
Geluid is de laatste twee decennia een belangrijk onderdeel geweest van computergebruik, maar de feitelijke details van het veranderen en aanpassen van geluid in Windows worden nooit beschaamd door de luidsprekers van je computer Opnieuw geluidstralen [Windows] Nooit beschaamd worden door de luidsprekers van je computer Opnieuw geweldig geluid [Windows Hebt u ooit uw laptop in het openbaar uitgetrokken en moest u naar de mute-knop zoeken terwijl de luidsprekers harde geluiden uitstraalden? Of heb je je computer 's avonds laat gebruikt en per ongeluk wakker gemaakt ... Read More is zowel statisch als een beetje obscuur gebleven. De meeste gebruikers weten dat je geluiden kunt veranderen, maar dat is slechts het topje van de ijsberg.
Het vinden van nieuwe aangepaste geluiden voor Windows, of zelfs het opnemen van uw eigen geluiden, is eenvoudig en snel - als u eenmaal hebt geleerd hoe u het moet doen. Hier is een spoedcursus over het wijzigen en opnemen van geluidseffecten voor Windows.
Geluidsschema's
De specifieke indeling van geluiden die uw computer voor bepaalde gebeurtenissen afspeelt, wordt een "Geluidsschema" genoemd, dat kan worden aangepast en opgeslagen. U kunt toegang krijgen tot opties voor geluidsschema door Windows Search te zoeken voor geluid en vervolgens de optie "systeemgeluiden wijzigen" te selecteren. Hiermee gaat u naar het tabblad Geluiden in het menu Geluid.
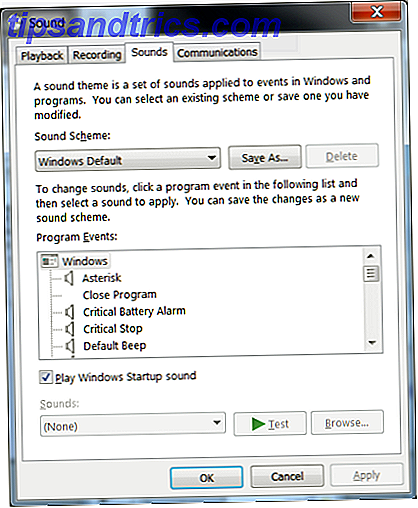
Bovenaan dit tabblad staat de vervolgkeuzelijst Geluidsschema. Je kunt standaard kiezen uit een groot aantal schema's en elk daarvan zal al je geluiden veranderen in een specifieke opstelling die bij het thema hoort. Er is een beetje synergie tussen bepaalde schema's en visuele Windows-thema's. Het thema Landschap selecteert bijvoorbeeld automatisch het landschapsgeluidsschema, maar u kunt op elk gewenst moment tussen schema's wisselen zonder het visuele thema te wijzigen.
Geluidsschema's kunnen naar wens worden aangepast. In het menu onder het dropdown-menu Geluidsschema ziet u een lijst met programma-evenementen en geluiden die hieraan kunnen worden gekoppeld. Als u een geluid wilt toewijzen, klikt u op de gebeurtenis en klikt u vervolgens op "Bladeren ..." om naar de gewenste geluidsfragment te zoeken. Alleen Wave-bestanden (.WAV) kunnen worden geselecteerd.

Niet alle programmataken krijgen standaard een geluid toegewezen. Sterker nog, de "no sounds No Sound? Maak je geen zorgen! Tips voor probleemoplossing voor uw computer Luidsprekers Geen geluid? Maak je geen zorgen! Tips voor probleemoplossing voor uw computer Luidsprekers Zodra het verdwijnt, beseft u hoeveel u audio mist. Er komt geen geluid uit uw pc-luidsprekers !? Geen paniek. Problemen! Hier is hoe het te repareren. Meer lezen "thema heeft standaard geen geluiden toegewezen aan een taak, waardoor het een goed startpunt is voor het maken van een nieuw schema. Nadat u wijzigingen hebt aangebracht, kunt u uw schema opslaan door te klikken op de knop 'Opslaan als ...' boven in het menu, naast het dropdown-menu Geluidsschema. Hiermee wordt uw nieuwe, aangepaste schema toegevoegd aan het vervolgkeuzemenu.
Waar vind je nieuwe geluiden
Hoewel u uw nieuwe schema kunt opslaan, kunt u het niet standaard distribueren of een nieuw schema importeren. Dit wordt alleen ondersteund door hulpprogramma's van derden, waarvan SoundPackager het meest wordt gebruikt door Windows-hulpprogramma en videogamecontent Stardock. SoundPackager is 30 dagen gratis en vereist een eenmalige aankoop van $ 9, 99, als je het wilt blijven gebruiken. Zodra u deze tool hebt gepakt, kunt u pakketten downloaden van sites zoals WinCustomize.
Dit is echter niet altijd de beste optie. Er zijn niet veel aangepaste geluidsschema's beschikbaar om te downloaden, en veel ervan zijn van slechte kwaliteit. Een alternatief is om geluiden afzonderlijk te downloaden en ze te bundelen om het gewenste schema te maken. Hoewel deze meer tijd in beslag neemt, levert deze tactiek vaak betere resultaten op. De kwaliteit van de sites die aangepaste geluiden distribueren kan variëren, maar ik heb Freesound en FindSounds bijzonder nuttig en vol met clips van hoge kwaliteit gevonden.

Freesounds is een plaats waar iedereen aangepaste geluidsfragmenten kan delen, en het is een goede plek om te controleren of je geheel originele audio of meer abstracte clips wilt vinden. FindSounds is daarentegen een goede zoekmachine, en het is geweldig als je een idee hebt van het geluid dat je wilt gebruiken, weet niet waar je het kunt vinden (bijvoorbeeld het geluid van een straalvliegtuig dat opstijgt) .
Beide websites bevatten een zoekfilter dat de resultaten alleen in WAV-indeling kan beperken. Audiobestandsindelingen die worden uitgelegd in eenvoudige termen Audiobestandsindelingen die worden uitgelegd in eenvoudige termen Meer lezen. Als u echter een bestand vindt in een andere indeling die u wilt gebruiken, kunt u het converteren naar .WAV. Ik ben in het verleden tevreden met Freemake, een multifunctionele video- en audioconversietool. Freemake - Een Easy Video Converter voor Windows Freemake - Een Easy Video Converter voor Windows Lees meer. Hoewel dit niet het meest veelzijdige of krachtige hulpprogramma is, is het meer dan voldoende voor het converteren van audio en, nog belangrijker, is het snel en gemakkelijk te gebruiken.
Hoe nieuwe geluiden op te nemen
Veel mensen willen specifieke geluiden gebruiken die hen bekend zijn, zoals lijnen uit een film, fragmenten uit muziek of een herkenbare audiowachtrij (het comm-link-signaal van Star Trek bijvoorbeeld). Vaak kun je geluiden online vinden, maar niet altijd - en als je ze wel vindt, ben je misschien niet tevreden met hun kwaliteit of compositie. Dat betekent dat u het uwe moet maken.
Dit is gemakkelijk op een Windows 7, 8 of 8.1 of computer. Download en installeer Audacity, een gratis audiobewerkingsprogramma Een beginnershandleiding voor het produceren van thuismuziekopnamen met Audacity Een beginnershandleiding voor het produceren van thuismuziekopnamen met Audacity Voor veel muzikanten zijn de kosten van het betalen van een professionele geluidstechnicus te hoog. Het is beter om te leren over muziekproductie en opnametechnieken en gebruik hulpmiddelen op uw computer om uw eigen muziek op te nemen. Lees verder . Voer het uit en richt vervolgens uw aandacht op de menuregel net boven het bewerkingsvenster en onder de bewerkingsopties (opnemen, afspelen, pauzeren, enz.). Deze regel bestaat uit vervolgkeuzemenu's en begint met "MME" geselecteerd in de meest linkse vervolgkeuzelijst standaard.
Wijzig "MME" in "Windows WASAPI", verander het volgende vervolgkeuzemenu in Luidsprekers (High Definition Audio Device) en verander het derde vervolgkeuzemenu naar Speakers (High Definition Audio Device) loopback. Als u geen luidsprekers gebruikt op uw computer, maar in plaats daarvan een hoofdtelefoonuitgang of S / PDIF-verbinding, moet u dat selecteren in plaats van luidsprekers. Je kunt ook kiezen tussen mono en stereo in het vierde vervolgkeuzemenu, hoewel het voor dit doel niet veel uitmaakt. Als het eenmaal gedaan is, zou Audacity er zo uit moeten zien.

U bent nu klaar om audio op te nemen vanaf uw bureaublad. Speel gewoon welk audio- of videobestand u wilt opnemen en druk vervolgens op de opnameknop in Audacity. U kunt natuurlijk zo veel of zo weinig opnemen als u wilt.
Nadat u de audio hebt vastgelegd, kunt u Audacity gebruiken om deze naar beneden te bewerken tot alleen de audiofragment die u voor uw schema wilt. Klik op de golfvorm in het bewerkingsvenster en sleep vervolgens naar links of rechts om een deel van een clip te selecteren. Na selectie drukt u op Delete op uw toetsenbord of op de knop "knippen" in de interface van Audacity. Op deze manier kun je knippen wat je hebt opgenomen, totdat je alleen bent met wat je wilt. Misschien wilt u "inzoomen" op de clip met behulp van het menu Beeld, omdat dit het nauwkeurig bewerken van audio eenvoudiger maakt.
Als u tevreden bent, kunt u de geluidsfragment exporteren naar een .WAV-bestand door naar Bestand -> Exporteren te gaan. Wave is de standaard exportindeling, dus u hoeft alleen uw bestand een naam te geven en op te slaan. Voeg vervolgens uw nieuwe .WAV-clip toe aan uw geluidsschema met de instructies in het eerste gedeelte van dit artikel.
Conclusie
Deze basistips openen een hoop mogelijkheden. Met Audacity kunt u letterlijk elke audioclip die op uw pc wordt afgespeeld, omzetten in een aangepast geluid voor Windows, en dat kunt u doen in een paar minuten. Het maken van een volledig schema kost natuurlijk veel meer tijd, maar het is de enige manier om verder te gaan als je je Windows-thema vol met specifieke audioclips van hoge kwaliteit van je favoriete media wilt inpakken.
Hoe heb je geluidschema's op je Windows-pc aangepast? Laat het ons weten in de comments.



