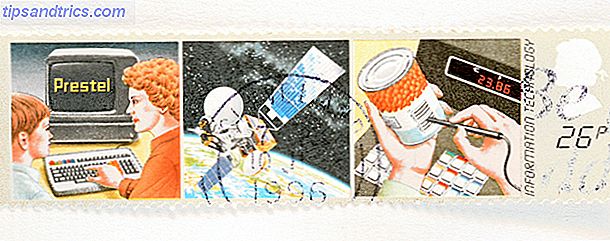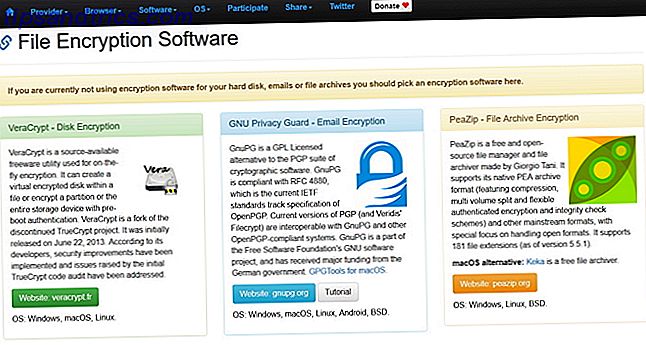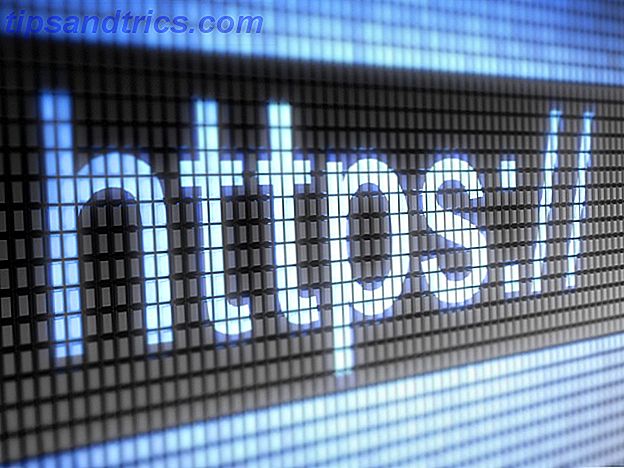Hoewel alles-in-één PDF-suites bestaan die alles kunnen, kunnen ze behoorlijk wat kosten. Nitro Pro is bijvoorbeeld $ 160, PDF Studio is $ 90 en Adobe Acrobat Pro DC stelt u $ 15 per maand terug. Als je liever geen cent betaalt, hebben we goed en slecht nieuws voor je.
Het goede nieuws? Gratis PDF-hulpprogramma's in overvloed De 6 beste PDF-lezers voor Windows De 6 beste PDF-lezers voor Windows Heb je twee keer nagedacht voordat je Adobe Reader hebt geïnstalleerd? Het is de meest gebruikte PDF-lezer, maar niet per se de beste. We gingen op zoek naar de beste PDF-readers voor uw behoeften. Meer lezen en veel van hen leveren acceptabele resultaten op. Het slechte nieuws? Je zult verschillende tools moeten verzamelen en je eigen "PDF-suite" à la carte moeten samenstellen (als je de allerbeste resultaten wilt).
In dit artikel vindt u aanbevelingen voor Windows en Mac voor de beste tool voor de volgende specifieke PDF-use-cases: bekijken, annoteren / bewerken, ondertekenen, samenvoegen en splitsen .
Voor het bekijken van PDF's
Windows: SumatraPDF
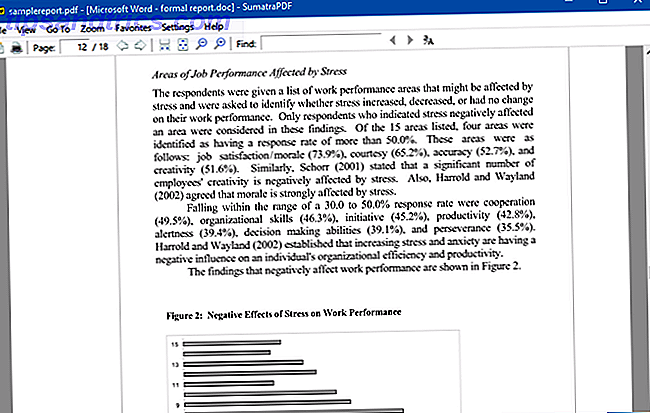
Ik ben al jaren geleden overgeschakeld naar SumatraPDF en heb nooit achterom gekeken, en om een hoofdreden: het is de snelste en lichtste PDF-viewer die ik ooit heb gebruikt. Zelfs op een oude laptop die zijn laatste ademhalingen uitademt, is SumatraPDF razendsnel en biedt het nauwkeurige PDF-weergave.
Maar het is slechts een PDF-viewer. Het heeft geen mogelijkheden voor het bewerken, ondertekenen, annoteren of anderszins veranderen van PDF-documenten. Naast PDF kan SumatraPDF ook EPUB, MOBI, XPS, CBR en verschillende andere formaten bekijken.
Niet tevreden met SumatraPDF? Bekijk deze andere lichtgewicht PDF-viewers voor Windows 4 Very Light Alternatives to Adobe Reader 4 Very Light Alternatives to Adobe Reader Gebruikt u nog steeds Adobe Reader voor PDF-documenten? Het is tijd om over te gaan naar een alternatieve PDF-lezer die licht van gewicht is, snel wordt opgestart en toch uw documenten opslaat. Lees verder .
Mac: Skim

Preview is de PDF-viewer van keuze voor de meeste Mac-gebruikers, en om eerlijk te zijn, kan Preview zeker de klus klaren - en het feit dat u niets hoeft te installeren om het te gebruiken, is een bonus. Maar als u een snellere PDF-viewer met betere bruikbaarheid wilt, overweeg dan om Skim te gebruiken.
Skim is oorspronkelijk ontworpen voor het bekijken van wetenschappelijke artikelen in PDF-vorm, maar is sindsdien uitgegroeid tot een viewer voor algemene doeleinden. Het is extreem snel, lichtgewicht en gemakkelijk te navigeren (zelfs voor grote documenten met veel pagina's en afbeeldingen). Let op: de site ziet er verouderd uit, maar de app wordt nog steeds bijgewerkt.
Hou je niet van Skim of Preview? Bekijk deze alternatieve Mac-apps voor het lezen van PDF's 4 Beste gratis Mac Voorbeeld van alternatieven voor het lezen van PDF's 4 Beste gratis Mac Voorbeeld van alternatieven voor het lezen van PDF's Als u op zoek bent naar een gratis voorbeeldvervanging voor uw PDF-leesgedrag, zijn hier de beste gratis opties beschikbaar er. Lees verder .
Voor het annoteren / bewerken van PDF's
Windows: PDF-XChange Editor

PDF-XChange Editor is een van de weinige gratis hulpmiddelen waarmee u ware tekst in PDF-documenten kunt bewerken. U kunt echter alleen tekst bewerken. Het bewerken van elk ander inhoudstype (bijv. Lijnen, vormen, afbeeldingen, etc.) is een betaalde functie.
Inderdaad, PDF-XChange Editor is niet helemaal gratis. Als u een van de betaalde functies gebruikt, die zijn gemarkeerd met een [x] pictogram in de menu's, wordt uw PDF gestempeld met een niet-omkeerbaar watermerk zodra u opslaat! Het verwijderen van het watermerk vereist een betaalde licentie, die $ 43, 50 kost.
Betaalde functies zijn onder meer het invoegen of verwijderen van pagina's, het vervangen van pagina's, het bewerken van formulieren, kop- en voetteksten, alles met bladwijzers en meer. Andere opvallende gratis functies zijn onder andere tekstvaknotities, markeringen, plaknotities en tekenlijnen en vormen.
Mac: Voorbeeld

Helaas hebben we geen betrouwbare gratis tools gevonden die echt PDF's kunnen bewerken op Mac - alleen hulpmiddelen die kunnen annoteren en documenten kunnen invullen. De beste gratis tool die we hebben gevonden, is de standaardapp van Mac, Preview.
De annotatieopties van Preview omvatten markeringen, tekstvaknotities, getekende vormen en ingesloten documentnotities (alleen zichtbaar wanneer de PDF wordt geopend met Voorvertoning). Het kan ook de meeste PDF-formulieren invullen, inclusief tekstvelden en selectievakjes. Maar als dit niet het geval is, kunt u in plaats daarvan een tekstvaknotitie gebruiken.
Voor het ondertekenen van PDF's
Windows en Mac: Foxit Reader

Foxit Reader is een gratis PDF-app die vijf manieren biedt om een PDF-document te beveiligen:
- PDF-bord: met de hand getekende handtekeningen om de authenticiteit te verifiëren.
- DocuSign: elektronische handtekeningen met DocuSign eSignatures.
- Sign & Certify: digitale tekstsignaturen ingesloten op documentpagina's.
Bovendien biedt Foxit Reader ook een validatiefunctie (die controleert of een PDF-document voldoet aan ISO-normen, zodat het op enig moment in de toekomst bruikbaar is) en een tijdstempelfunctie (die een service van derden gebruikt om te verifiëren dat handtekeningen op een bepaald moment werden ondertekend).
Foxit Reader wordt door sommigen als opgeblazen gezien, maar we raden aan om deze alleen bij deze handtekening- en beveiligingsfuncties te bewaren. Wil je het nog steeds niet gebruiken? Bekijk deze andere methoden voor het ondertekenen van PDF-documenten 8 Manieren om een PDF te ondertekenen vanuit Windows-, Mac & Mobile-platforms 8 Manieren om een PDF te ondertekenen vanaf Windows-, Mac- en mobiele platforms Als u dat contract via e-mail ontvangt, wat doet u dan? Je moet de laatste pagina afdrukken, ondertekenen, scannen en e-mailen - zeker MakeUseOf, moet er een betere manier zijn? Lees verder .
Voor het samenvoegen van PDF's
Windows en Mac: PDFsam

PDFsam, voorheen bekend als PDF Splitsen en samenvoegen, is de beste manier om meerdere PDF-documenten in één samen te voegen. Het is open source en volledig gratis voor persoonlijk gebruik en het werkt op elk platform dat de Java Runtime Environment ondersteunt - dat betekent Windows, Mac, Linux en meer.
U kunt een willekeurig aantal invoer-PDF's selecteren en u kunt aangeven welke pagina's u voor elke PDF wilt samenvoegen. Als de PDF's bladwijzers of contouren hebben, kunt u besluiten ze te bewaren, samen te voegen of te verwijderen. U kunt ook een inhoudsopgave maken voor de resulterende PDF. Het is allemaal vrij eenvoudig.
Andere handige functies zijn het mixen van PDF's (het combineren van documenten door alternerende pagina's), het roteren van PDF's (toegepast op alle pagina's), het extraheren van PDF's (het creëren van een nieuw document met alleen bepaalde pagina's uit een bron-PDF) en het splitsen van PDF's (maar we raden aan de methode te gebruiken) hieronder voor dit).
Voor het splitsen van PDF's
Windows en Mac: webbrowser
Tegenwoordig hebt u GEEN speciale tool nodig voor het splitsen van PDF's. Uw webbrowser is, zolang u een van de standaardprogramma's gebruikt, uitgerust met een eenvoudige functie die u dit met volledige flexibiliteit aankan.

Open in Windows 10 elke PDF in elke webbrowser:
- Druk het PDF-document af (sneltoets Ctrl + P).
- Wijzig de bestemming in Microsoft Print naar PDF .
- Selecteer welke pagina's u wilt behouden. Wilt u een document van 10 pagina's doormidden splitsen? Ga bijvoorbeeld met 1-5 of 6-10 . Wilt u alleen bepaalde pagina's? Je zou kunnen gaan met 3, 6, 8 . Je kunt ze ook combineren, zoals 1-3, 6-8, 10 .
- Klik op Afdrukken .

Op de Mac opent u elke PDF in elke webbrowser:
- Druk het PDF-document af (sneltoets Command + P).
- Wijzig Pagina's in Bereik en voer in welke pagina's u wilt afsplitsen.
- Klik in de linkerbenedenhoek op het PDF-menu en selecteer Opslaan als PDF .
- Geef de resulterende PDF een naam en klik op Opslaan .
Helaas is de optie PDF-naar-PDF van Mac niet zo flexibel als Windows 10, maar het is goed genoeg voor eenvoudig splitsen. Als u meer complexe functionaliteit nodig heeft, overweeg dan om PDFsam te gebruiken (hierboven genoemd).
Nog een paar PDF-tips
We hebben in het verleden verschillende andere PDF-gerelateerde tips behandeld, waaronder hoe u afbeeldingen uit PDF's kunt extraheren. Afbeeldingen uit PDF-bestanden extraheren en opslaan voor ander gebruik Afbeeldingen uit PDF-bestanden extraheren en opslaan voor ander gebruik PDF-bestanden kunnen containers zijn voor ingesloten afbeeldingen. We laten u zien hoe u afbeeldingen uit een PDF-bestand kunt extraheren en ze op uw bureaublad kunt opslaan. Meer informatie, alle leuke dingen die u kunt doen met PDF's op Google Drive 10 Tips om meer te doen met uw PDF-bestanden op Google Drive 10 Tips om meer te doen met uw PDF-bestanden op Google Drive Van het beheren van uw bestanden tot samenwerken aan Documenten, Drive is een volledig functionerende kantoorsuite. Wat veel mensen zich niet realiseren, is de mogelijkheid om veel meer te doen dan alleen PDF's bekijken. Meer lezen en manieren om PDF-documenten te converteren (naar afbeeldingen 6 Manieren om een PDF naar een JPG-afbeelding te converteren 6 Manieren om een PDF naar een JPG-afbeelding te converteren Meer lezen en naar Word-documenten PDF-Word gratis converteren PDF-conversie naar Word voor gratis PDF naar Word converters zijn een dozijn tientallen. We hebben de 5 beste die je gratis kunt krijgen gecompileerd, voor zowel on- als veiliger offline gebruik Lees meer).
Als u zelf PDF-bestanden maakt, zorg dan dat u deze tips bewaart voor leesvriendelijke PDF's Maak uw PDF-bestanden toegankelijker en leesvriendelijker met deze tips Maak uw PDF-bestanden toegankelijker en leesvriendelijker met deze tips Elke goede pdf moet toegankelijk zijn om ideeën te communiceren - volg deze tips om ervoor te zorgen dat uw document het doel bereikt. Lees meer in gedachten. Niets ergers dan een document met een slechte opmaak proberen te lezen!
Wat zijn je favoriete PDF-tools? Zijn er mensen die we gemist hebben? Deel ze met ons in de comments hieronder!