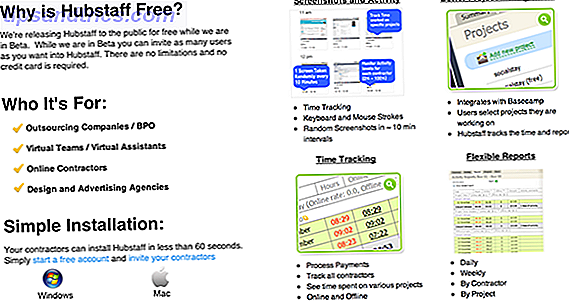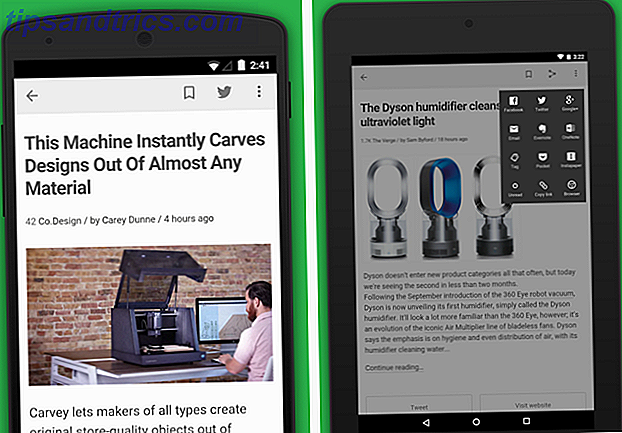Apparaatnamen zijn een vaak over het hoofd gezien, maar belangrijk detail bij het instellen van uw apparaten. Wanneer u problemen met uw netwerk oplost De volledige Windows-gids voor het oplossen van problemen Problemen oplossen De complete handleiding Windows Netwerk Problemen oplossen Heeft u een probleem met internet of netwerk? We zullen u door uw netwerkinstellingen leiden en u eenvoudige technieken voor probleemoplossing tonen om het probleem op te sporen en op te lossen. Read More of anderszins onderscheid moeten maken tussen machines, het is een stuk eenvoudiger als ze namen hebben zoals Bill's Laptop in plaats van COMPUTER-8319 .
Hetzelfde geldt voor printers. Windows houdt bij welke printers u op uw pc hebt aangesloten, of ze zich nu op uw huidige netwerk bevinden of niet. Als u twee printers met vergelijkbare namen hebt, wilt u deze mogelijk een andere naam geven zodat ze gemakkelijker bij te houden zijn.
Hoe de naam van uw printer te wijzigen in Windows 10
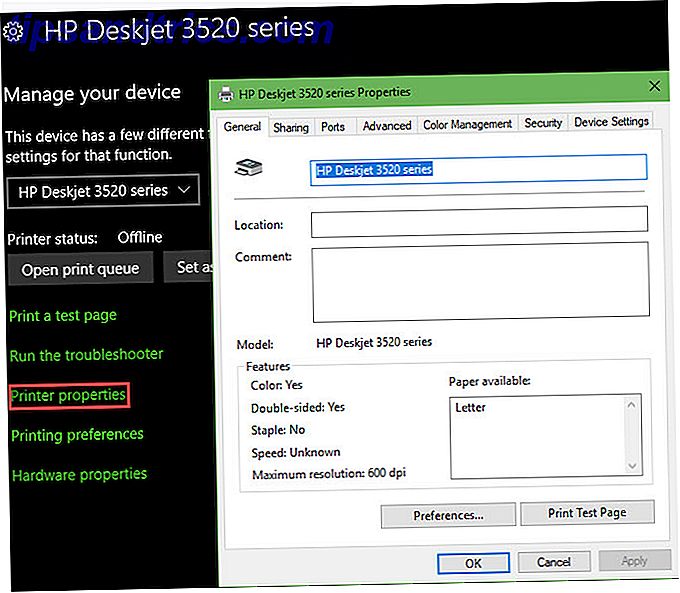
- Open de app Instellingen . De sneltoets van Windows Key + I doet dit meteen.
- Ga naar de categorie Apparaten en selecteer het tabblad Printers & scanners aan de linkerkant.
- Klik op de printer die u wilt aanpassen en selecteer Beheren . Als u de uwe niet ziet staan, zorg er dan voor dat u uw printer correct instelt. Uw printer installeren in Windows 10 De printer instellen in Windows 10 Printers hebben de reputatie moeilijk te installeren te zijn. In Windows 10 is het echter een eitje. We laten u zien hoe u Windows 10 kunt laten detecteren en verbinding kunt maken met uw printer. Lees verder .
- Selecteer Printereigenschappen op het resulterende scherm.
- U ziet een nieuwe dialoog met allerlei opties voor uw printer. Wijzig op het tabblad Algemeen de naam naast het printerpictogram.
- Terwijl u hier bent, kunt u ook een locatie en opmerking toevoegen als dit u helpt om printers verder van elkaar te onderscheiden.
Hoe de naam van uw printer te wijzigen in Windows 7 of 8.1

- Open het Configuratiescherm door ernaar te zoeken in het menu Start.
- Wijzig rechtsboven de pictogrammen Weergeven op klein of Groot als het momenteel Categorie zegt.
- Selecteer het item Apparaten en printers .
- Ga naar de kop Printers en zoek de printer waarvan u de naam wilt wijzigen. Klik met de rechtermuisknop en kies Printereigenschappen .
- U ziet hetzelfde dialoogvenster als hierboven, zodat u de naam, locatie en opmerkingen van de printer kunt wijzigen.
Raadpleeg de eenvoudigste manieren om printers op een netwerk te delen voor meer hulp bij printers. De drie eenvoudigste manieren om een printer via een netwerk te delen. De 3 eenvoudigste manieren om een printer via een netwerk te delen U kunt uw ene printer delen met meerdere pc's in een lokaal netwerk. We leggen uit hoe je dit in Windows instelt. We laten u ook alternatieve manieren zien om uw printer te delen. Lees verder .