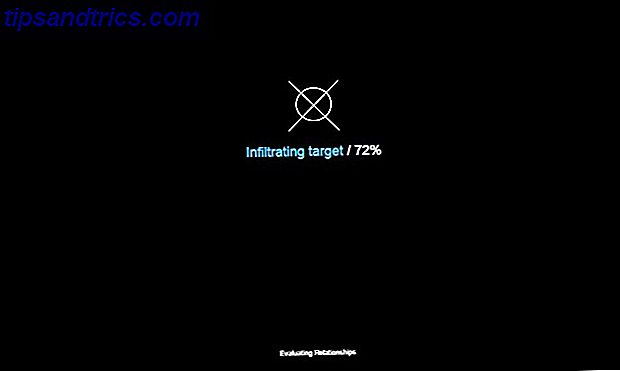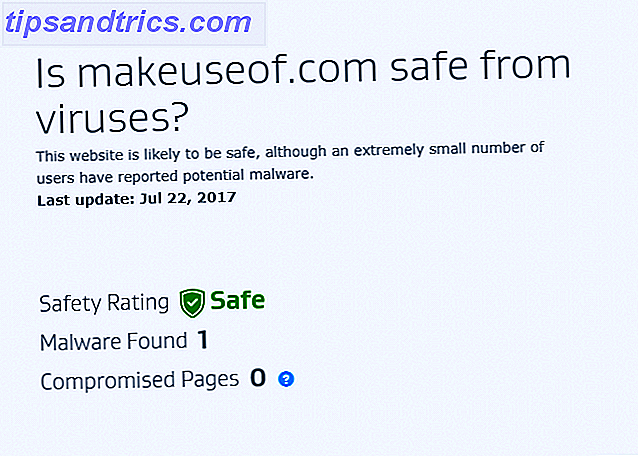De Update van april 2018 voor Windows 10 is eindelijk hier, en dat betekent een heleboel nieuwe functies en verbeteringen om mee te spelen.
Als u de update nog niet hebt, bekijk dan ons artikel over handmatig downloaden van de update van april 2018 Naar boven De update van Windows 10 april 2018 handmatig downloaden De update van Windows 10 april 2018 handmatig downloaden De update van 10 april 2018 is eindelijk begonnen met rollen uit aan gebruikers. Lees verder . Opvallende veranderingen zijn verbeteringen aan Windows Hallo Hoe werkt Windows Hallo en hoe kan ik dit inschakelen? Hoe werkt Windows Hallo en hoe kan ik dit inschakelen? Wilt u veilige, wachtwoordvrije toegang tot uw computer? Windows Hallo kan dat, maar eerst moet je het instellen. Meer lezen en meer controle over welke gegevens naar Microsoft worden verzonden Hoe de gegevens bekijken en verwijderen Windows 10 verzamelt en verzendt naar Microsoft De gegevens bekijken en verwijderen Windows 10 verzamelt en verzendt naar Microsoft Wilt u zien waarnaar uw Windows 10 verzendt? Microsoft en verwijder deze gegevens? Hier is hoe de nieuwste versie van Windows het gemakkelijk maakt. Lees verder . Maar mijn favoriete nieuwe functie? De tijdlijn. Hier is alles wat u moet weten en hoe u het kunt gebruiken.
Wat is Windows 10 tijdlijn?
Tijdlijn is een verbetering van de functie Taakweergave. Taakweergave geeft een overzicht van alle open en actieve toepassingen, vergelijkbaar met hoe Taakschakelaar werkt. Maar terwijl Taakomschakeling wordt geactiveerd met Alt + Tab, wordt Taakweergave geactiveerd met Win + Tab .
Meer informatie vindt u in ons overzicht van Takenweergave in Windows 10 Introductie in Virtual Desktop & Task View in Windows 10 Introductie in Virtual Desktop & Task View in Windows 10 De nieuwe functies van Virtual Desktop en Task View van Windows 10 zijn verbeteringen van de levenskwaliteit. je moet niet over het hoofd zien. Dit is waarom ze handig zijn en hoe je er nu meteen van kunt profiteren. Lees verder .
Dus hoe verhoudt Timeline zich hierin? Welnu, met de Update van april 2018 toont Task View niet alleen actieve toepassingen. U kunt nu naar beneden scrollen en een "tijdlijn" bekijken van eerdere apps die u hebt uitgevoerd, documenten die u hebt geopend en webpagina's die u hebt bezocht. Het is net een browsergeschiedenis, maar voor Windows 10.
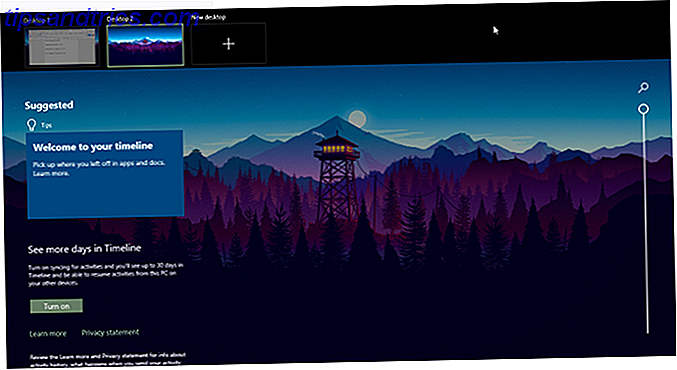
Windows zal ook proberen slim te zijn en analyseren hoe die apps, documenten en webpagina's samen zijn gebruikt. Als het denkt dat een bepaalde groep apps, documenten en webpagina's gerelateerd zijn, worden ze gegroepeerd in Activiteiten .
Alles in Tijdlijn is, zoals je zou verwachten, chronisch vermeld. De meest recente activiteiten staan bovenaan en naarmate je verder scrolt, ga je verder en verder het verleden in. Het is ook georganiseerd in twee niveaus: in de standaardweergave worden de activiteiten overdag weergegeven, maar u kunt op een dag inzoomen door te klikken op Alle activiteiten bekijken om de activiteiten per uur te bekijken.
In de tijdlijn worden de activiteiten in de geschiedenis standaard opgeslagen tot meerdere dagen, maar u kunt dit verlengen tot 30 dagen als u de tijdlijn synchroniseert met de cloud. Het is onduidelijk hoe lang afzonderlijke apps en documenten worden bewaard, maar ik vermoed dat ze voor onbepaalde tijd zijn opgeslagen. Het is ook onduidelijk hoeveel Drive Space Timeline gebruikt, maar tot nu toe lijkt het te verwaarlozen.
Waarom Windows 10-tijdlijn nuttig is
Of met andere woorden, hoe kunt u profiteren van Timeline?
Aalmoezen zullen misschien opmerken dat dit veel lijkt op de recent gebruikte apps-functie in Windows 10 (en in vorige versies van Windows), maar een stuk slimmer en georganiseerder. De mogelijkheid om van de ene Activiteit naar de andere te wisselen is er een met veel belofte, vooral als je de neiging hebt om van dag tot dag te switchen tussen verschillende projecten.
Zoals eerder vermeld, heeft Timeline ook een synchronisatieoptie waarmee u uw geschiedenis kunt synchroniseren met uw Microsoft-account, zodat u uw documenten vanaf elk Windows 10-apparaat kunt bekijken en openen zolang u zich aanmeldt met uw Microsoft-account. Het is een schone manier om uw werkruimte te "verplaatsen" (bijvoorbeeld van desktop naar laptop).
Tijdlijn ondersteunt zoeken door activiteiten, apps en documenten . Tijdlijn werkt ook bijzonder goed met Microsoft Office en OneDrive, wat geen verrassing mag zijn. Niet alleen is de integratie strak en in realtime, maar Timeline kan gegevens ophalen voor Office- en OneDrive-documenten van zelfs voordat de functie was ingeschakeld.
De nadelen van Windows 10-tijdlijn

Vanaf nu werken de activiteiten alleen met Microsoft Office en Edge. Ik zie geen gegevens uit Chrome, Postbox of een andere app in de tijdlijn.
Dat is een enorm nadeel, om eerlijk te zijn, maar Microsoft heeft de mogelijkheid opengelaten voor externe ontwikkelaars om te worden geïntegreerd in Timeline zodra ze "hoogwaardige activiteitskaarten" voor hun apps maken. Dus hoewel Timeline op dit moment een beetje primitief aanvoelt, zal het binnen een jaar waarschijnlijk een stuk nuttiger zijn.
Privacy is een andere zorg. Als uw computer meerdere gebruikers heeft, kunnen de activiteiten voor andere gebruikers worden weergegeven in uw tijdlijn en omgekeerd. U kunt dit uitschakelen in de instellingen, maar als iemand anders de juiste machtigingen heeft, kan deze het opnieuw inschakelen. Om nog maar te zwijgen over de privacyrisico's van het synchroniseren van de gegevens met de cloud van Microsoft.
Hoe Windows 10 Tijdlijn in te stellen en te gebruiken
Wanneer u de update voor april 2018 voor het eerst gebruikt, moet de tijdlijn standaard zijn ingeschakeld. Open Task View met de sneltoets Win + Tab (zie onze handleiding voor Windows-sneltoetsen Windows Keyboard Shortcuts 101: The Ultimate Guide Windows Keyboard Shortcuts 101: The Ultimate Guide Toetsenbordsnelkoppelingen kunnen u urenlang besparen. Beheers de universele Windows-toetsenbordsnelkoppelingen, toetsenbordtrucs voor specifieke programma's en een paar andere tips om je werk te versnellen. Lees Meer) en scrol omlaag. Klik vervolgens op 'Welkom bij uw tijdlijn' voor een snel overzicht van de functies.

Als u de instellingen wilt aanpassen, opent u de app Instellingen door het menu Start te openen en op het tandwielpictogram Instellingen te klikken. Navigeer in de app Instellingen naar Privacy> Activiteitsgeschiedenis . Let op:
- "Laat Windows mijn activiteiten verzamelen vanaf deze pc" bepaalt of de tijdlijnfunctie al dan niet is ingeschakeld of uitgeschakeld.
- "Laat Windows mijn activiteiten synchroniseren van deze pc naar de cloud" bepaalt of uw activiteiten toegankelijk zijn vanaf andere apparaten.
- Scrol omlaag om Activiteiten van accounts weer te geven om te schakelen tussen de activiteiten van de accounts in uw tijdlijn.
Als u wilt zien welke Activiteitsgegevens door Microsoft worden bijgehouden, bezoekt u de Privacygeschiedenis voor Activiteitgeschiedenis en onderzoekt en verwijdert u afzonderlijke items. Of ga terug naar de app Instellingen en klik op Wissen om alles in één keer te wissen.
Andere Windows 10-functies die het waard zijn om te gebruiken
Tijdlijn is niet de enige interessante functie die de afgelopen maanden is toegevoegd. Niet zo lang geleden heeft Microsoft een aantal nieuwe functies toegevoegd in de Fall Creators Update, waaronder OneDrive On-Demand, de People-app en verschillende verbeteringen aan Edge.
Bovendien zijn er tal van al lang bestaande Windows 10-functies die u mogelijk over het hoofd hebt gezien. De 10 meest overzien Windows 10-functies De 10 meest overzien Windows 10-functies Windows 10 heeft veel functies, maar u hebt er misschien enkele over het hoofd gezien. Laten we naar 10 Windows 10-functies kijken die u niet wilt missen! Meer lezen, zoals Virtuele bureaubladen, Opslaggevoel, Back-ups van bestandsgeschiedenis en Dynamic Lock (waardoor uw pc automatisch wordt vergrendeld wanneer u weggaat). Windows 10 heeft een lange weg afgelegd. Verwaarloos niet de beste aspecten ervan!