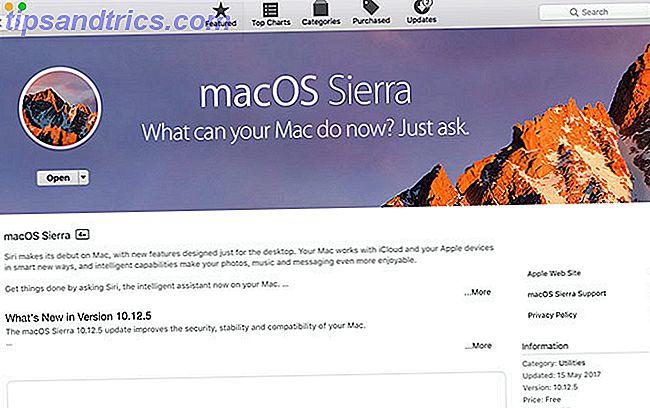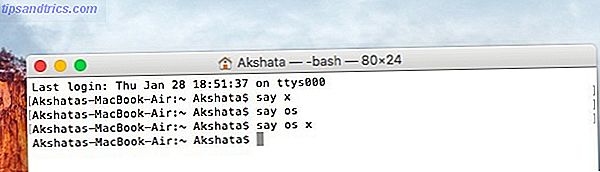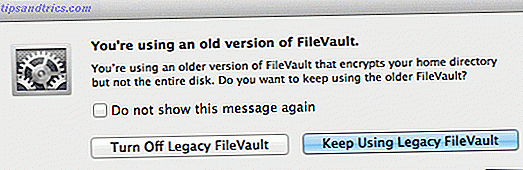Windows 10 is anders en verandert voortdurend. Je zult nooit klaar zijn met het verkennen van nieuwe functies en tools 10 Verrassende redenen waarom je Windows leuk zult vinden 10 10 Verrassende redenen waarom je Windows 10 leuk zult vinden Het is bijna cool om tegenwoordig een hekel te hebben aan Windows 10. Laat u niet beroven van alle voordelen die Windows 10 met zich meebrengt! We laten je zien wat je mist. Lees verder . Dit artikel helpt je trucjes te ontdekken die je tot nu toe misschien hebt gemist.
Als u uw eigen onderschatte Windows 10-functie heeft om deze te delen, laat het ons dan weten in het gedeelte Opmerkingen.
1. Offline kaarten
Als u een reis naar een bepaald gebied plant en een kaart wilt gebruiken zonder uw gegevens leeg te maken, kunt u de Map-app in Windows 10 gebruiken en de relevante gegevens downloaden voor offline weergave.
Om aan de slag te gaan, druk je op de Windows-toets + I om Instellingen te starten. Navigeer vervolgens naar Systeem> Offline-kaarten . Klik op Kaarten downloaden en u kunt volledige landen of regio's selecteren.
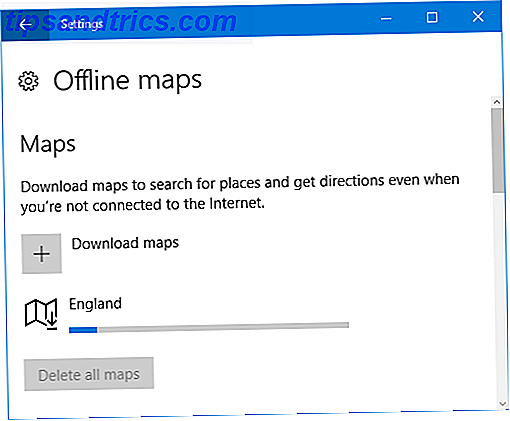
Voer een systeemzoekactie uit voor kaarten en selecteer het relevante resultaat - het is vooraf geïnstalleerd met Windows 10. U kunt nu naar plaatsen zoeken en een routebeschrijving opvragen binnen de offline kaarten die u hebt gedownload, zonder dat u een internetverbinding nodig hebt.
2. Kleverige notities
Oké, er is niets fundamentaals over virtuele plaknotities op uw bureaublad Post-it naar uw scherm - 6 plaknotities voor Windows Post-it naar uw scherm - 6 plaknotities voor Windows Post-its op uw bureaublad of Startscherm kunnen uiterst nuttig voor het onthouden van kleine maar belangrijke hoeveelheden informatie. Stop vol rommel op je bureau en ga digitaal met deze fantastische apps met kleverige notities. Lees verder . Maar als u snel een gedachte of een taak wilt noteren, is dit de perfecte toepassing om ermee om te gaan.
Om te laden, moet je een systeem zoeken naar plaknotities en het relevante resultaat selecteren. Klik op het plusteken om meer plaknotities en de drie stippen toe te voegen om de kleur van een notitie te wijzigen. Als u op de prullenbak klikt, wordt de notitie verwijderd.

In Windows 10 integreren Sticky Notes met een nieuwe functie genaamd Windows Ink. Dit betekent dat je direct op de plaknotitie kunt schrijven en Windows Ink zal je handschrift automatisch herkennen. Sommige woorden worden blauw, wat aangeeft dat u ze kunt bewerken. U kunt bijvoorbeeld op "morgen" tikken en de notitie in een herinnering veranderen.
3. Taakweergave en virtuele desktops
Druk op de Windows-toets + Tab voor toegang tot de taakweergave. Hier vindt u al uw open vensters en kunt u klikken of uw pijltoetsen gebruiken om naar een specifieke te gaan.

Dat is allemaal goed en wel, maar niet bijzonder, omdat je Alt + Tab met hetzelfde effect kunt gebruiken. Wat hier opvalt, is virtuele desktops Een inleiding tot Virtual Desktop & Task View in Windows 10 Een inleiding tot Virtual Desktop & Task View in Windows 10 De nieuwe functies van Virtual Desktop en Task View van Windows 10 zijn verbeteringen van de kwaliteit van leven die u niet over het hoofd moet zien . Dit is waarom ze handig zijn en hoe je er nu meteen van kunt profiteren. Lees verder . Het is een functie die andere besturingssystemen een tijdje hebben ondersteund en nu is Windows 10 eindelijk aan boord.
Klik rechtsonder op Nieuw bureaublad en u kunt een nieuw virtueel bureaublad maken dat zijn eigen vensters kan bevatten. U kunt bijvoorbeeld een desktop gebruiken voor werk en een andere voor ontspanning. Dit is eigenlijk een software-oplossing om diegenen te ondersteunen die niet over meerdere fysieke monitoren beschikken. Hoe werkt u productiever met Dual Monitors Productiever werken met Dual Monitors U hebt ruimte nodig voor verschillende documenten om een overzicht te krijgen en snel tussen taken te schakelen. Wat voor uw bureau geldt, is ook van toepassing op uw virtuele werkruimte. We laten u zien hoe het ertoe doet. Lees verder .
4. Snap
Snap is geen nieuwe functie voor Windows 10, maar het is er een die grote verbeteringen heeft gezien die uw productiviteit zeker zullen verhogen. Als u iemand bent die voortdurend met veel vensters jongleren, komt Snap goed van pas.
Sleep een venster naar de zijkant van het scherm of een hoek en laat los. Het venster zal dan automatisch van grootte veranderen of vastklikken naar die locatie. U kunt ook kiezen welk venster u naast het venster wilt plaatsen. Een bijzonder nuttige functie is dat naastgeknipte vensters gelijktijdig van grootte veranderen wanneer er een wordt aangepast.

Om je Snap-instellingen te wijzigen, druk je op de Windows-toets + I om Instellingen te laden en ga je naar Systeem> Multitasking . Hier kunt u specifieke functies in- of uitschakelen, zoals wat er gebeurt als u een venster knipt.
5. Projecteren naar deze pc
U kunt het scherm projecteren op een Windows 10-computer of telefoon. Uw Android-scherm casten naar Windows 10 met Miracast en Connect Hoe u uw Android-scherm castreert naar Windows 10 met Miracast en Connect In Windows 10 versie 1607 kunt u uw Android draadloos casten scherm naar uw bureaublad met behulp van de Connect-app. We laten je zien hoe je deze magische schermspiegel opzet. Meer lezen op een andere Windows 10-computer, mits beide verbonden zijn met hetzelfde Wi-Fi-netwerk.
Om aan de slag te gaan, op de computer die de projectie zal ontvangen, drukt u op Windows-toets + I om Instellingen te openen en navigeert u vervolgens naar Systeem> Projecteren naar deze pc . Selecteer in de eerste vervolgkeuzelijst Overal beschikbaar op beveiligde netwerken . U kunt de andere opties verlaten of ze naar wens aanpassen.

Op het apparaat waarvan u wilt uitzenden, drukt u op de Windows-toets + A om het actiecentrum te openen. Klik op Verbinden en selecteer vervolgens het ontvangende apparaat in de lijst. U kunt het vakje aanvinken om toetsenbord- of muisinvoer toe te staan en de projectiemodus te wijzigen als u het andere apparaat liever als een tweede scherm gebruikt dan als een directe spiegel.
6. Batterijbesparing
Als u iemand bent die uw Windows 10-apparaat onderweg gebruikt, is accubesparing een geweldige functie. Kunt u de levensduur van de batterij verlengen met Windows 10 Battery Saver? Kun je de levensduur van de batterij verlengen met Windows 10 Battery Saver? Werken met Windows 10 en wilt u de levensduur van de batterij van uw laptop te behouden? Bekijk Battery Saver om er zeker van te zijn dat u het maximale uit elke lading haalt. Lees Meer dat u zal helpen om het meeste leven uit één lading te halen. Het zal dingen doen als het display van je apparaat verlagen, pushmeldingen uitschakelen en universele apps stoppen op de achtergrond uitvoeren.
Om de instellingen aan te passen, drukt u op Windows-toets + I en navigeert u vervolgens naar Systeem> Batterijbesparing> Instellingen batterijbesparing . Hier kunt u wijzigen wanneer de accubesparende functie zichzelf automatisch inschakelt en u bepaalde functies kunt toestaan die normaal gesproken worden uitgeschakeld om energie te besparen.

Als u de batterijbesparing op elk gewenst moment wilt inschakelen, drukt u op de Windows-toets + A om het actiecentrum te openen en klikt u vervolgens op Batterijbesparing . Raadpleeg onze handleiding voor meer hulp bij het herkennen van apps die uw batterij leegmaken. Apps identificeren die de levensduur van de batterij in Windows verslechteren Apps identificeren die de levensduur van de batterij in Windows verslechteren Beperkte levensduur van de batterij kan zo irriterend zijn. Windows 10 heeft verschillende verbeteringen in de levensduur van de batterij geïntroduceerd, maar sommige toepassingen kunnen nog steeds de levensduur van uw computer opzuigen. We laten u zien hoe u uw Windows 10 kunt verbeteren ... Lees meer.
Onderschat Windows 10 niet
We kennen allemaal de grote functies zoals Cortana, de virtuele assistent, maar we hebben laten zien dat Windows 10 veel meer is dan het eerste lijkt.
Windows 10 verbetert voortdurend als Microsoft updates pusht. In augustus arriveerde de Anniversary Update en in het voorjaar van 2017 komt de Creators Update. A Peek Into the Windows 10 Creators Update Een blik in de Windows 10 Creators Update Microsoft heeft zojuist de volgende grote Windows 10-upgrade aangekondigd. De Creators Update komt in het voorjaar van 2017 uit op 400 miljoen gebruikers. Dit zijn de hoogtepunten van het Windows 10-evenement van woensdag. Lees meer op jouw manier. Naarmate Windows 10 na verloop van tijd verandert, kan de functie waarvan u denkt dat deze nu ontbreekt in de toekomst worden meegenomen.
Wat zijn volgens u de meest onderschatte functies van Windows 10? Welke denk je dat sommige verbeteringen nodig hebben?