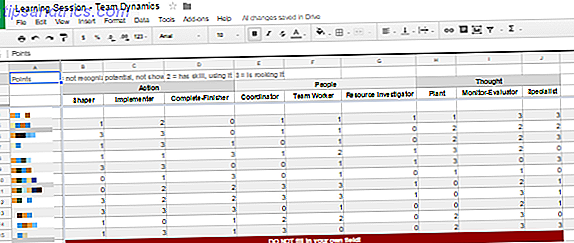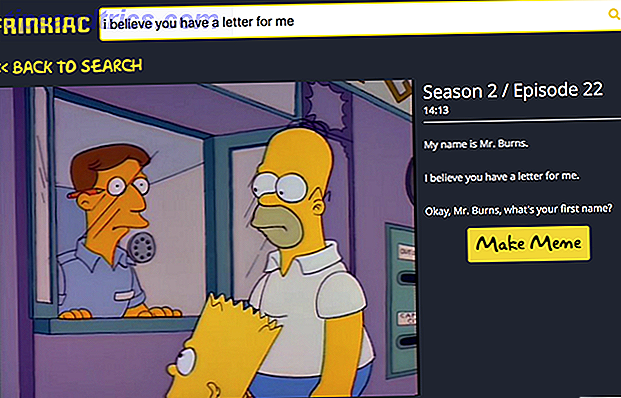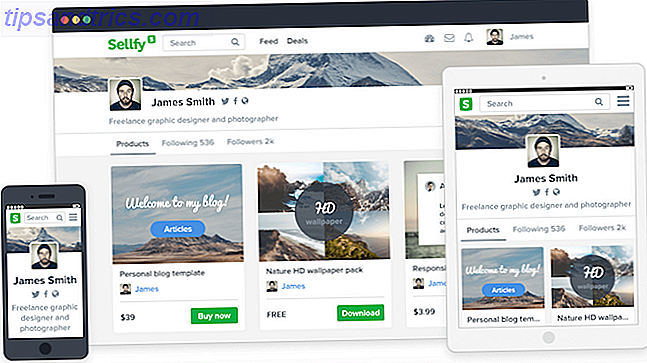Als je Linux leuk vindt maar geniet van de Mac-esthetiek, heb je geluk! Dit artikel zal je door de stappen leiden om je Linux-bureaublad te laten lijken en te lijken op Apple's macOS.
Een van de grote voordelen van Linux is hoe je het naar eigen inzicht kunt vormgeven. Er zijn veel verschillende manieren om je eigen bureaublad aan te passen - je kunt zelfs veranderen hoe je iconen er uit zien 9 Mooie alternatieven voor de standaard Linux Icon Sets 9 Mooie alternatieven voor de standaard Linux Icon Sets Hier is hoe je van iconenset kunt wisselen, en welke ik raden uit te proberen. Lees verder ! Macintosh-desktops hebben twee definiërende functies: het toepassingsdock en de menubalk . Deze gids zal proberen ze te imiteren op Linux, samen met andere dingen.
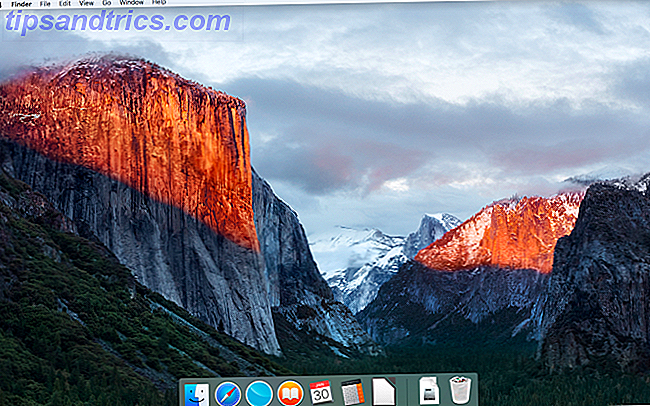
Fundamentele thema's
Voor alles, als u wilt dat uw bureaublad er als een Mac uitziet, moet u de juiste thema's installeren. Een Linux-thema met de naam macOS Sierra doet precies dat. Om deze te downloaden, voert u deze regels in uw terminal in:
mkdir $HOME/.themes Mogelijk hebt u al een .themes- map (u weet of de terminal een foutmelding geeft). Als dat het geval is, sla dan deze opdracht over. Volgende:
cd $HOME/.themes wget https://github.com/B00merang-Project/macOS-Sierra/archive/master.zip Als je geen Wget Mastering Wget hebt en nog een paar aardige downloadtrucs leert Mastering Wget en een paar aardige downloadtrucs leert Soms is het gewoon niet genoeg om een website lokaal vanuit je browser op te slaan. Soms heb je een beetje meer kracht nodig. Hiervoor is er een nette kleine command line tool bekend als Wget. Wget is ... Lees meer, kopieer de link naar je browser en download hem handmatig. Zorg ervoor dat u deze in de map .themes plaatst !
unzip master.zip Icon Thema's
Het pictogramthema Gnome Yosemite komt nauw overeen met het uiterlijk van de macOS. Net als bij toepassingsthema's varieert de manier om ze aan te passen tussen desktops. De onderstaande terminalopdrachten richten zich alleen op het installeren ervan:
sudo add-apt-repository ppa:numix/ppa && sudo apt-get update sudo apt-get install numix-icon-theme-circle Dit thema is gebaseerd op het pictogramthema Numix Circle, dus de bovenstaande commando's installeren het eerst.
sudo sh -c "curl https://raw.githubusercontent.com/Foggalong/hardcode-fixer/master/fix.sh | bash" curl https://raw.githubusercontent.com/ActusOS/GnomeYosemiteIcons/master/download_from_github.sh | sh De tweede opdracht downloadt een script dat Gnome Yosemite automatisch installeert en instelt als uw pictogramthema. Als de commando's niet werken, zorg dan dat je CURL hebt geïnstalleerd. CURLY: 10 nuttige dingen die je kunt doen met cURL CURLY krijgen: 10 handige dingen die je kunt doen met cURL De Linux Terminal heeft zoveel manieren om te communiceren en te manipuleren gegevens, en misschien is de beste manier om dit te doen, met cURL. Deze 10 tips en trucs laten je zien hoe krachtig het is ... Lees meer als eerste:
sudo apt-get install curl Het plankendok
Afgezien van de Unity-desktop, nemen de andere gidsen aan dat je Plank hebt . Het is een taakbalk die goed kan worden geïntegreerd met het Linux macOS-thema. Om het te installeren, typt u deze opdracht in uw terminal:
sudo apt-get install plank Start daarna het dok door de snelkoppeling ALT + F2 in te voeren en plankvoorkeuren in te typen.

Ongeacht je bureaublad, zou dit Plank moeten opstarten, samen met zijn configuratievenster. Wijzig in de sectie Uiterlijk het thema in Gtk + . Hierdoor ziet het dock eruit als dat in macOS zodra u later een aantal aanpassingen doorvoert.

Als u dat ankerpictogram wilt verbergen, moet u een verborgen instelling wijzigen. Om dit te doen, voert u deze opdracht in uw terminal in:
gsettings set net.launchpad.plank.dock.settings:/net/launchpad/plank/docks/dock1/ show-dock-item false Maak Unity eruit als macOS
De Unity-desktop is over het algemeen te vinden op Canonical's Ubuntu-besturingssysteem 10 manieren om van Ubuntu 16.04 Feel Like Home 10 manieren te maken om Ubuntu 16.04 Feel Like Home te maken Ubuntu 16.04 is een LTS-versie, dus je krijgt vijf jaar updates en je hoeft je geen zorgen te maken een nieuwe versie voor een tijdje installeren. Maar wat doe je als je Ubuntu eenmaal hebt geïnstalleerd ... Lees meer. Omdat het enkele aanwijzingen van macOS vereist, is het ook heel gemakkelijk om te veranderen.

Zoals je ziet, heeft Unity standaard al een dock en een menubalk. Het enige dat u hoeft te doen, is een aantal visuele aanpassingen maken. Dit is eenvoudig te bereiken met behulp van de Unity Tweak Tool, waarmee u enkele verborgen bureaubladopties kunt wijzigen. Installeer het met deze terminalopdracht:
sudo apt-get install unity-tweak-tool Na het te hebben geïnstalleerd, opent u de tool door ernaar te zoeken in het Unity-menu. Ga vervolgens naar Launcher> Vormgeving> Positie . U ziet dat het toepassingsdock twee verwisselbare posities heeft: één aan de linkerkant (standaard) en één aan de onderkant (zoals macOS). U wilt de onderste positie selecteren.

Laatste details
Ga in het hulpprogramma Unity Tweak terug naar het menu Overzicht . Ga vanaf daar naar het thema- item onder de categorie Uiterlijk. Vanaf daar selecteert u het Macos-sierra-master- thema. Uw applicaties zouden nu een Mac-achtige uitstraling moeten hebben.

Het thema wordt ook geleverd met een mooie achtergrond. Om dit te bereiken, drukt u eerst op Ctrl + L in Bestandsbeheer. Hiermee kunt u een locatie invoeren:
/home/USER/.themes/macOS-Sierra-master/ Hier vindt u een afbeelding genaamd Wallpaper.jpg" . Het instellen is eenvoudig met Unity's bestandsbeheer - het enige dat u hoeft te doen, is met de rechtermuisknop op een afbeelding te klikken en de optie Instellen als achtergrond te selecteren.

Standaard toont de menubalk van Unity alleen opties wanneer u er met de muis overheen beweegt. Om ervoor te zorgen dat het zich als macOS gedraagt, opent u de app Systeeminstellingen en gaat u naar Persoonlijk> Weergave> Gedrag> Menuzichtbaarheid . Selecteer de altijd weergegeven optie eronder.

GNOME
Eenheid is gebaseerd op GNOME Shell Extension-uitbreidingen die de interface verbeteren 8 GNOME Shell-uitbreidingen die de interface verbeteren Na een tijdje GNOME te hebben gebruikt, wil je misschien een paar dingen veranderen over de overzichtsmodus, of zelfs het paneel tweaken. Deze acht uitbreidingen helpen u precies dat te doen! Lees Meer, dus het is logisch dat beide desktops erg op elkaar lijken. Als zodanig hoef je niet veel te veranderen.
Het dok
Als je de instructies aan het begin van het artikel hebt gevolgd, zou je nu een dok moeten hebben. Om het echter bij het opnieuw opstarten te blijven gebruiken, moet u het toevoegen aan uw opstarttoepassingen. De eenvoudigste manier om dit te doen is via de GNOME Tweak Tool . Installeer het met deze opdracht:
sudo apt-get install gnome-tweak-tool Open het programma door gnome-tweak-tool in de terminal te typen. Als alternatief kunt u gewoon naar het programma zoeken in uw activiteitenmenu. Navigeer naar het item Startup Applications . Vanaf daar voeg je gewoon Plank toe. Als het al actief is, hoeft u er niet naar te zoeken - het staat bovenaan.

Het thema veranderen
Ga in de GNOME Tweak Tool naar het gedeelte Uiterlijk . Verander het GTK + thema 4 Drop-Dead Prachtige GNOME-thema's 4 Drop-Dead Prachtige GNOME-thema's Als een fervent Linux-gebruiker weet ik best goed hoe aanpasbaar mijn desktop werkelijk is. Of het nu gaat om de desktop-shell of de vensterranden, of de menukleuren, of zelfs het pictogramthema, ... Lees meer voor MacOS-Sierra-master. Zowel uw toepassingsvensters als het Plankdok moeten van uiterlijk veranderen. Als laatste kunt u uw achtergrond wijzigen door naar het gedeelte Desktop in de Tweak-tool te gaan. Klik daar op de knop Achtergrondlocatie .

Je krijgt de mogelijkheid om een nieuwe achtergrond te kiezen. Een Mac-achtige bevindt zich in je thema (met de naam Wallpaper.jpg" ), dus navigeer ernaar op ~ / .themes / macOS-Sierra-master . Mogelijk moet u verborgen bestanden weergeven om deze map te zien. Als dat het geval is, klikt u met de rechtermuisknop in het venster voor bestandsselectie en klikt u op het item Verborgen bestanden weergeven .

Plasma
Met de release van Plasma 5.9 is het mogelijk om de signature-desktop van KDE op een Mac te laten lijken. Helaas, vanwege hoe nieuw het is, zullen veel Linux-besturingssystemen het nog niet verzenden. Ik raad aan om KDE Neon te gebruiken Hoe te genieten van de nieuwste KDE plasma-releases met KDE Neon Hoe geniet je van de nieuwste KDE plasma-releases met KDE Neon Wil je een pure KDE-ervaring met updates die zo snel mogelijk worden ontvangen? Als dat zo is, moet je echt KDE neon overwegen. Lees meer om er gebruik van te maken - het moet relatief stabiel en betrouwbaar zijn.

KDE's aanbod is trots op zijn kracht en flexibiliteit. Als zodanig kan het qua uiterlijk een beetje meer overeenkomen met die van GNOME. Het zal echter wat meer werk vergen.
Plasma's menubalk
Vanaf Plasma 5.9 heb je nu een globaal menu net als macOS. Klik om te beginnen met de rechtermuisknop op uw bureaublad en selecteer Venster toevoegen> menubalk van toepassing . U krijgt een leeg scherm bovenaan uw scherm. Klik op het bord met het gevaar erin. Hierdoor wordt een instellingenvenster geopend waarin u kunt wijzigen hoe balkijsten van toepassingen worden weergegeven.

Ga naar Fijnafstemming> Menubalkstijl> widget Toepassingsmenu . Zodra u deze instelling hebt toegepast, moet het gevaarsteken verdwijnen en moeten toepassingsmenu's bovenaan verschijnen. Om de een of andere reden, terwijl de menubalk zichtbaar was in Firefox, was deze niet functioneel. Uw kilometerstand kan variëren!

Als u hiermee klaar bent, vult u het paneel met enkele geschikte widgets door er met de rechtermuisknop op te klikken en de optie Widgets toevoegen te selecteren. Ik stel voor soortgelijke widgets te gebruiken op het onderste paneel. Verwijder na dit alles het onderste paneel door op het hamburgermenu te klikken en Meer instellingen> Paneel verwijderen te selecteren.

Plank automatisch starten
Ga in uw systeeminstellingen naar Werkruimte> Opstarten en afsluiten> Autostart> Programma toevoegen . Je zou Plank moeten vinden onder Utilities. Hiermee stopt u het handmatig starten van het dock telkens wanneer u zich aanmeldt op uw bureaublad.

Uiterlijk aanpassen
Interessant is dat Plasma zijn pictogramthema's op een andere locatie plaatst. Vanwege dit, moet u uw macOS-pictogramthemapmap ergens anders naartoe verplaatsen. Gebruik deze terminalopdrachten om dit te doen:
cd $HOME/.icons cp -r GnomeYosemiteIcons-master/ ../.local/share/icons Wanneer u nu uw systeeminstellingen opent en naar Appearance> Pictogrammen gaat, zou u Yosemite-pictogrammen als een thema moeten kunnen selecteren.

Nadat u dit hebt gedaan, keert u terug naar het instellingenmenu en gaat u naar Vormgeving> Toepassingsstijl> GNOME-toepassingsstijl . Selecteer macOS-Sierra-master in het gedeelte GTK-thema's . Wijzig vervolgens uw pictogramthema in Yosemite-pictogrammen .

Ga vervolgens naar Window Decorations en selecteer de optie Nieuwe decoraties ophalen. Zoek naar een thema genaamd Breezemite en installeer het. Stel het in als uw decoratiethema.

Om ten slotte de toolbox in de hoek van uw bureaublad te verbergen, klikt u erop en selecteert u Bureaublad configureren . In het menu Tweaks dat verschijnt, schakelt u de toolbox weergeven van het bureaublad uit .

Kaneel
Zonder aanpassingen, de Cinnamon-desktop Spice Up Your Cinnamon Themes - It's Easy! Spice Up Your Cinnamon Themes - It's Easy! Ooit wilde je je Linux-desktop aanpassen, maar kon je dat perfecte thema gewoon niet vinden? Als Cinnamon uw huidige bureaubladomgeving is, is het maken van uw eigen thema eenvoudig te leren. Read More lijkt meer op Windows dan op macOS. Gelukkig is dit heel gemakkelijk te veranderen.
Verplaats het onderste paneel naar boven door er met de rechtermuisknop op te klikken en ga vervolgens naar paneel Wijzigen> paneel Verplaatsen . Dit zou je een beetje meer Mac-achtig moeten laten zijn. Verwijder daarna de pictogrammen op het bureaublad in het paneel door er met de rechtermuisknop op te klikken en de optie Verwijderen te selecteren.

U kunt ook de applet van de vensterlijst verwijderen (als u dat liever hebt dan een globaal menu) door er met de rechtermuisknop op te klikken, de vensterlijst configureren te selecteren en vervolgens op de knop Verwijderen te klikken.

Een menubalk toevoegen
Een uitbreiding voor Cinnamon genaamd Global AppMenu biedt het bureaublad een menubalk. De app zelf wordt blijkbaar binnenkort overgezet naar GNOME, maar op dit moment werkt het prima. Om het te installeren, voert u deze opdrachten in:
cd ~/.local/share/cinnamon/applets/ wget https://github.com/lestcape/Global-AppMenu/archive/master.zip unzip master.zip Nadat je dit hebt gedaan, moet je de extensie verschuiven, zodat kaneel het kan zien.
cd Global-AppMenu-master mv globalAppMenu\@lestcape/ ../ Voel je vrij om de onnodige mappen achteraf te verwijderen:
rm -rf Global-AppMenu-master master.zip 
Nadat u dit hebt gedaan, zou u nu de applet Globale Applicatiemenu aan uw panel kunnen toevoegen. Je kunt het ook naar een gewenste plek slepen door de paneelbewerkingsmodus in te schakelen (klik met de rechtermuisknop op het paneel).

Als u een ander Linux-besturingssysteem dan Ubuntu gebruikt, moet u mogelijk enkele extra programma's installeren om de zaken te laten werken. Ubuntu heeft ze standaard, maar anderen misschien niet:
sudo apt-get install appmenu-qt appmenu-qt5 unity-gtk2-module unity-gtk3-module U moet uw computer opnieuw opstarten om deze te activeren.
Plank automatisch starten
Als u de stappen aan het begin van het artikel hebt gevolgd, moet Plank actief zijn op uw bureaublad. Het wordt echter niet weergegeven bij een herstart. Om dit op te lossen, opent u het menu Startup Applications in Settings Manager. Zoek vanaf hier naar Plank in uw lijst met applicaties (deze zijn alfabetisch gesorteerd).

Als u nu uw bureaubladsessie herstart, hoeft u het dock niet handmatig te starten.
Thematiek kaneel
De Cinnamon-desktop heeft een beetje meer aanpassingen nodig dan andere desktops. Open systeeminstellingen> Vormgeving> Thema's . Je krijgt een paar thema-opties te zien. Wijzig alles behalve de pictogrammen en muisaanwijzer-items in macOS-Sierra-master . Wijzig vervolgens het item Pictogrammen om GnomeYosemiteIcons-master te gebruiken .

Voor wat laatste details kun je je achtergrond veranderen in iets meer Mac-achtigs. Open de instelling Achtergronden en voeg de map ~ / .themes / macOS-Sierra-master toe als een nieuwe achtergronddirectory. U moet mogelijk verborgen mappen weergeven om deze te bekijken.

De eindresultaten
Zoals je kunt zien, lijken ze, ongeacht de desktop, in vrij grote mate op macOS.
Eenheid
De kleur en uitlijning van het dock geven het feit dat het helaas niet echt macOS is, weg. Het gebruik van Plank was niet echt een optie - het zou lanceringsprogramma's te moeilijk maken.

GNOME
In tegenstelling tot Unity is de menubalk een beetje anders.

Plasma
Het pictogramthema in Plasma past niet zo goed, maar het maakt toch een goede Mac-indruk.

Kaneel
Wellicht is het de Cinnamon-desktop die het meeste lijkt op het macOS-gevoel.

Linux is extreem flexibel - als je het niet leuk vindt wat je ziet, heb je de mogelijkheid om het te veranderen. Of zelfs iets vinden dat u bevalt De beste Linux-besturingssystemen De beste Linux-besturingssystemen Er zijn Linux-distros beschikbaar voor elk doel, waardoor kiezen moeilijk wordt. Hier is een lijst met de allerbeste Linux-besturingssystemen om te helpen. Lees meer zonder al het werk te hoeven doen. Hoewel de macOS-desktop niet voor iedereen is, betekent de aanpasbaarheid dat dit de perfecte desktop voor u is. Het is uw keuze: de top 10 Linux-desktopomgevingen Het is uw keuze: de top 10 Linux-desktopomgevingen van Gnome tot KDE, van MATE tot Unity er is veel keuze. Waar zou je moeten beginnen? Overweldigd? Begin hier. Lees meer wacht gewoon om gevonden te worden.
Wat wil je veranderen op je Linux-desktops? Is er iets dat u wenst dat u zou kunnen veranderen, maar niet?