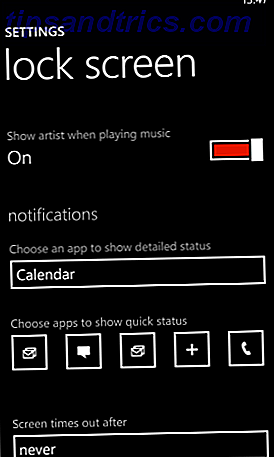Op dezelfde manier waarop u veel over een persoon kunt vertellen door naar zijn fysieke bureaublad te kijken, kunt u ook een vergelijkbare hoeveelheid informatie van het virtuele Windows-bureaublad van een persoon afleiden.
Houd je je desktop rommelvrij, misschien met slechts een paar zwevende bestanden voor dingen waaraan je momenteel werkt? Of bewaart u alles op uw desktop 3 Betere manieren om uw bestanden op te slaan dan op het bureaublad 3 Betere manieren om uw bestanden op te slaan dan op het bureaublad Wist u dat het opslaan van bestanden op uw desktop uw productiviteit kan schaden? Desktop opslag is eenvoudig, maar het heeft verborgen nadelen waar je misschien nog geen weet van hebt. Je kan beter! Meer lezen, alleen om te ontdekken dat u het bestand dat u wilt over een paar maanden niet kunt vinden?
Als u in een wereld van virtuele rommel leeft, is het misschien verstandig om hulp in te roepen bij een desktopbeheer-app van derden. De meest bekende is Fences, maar er zijn ook genoeg andere opties.
Hier zijn zeven van de beste alternatieven voor Fences voor het beheren en organiseren van uw Windows-desktop 7 manieren om uw Windows-bureaublad te ordenen en te beheren 7 manieren om uw Windows-bureaublad te ordenen en te bedienen Uw Windows-bureaublad is veelzijdiger dan u denkt. Je kunt een aantal trucs en hulpmiddelen gebruiken om dingen netjes te houden en dingen sneller gedaan te krijgen. Lees verder .
1. Afsluitingen
Wacht, hoe kunnen Fences een alternatief zijn voor Fences? Hoor me.
Tegenwoordig is Fences een betaalde app. U kunt genieten van een gratis proefperiode van 30 dagen, maar daarna moet u $ 10 betalen voor de app. Als u de volledige app, inclusief Object Desktop, wilt, kost dit u $ 50.
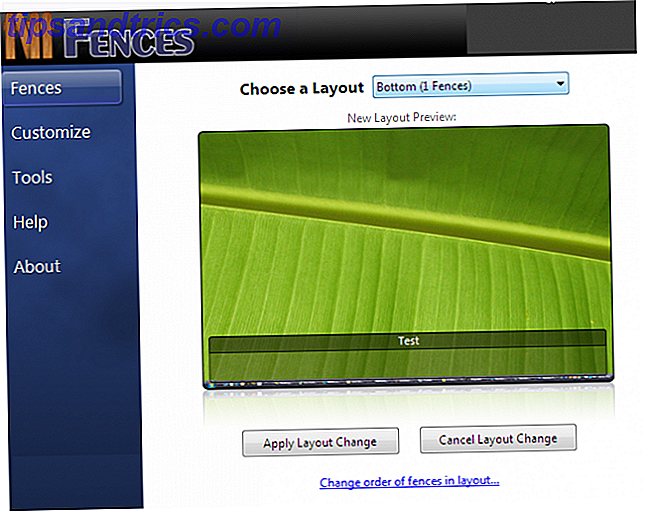
Fences was echter niet altijd een betaalde app. Toen de app voor het eerst naam maakte, was de app gratis.
En het goede nieuws? Je kunt nog steeds die oude, gratis versie van de app downloaden. Natuurlijk, het heeft niet zo veel toeters en bellen als de nieuwste releases, maar het werkt nog steeds goed.
Downloaden: omheiningen v1.01
2. Nimi-plaatsen
Nimi Places laat gebruikers hun bureaublad in aanpasbare containers organiseren. Elke container kan bestanden en mappen van meerdere locaties bevatten en elk bestand of elke map kan worden weergegeven als een pictogram of een miniatuur.

Vanuit organisatorisch oogpunt kunt u gekleurde labels toevoegen en regels voor containers maken, zodat specifieke acties op vooraf gedefinieerde tijden worden uitgevoerd. Elke container kan een afzonderlijk thema gebruiken en u kunt pictogrammen met verschillende formaten in elke container gebruiken om de visuals op het scherm te ondersteunen. De containers hebben ook een ingebouwd media-previewer.
De thumbnails zijn ook de moeite waard om in meer detail te bekijken. Nimi Places heeft niet alleen de mogelijkheid om miniaturen van afbeeldingen en video's te maken. Het kan werken met Photoshop-bestanden, snelkoppelingen naar webpagina's, mapmappen en een assortiment productiviteitsbestanden.
Downloaden: Nimi Places
3. XLaunchpad
Ja, ik ben een Windows-gebruiker. Maar dat betekent niet dat ik zo oogkleppen heb dat ik geweldige functies op andere besturingssystemen niet kan waarderen als ik ze zie.
Eén zo'n functie is het Launchpad op macOS. Ja, u kunt het Startmenu aanpassen in Windows 10 om het te repliceren, maar al uw geïnstalleerde apps netjes weergeven met een enkele klik is zowel super handig als een echte tijdbesparing.
Als je het type persoon bent met honderden app-snelkoppelingen op je bureaublad, probeer XLaunchpad dan eens. Het brengt de Mac Launchpad-ervaring naar Windows. Na installatie ziet u een Rocket-pictogram op uw bureaublad. Klik op het pictogram en je ziet al je apps. U kunt eindelijk al die eindeloze app-snelkoppelingen verwijderen.
Downloaden: XLaunchpad
4. SideSlide
SideSlide is het Windows-equivalent van het weghalen van alle rommel op uw fysieke bureaublad in uw kantoorladen. Uit het oog, uit het hart, toch?
Het programma draait om een "werkruimte". Binnen de werkruimte kunt u containers, snelkoppelingen, opdrachten, URL's, RSS-nieuwsfeeds toevoegen. Een echte nieuwsfeed maken met RSS Een echte nieuwsfeed maken met RSS Combineer RSS-uitgangen met een aantal hulpprogramma's van derden en maak een enkele aangepaste nieuwsfeed die alleen legitieme verhalen bevat die belangrijk voor u zijn. We laten u zien hoe in deze stapsgewijze handleiding. Meer lezen, afbeeldingen, herinneringen, notities en nog veel meer.
Alle inhoud in uw werkruimte is direct beschikbaar met slechts één klik. Plaats de app gewoon aan de zijkant van het scherm en hij blijft uit het zicht wanneer hij niet in gebruik is. Beweeg uw muis over het dock en hij zal zich onmiddellijk uitbreiden.
Maatwerk is de prioriteit van SideShare. Met een beetje tweaken, kunt u de app precies zo laten werken als u wilt. Bekijk de video hierboven voor een glimp in wat het kan.
Downloaden: SideSlide
5. ViPad
Net als andere apps op deze lijst, neemt ViPad ook een container-gebaseerde benadering van het organiseren van uw bureaublad. Het gebruikt echter slechts één container, met tabs langs de bovenkant van het venster van de container, zodat u tussen de verschillende groepen inhoud kunt springen.
Tabbladen kunnen apps en documenten, webkoppelingen, contacten op sociale media en zelfs muziek bevatten. De tabbladen zijn volledig doorzoekbaar (begin gewoon te typen om te beginnen kijken) en kunnen naar wens opnieuw worden gerangschikt met slepen en neerzetten.
Het beste van alles is dat u uw tabbladen kunt aanpassen door gratis pictogrammen te downloaden. 7 Icon Packs voor Windows 10 voor elke Smaak 7 Icon Packs voor Windows 10 voor elke smaak Speciale pictogrampakketten geven uw Windows 10-systeem een uniek gevoel. U kunt uit honderden stijlen kiezen. We hebben verschillende mooie en ongebruikelijke pictogrampakketten geselecteerd om Windows aan te passen. Welke doe je ... Lees meer op de ViPad-website.
Downloaden: ViPad
6. TAGO-afrasteringen
TAGO Fences is de lichtste app op deze lijst. Als je gewoon een paar kernfuncties wilt zonder alle extra's die je waarschijnlijk nooit zult gebruiken, probeer het eens.
Het is ook misschien wel de meest Fences-achtige ervaring, met de eerder genoemde Nimi Places die op de tweede plaats komen.

Met de app kunt u meerdere snelkoppelingen en apps binnen elke omheining opslaan en beschikt u over een schuifbalk voor het geval de lijst met pictogrammen te groot wordt voor de container.
Voor elke container kunt u de achtergrond- en tegelkleuren wijzigen, afzonderlijke pictogrammen weergeven of verbergen en uw inhoud naar uw gewenste volgorde slepen en neerzetten.
Downloaden: TAGO-hekken
7. Virtuele bureaubladen
Ik weet dat sommigen van jullie waar mogelijk proberen om apps van derden te vermijden, dus ik zal de lijst afsluiten met een native Windows 10-functie Virtual Desktops 3 Virtual Desktop Tips die u moet kennen in Windows 10 3 Virtual Desktop Tips die u moet kennen in Windows 10 Hier zijn drie handige trucjes om in gedachten te houden bij het gebruik van virtuele Windows 10-desktops. Lees verder .
Windows 10 markeert de eerste keer dat meerdere virtuele desktops een standaardfunctie zijn geworden. Als ze correct worden gebruikt, kunnen ze de hoeveelheid rommel op uw bureaublad aanzienlijk verminderen. Als je bureaublad bijvoorbeeld een wirwar is van Steam-snelkoppelingen, college-opdrachten en nieuwe memes die je op Reddit hebt gevonden, waarom zou je dan niet elke categorie zijn eigen bureaubladruimte geven?

Om een nieuw bureaublad te maken, klikt u op het pictogram Takenoverzicht op de taakbalk of drukt u op Windows + Tab . Klik in het nieuwe venster op + Nieuw bureaublad in de rechterbenedenhoek. Als u wilt schakelen tussen bureaubladen, drukt u op Windows + Ctrl + Pijl-links (of Pijl naar rechts ) en op Windows + Ctrl + F4 om een bureaublad te sluiten.
Heeft u een Desktop Management-app nodig?
Zoals ik eerder al in het artikel heb gezinspeeld, is Windows 10 mogelijk op weg om al deze apps overbodig te maken. U kunt nu het menu Start gebruiken om snelkoppelingen en apps te groeperen in uitbreidbare mappen (sleep een pictogram over de bovenkant van een ander om te beginnen).
Als je het startmenu koppelt met virtuele desktops, kun je ruzie maken over apps zoals Fences die het einde van hun levenscyclus bereiken.
Wat denk je? Zijn desktop managers Hoe maak ik uw Windows-bureaublad eens en voor altijd schoon Hoe maak ik uw Windows-bureaublad schoon? Voor eens en voor altijd is rommel schadelijker dan u denkt. Een opgeruimd Windows-bureaublad maakt dingen gemakkelijker te vinden, is aangenamer om te bekijken en vermindert stress. We laten u zien hoe u uw bureaublad op orde krijgt. Lees meer een waardevol hulpmiddel in uw organisatie arsenaal? Welke app van derden gebruikt u? Zoals altijd kunt u al uw gedachten en meningen achterlaten in de opmerkingen hieronder.
Afbeelding Krediet: scanrail / Depositphotos


![Facebook Scam biedt een gratis Amazon-cadeaukaart, do not Fall For It! [Nieuws]](https://www.tipsandtrics.com/img/internet/642/facebook-scam-offers-free-amazon-gift-card.png)