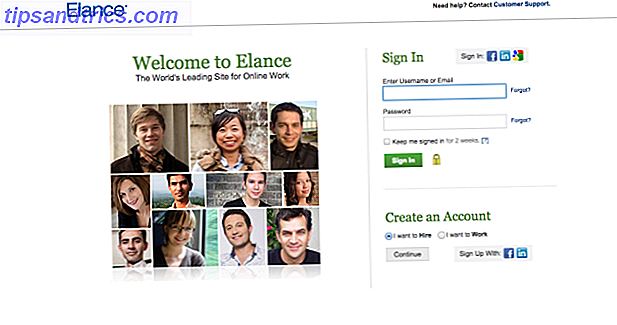Er is een recentelijk nieuw leven ingeblazen Linux-hulpprogramma voor ouderlijk toezicht dat de toegang tot het computeraccount zelf regelt, niet alleen internettoegang. Als je wilt dat je kind van de computer wegblijft als je hem dat vertelt, heb je Timekpr nodig.
Historisch gezien waren ouderlijk toezicht voor Linux soms behoorlijk laks, en zelfs de betere hebben vaak alleen toegang tot het internet beperkt, zoals Linux Mint's Domain Blocker. Is Linux Mint 17 "Qiana" de Ubuntu-moordenaar? Is Linux Mint 17 "Qiana" de Ubuntu-moordenaar? De nieuwste versie van Linux Mint, de 17e release met codenaam "Qiana", is uit! Het is een geweldig alternatief voor mensen die Windows verlaten en voor mensen die Ubuntu gewoon niet zo leuk vinden. Lees verder . Zelfs ouderlijk toezicht voor Windows heeft de neiging zich te concentreren op het beperken van internettoegang. Qustodio: gratis software voor ouderlijk toezicht voor internettoegang [Windows] Qustodio: gratis software voor ouderlijk toezicht voor internettoegang [Windows] Ouderlijk toezicht op internet hebben is een uiterst moeilijke onderneming. U kunt proberen te knoeien met het hostbestand van uw besturingssysteem, of u kunt knoeien met browser-extensies. Nog maar een paar maanden geleden schreef ik ... Lees meer.
Over Timekpr
Timekpr is een toepassing voor ouderlijk toezicht die de toegang tot de computeraccount van uw kind rechtstreeks beheert. Hoewel ik vind dat hulpmiddelen voor ouderlijk toezicht die de toegang tot internet beperken, goed zijn, denk ik dat volledige controle belangrijker is. Anders kan uw kind nog net zo lang als hij of zij wil op de computer zijn, net zonder internettoegang. Met Timekpr kun je ze uit hun account blokkeren, zodat ze absoluut niets op de computer kunnen doen.
configureren
Het instellen van Timekpr is heel eenvoudig. Ten eerste werkt het alleen voor "standaard" -accounts, dat wil zeggen voor accounts die niet als beheerders worden beschouwd en die root-toegang hebben via het gebruik van sudo. Met dat in gedachten zijn er slechts twee tabbladen in Timekpr voor elk account en dat is alles wat u echt nodig hebt.
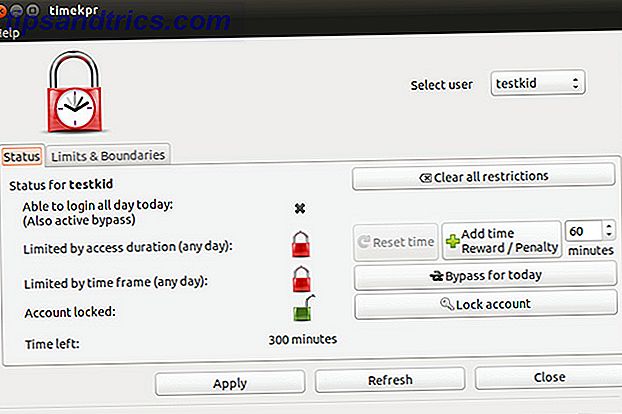
Het eerste tabblad met de naam "Status" is een overzicht van het geselecteerde account, dat aangeeft of de gebruiker zich de hele dag mag aanmelden en of ze zijn beperkt door de toegangsduur of tijdsbestek en of het account volledig is vergrendeld. Het laat ook zien hoeveel tijd de gebruiker nog heeft als deze wordt beperkt door de duur van de toegang.
U ziet ook verschillende knoppen om snel wijzigingen aan te brengen in het geselecteerde account. Met de knop "Alle beperkingen wissen" worden alle beperkingen eenvoudig opnieuw ingesteld en dit is de snelste manier om de ouderlijk toezicht voor dat account in wezen uit te schakelen. Met de knop "Reset tijd" kunt u de waarde "Resterende tijd" terugbrengen naar wat het oorspronkelijk voor die dag was, wat u kunt gebruiken als er iets fout ging of als u het account moest gebruiken om iets in te stellen.
De "Tijdbeloning / Sanctie toevoegen" kan worden gebruikt om uw kind te belonen of te straffen door het toevoegen of verwijderen van de hoeveelheid tijd die hij of zij die dag krijgt. Met de knop "Bypass voor vandaag" kunt u de tijdslimieten voor de dag uitschakelen en met de knop "Vergrendelen" kunt u het account vergrendelen zodat ze helemaal niet kunnen inloggen, zelfs als er nog tijd over is en het binnen de tijdsspanne.

Op het tabblad "Grenzen en grenzen" kunt u de beperkingen van de toegangsduur en het tijdsbestek instellen. Hier configureren is heel eenvoudig. Het enige wat u hoeft te doen, is op het selectievakje naast elke beperking die u wilt inschakelen klikken en vervolgens uw gewenste waarden kiezen.
U kunt er ook voor kiezen om per dag te configureren in plaats van dezelfde waarden te hebben voor alle dagen, die u moet gebruiken als u uw kind meer tijd of een groter tijdsbestek wilt geven in het weekend.
Tip: voor dagen waar u onbeperkt gebruik wilt toestaan, stelt u gewoon het tijdsbestek in van 0 tot 24 en de toegangsduur tot 1440 minuten (24 uur en 60 minuten). Tik vervolgens op Toepassen en u bent klaar.
Installatie
Het installeren van Timekpr is vrij eenvoudig. Open gewoon de terminal en typ deze opdracht in: sudo add-apt-repository ppa:mjasnik/ppa && sudo apt-get update && sudo apt-get install timekpr
Het voegt een PPA toe Wat is een Ubuntu PPA en waarom zou ik er een willen gebruiken? [Technology Explained] Wat is een Ubuntu PPA en waarom zou ik er een willen gebruiken? [Technology Explained] Lees Meer met het programma, werk uw pakketlijsten bij en kies vervolgens voor de installatie van Timekpr.
Wanneer het is geïnstalleerd, kunt u een Timekpr-item zien in uw Dash of een ander programma-opstartprogramma, maar het zal niet werken wanneer het om uw wachtwoord vraagt. In plaats daarvan moet u een terminal openen en uitvoeren om de configuratiedialoog te starten: sudo timekpr-gui
Van daar, gebruik het gewoon zoals beschreven.
Betere ouderlijk toezicht

Ik ben blij dat Timekpr bestaat, omdat er echt een gebrek was aan hulpprogramma's voor ouderlijk toezicht die iets anders deden dan het internet in enige vorm te beperken. Het beste van alles is dat u de regels kunt instellen en vervolgens tijdelijke wijzigingen kunt aanbrengen, afhankelijk van wat u die dag zou willen doen. Het is eenvoudig, rechtlijnig en het werkt erg goed.
Welke functies voor ouderlijk toezicht zou u graag in een hulpprogramma voor ouderlijk toezicht willen zien? Als u ouderlijk toezicht op Linux hebt afgedwongen met iets anders dan een hulpprogramma, wat deed u dan in plaats daarvan? Laat het ons weten in de reacties!
Afbeelding credits: Boy at Notebook Via Shutterstock