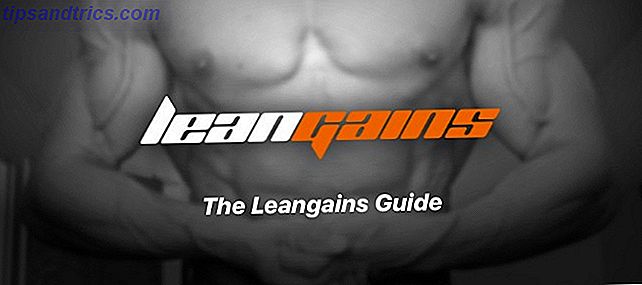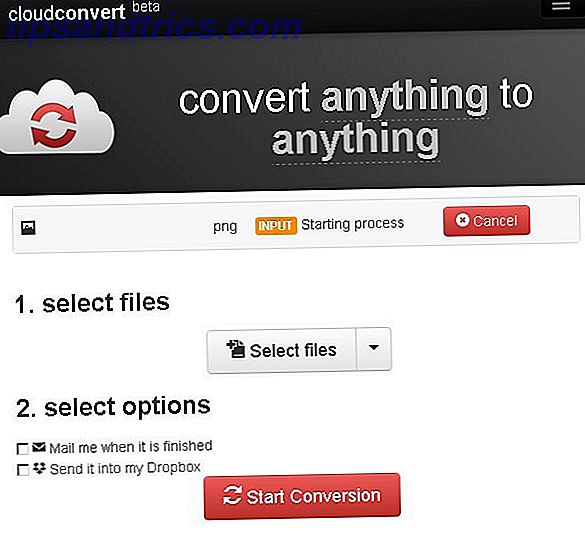Simpel gezegd, u kunt het IP-adres van uw computer beschouwen als een virtueel woonadres - een adres dat indien nodig kan worden gewijzigd. Hoe uw IP-adres bekijken en wijzigen in Windows 7, 8 en 10 Uw IP-adres weergeven en wijzigen in Windows 7, 8 en 10 U kunt uw computer gebruiken zonder uw eigen IP-adres te kennen, maar wilt u weten hoe te controleren? U kunt als volgt snel uw IP-adres controleren of wijzigen in Windows. Lees verder . In reële termen dient een IP-adres twee primaire doelen: netwerkinterface-identificatie en locatie-adressering.
Misschien moet u het IP-adres van uw computer weten, of u nu problemen hebt met internet, of probeert u een home theatre-app zoals Plex op te zetten of om een andere reden.
Er zijn twee manieren om uw IP-adres in Windows te bekijken. U kunt de app Instellingen gebruiken of rondneuzen in de opdrachtprompt De opdrachtprompt beheerst in Windows 10 De opdrachtprompt beheersen in Windows 10 In dit artikel wordt de Windows 10-opdrachtprompt benaderbaar en veel nuttiger. Leer hoe u meerdere opdrachten kunt uitvoeren, hulp kunt krijgen bij elke opdracht en meer. Lees verder . Blijf lezen om erachter te komen hoe u uw IP-adres in Windows kunt vinden.
Zoek uw IP-adres met behulp van de app Instellingen
De eenvoudigste manier om uw IP-adres te vinden op Windows 10, is het activeren van de app Instellingen:
- Ga naar Start> Instellingen .
- Klik op Netwerk en internet .
- Kies in het linkerpaneel ofwel Wi-Fi of Ethernet, afhankelijk van het type verbinding dat u gebruikt.
- Klik op uw netwerk- of verbindingsnaam.
- Blader naar beneden naar IPv4-adres .
- Het nummer dat u ziet, is uw IP-adres.
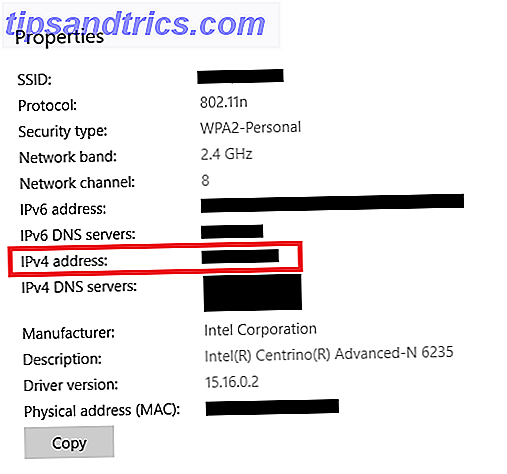
Vind uw IP-adres met behulp van de opdrachtprompt
De andere methode voor het vinden van uw IP-adres op Windows 10 gebruikt de opdrachtprompt. De resultaten zijn identiek, ongeacht welke benadering u gebruikt:
- Klik op het menu Start .
- Typ cmd en klik op Opdrachtprompt .
- Typ ipconfig en druk op Enter .
- Lokaliseer Autoconfiguratie IPv4-adres (Ethernet) of IPv4-adres (Wi-Fi).
- Het nummer dat u ziet, is uw IP-adres.

Welke methode heeft jouw voorkeur? Je kunt ons dit laten weten in de comments hieronder.