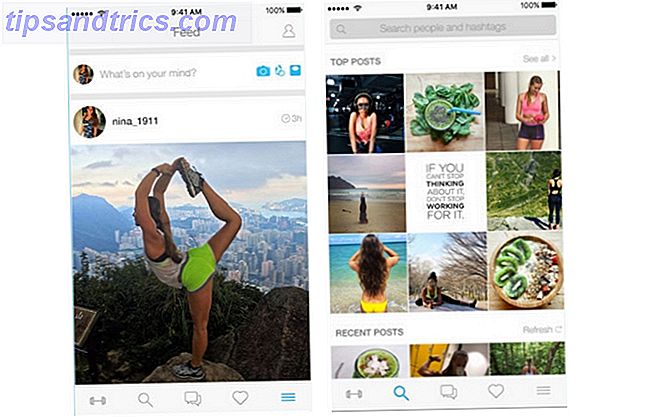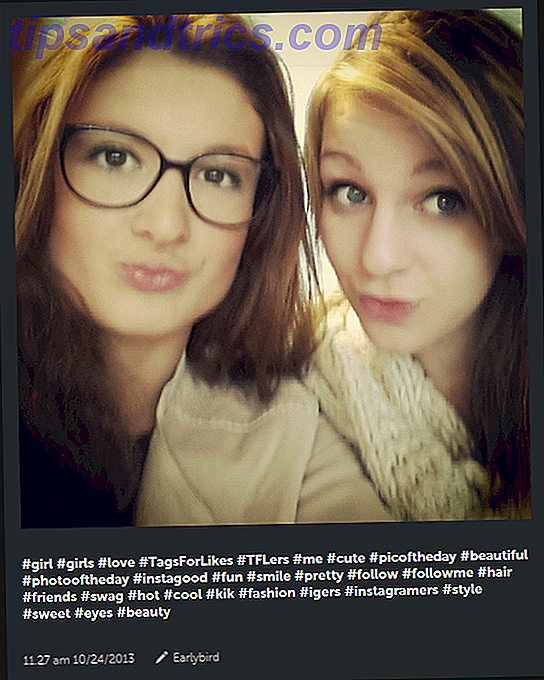Is er iets dat het slaappatroon van uw pc verstoort? Deze oplossingen zijn effectiever dan het tellen van schapen.
Slaapstand is een geweldige manier om uw pc in een oogwenk klaar te houden zonder energie te verspillen. Als het niet meer werkt, kan het een moeilijk probleem zijn om een diagnose te stellen.
Net als veel voorkomende Windows-problemen, is de beste manier om deze situatie aan te pakken verschillende oplossingen te proberen. Werk je een weg door deze lijst en hopelijk kun je je computer een goede nachtrust geven.
Controleer de instellingen voor de slaapstand
Voordat je de slaapstand in gaat nemen, is het de moeite waard ervoor te zorgen dat je instellingen helemaal in orde zijn. Als u werkt op een gedeelde computer of een pc die niet van u is, bestaat de kans dat iemand anders een wijziging heeft doorgevoerd waarvan u niet op de hoogte bent.
Voor toegang tot deze instellingen gaat u naar Energiebeheer in het Configuratiescherm en klikt u op Kies wanneer u het scherm wilt uitschakelen .
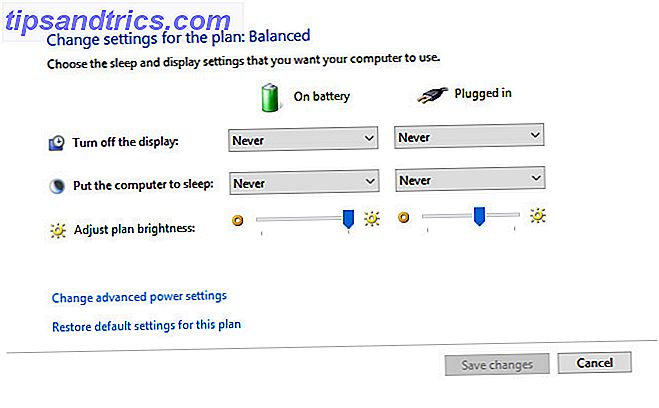
Controleer of de vervolgkeuzelijsten ' Zet de computer in slaapstand: zijn correct ingesteld'. Als uw pc te snel gaat slapen of te lang duurt om te gaan slapen, moet dit uw eerste aanspreekpunt zijn.
Uw pc kan niet gaan slapen
De slaapstand kan uw monitor beveiligen tegen inbranden en voorkomen dat uw laptop de levensduur van de batterij verspilt. Als gevolg hiervan kan een pc die niet in de slaapstand kan komen om de een of andere reden grote problemen veroorzaken. Hier zijn een paar manieren om je systeem te dwingen om wat rust te krijgen.
Controleer uw stuurprogramma's
Begin door te controleren of uw stuurprogramma's Verouderde Windows-stuurprogramma's zoeken en vervangen Verouderde Windows-stuurprogramma's zoeken en vervangen Uw stuurprogramma's zijn mogelijk verouderd en moeten worden bijgewerkt, maar hoe komt het dat u dit weet? Ten eerste, repareer het niet als het niet kapot is! Als stuurprogramma's echter moeten worden bijgewerkt, zijn hier uw opties. Meer lezen is up-to-date. De belangrijkste om te controleren met betrekking tot problemen met de slaapstand zijn chipsetdrivers, netwerkdrivers en BIOS-stuurprogramma's. Het is ook een goed idee om ervoor te zorgen dat u de nieuwste versie van Windows 10 gebruikt.
Controleer op energieverzoeken
Software die op uw pc is geïnstalleerd, kan de slaapmodus verstoren door stroomverzoeken te verzenden die het systeem wakker houden. Om een logboek van alle stroomaanvragen te bekijken, moeten we een verhoogde opdrachtprompt openen. Doe dit door met de rechtermuisknop op de knop Start te klikken en Command Prompt (Admin) te selecteren .
Voer de volgende opdracht in het resulterende venster in:
powercfg -requests Dit zal een lijst van alle actieve stroomverzoeken presenteren. Alle categorieën zouden theoretisch leeg moeten zijn. Als dat niet het geval is, noteert u wat het aanvraagverzoek doet. Dit kan de reden zijn dat uw pc niet in de slaapmodus komt.
Als uw pc onverwachts uit de sluimerstand ontwaakt, kunt u het volgende commando gebruiken om te zien wat het meest recent wakker maakte:
powercfg -lastwake Ingebouwde hulpprogramma's uitvoeren
Een van de beste dingen over het gebruik van Windows is de hoeveelheid ondersteuning die beschikbaar is. Windows 10 is uitgerust met veel contextspecifieke hulpprogramma's voor het oplossen van problemen 13 Hulpprogramma's voor het oplossen van problemen met Windows 10 13 Hulpprogramma's voor probleemoplossing voor Windows 10 oplossen Voor elk Windows-probleem is er een hulpprogramma waarmee u het probleem kunt oplossen. Zoek uw probleem in deze lijst en kies een van de 13 probleemoplossings- en reparatiegereedschappen voor Windows 10. Lees meer en ze kunnen u helpen om uw slaapmodusproblemen tot een einde te brengen.
Open het Configuratiescherm en ga naar het gedeelte Problemen oplossen . Selecteer Alles weergeven om toegang te krijgen tot een lijst met alle verschillende probleemoplossers die op uw apparaat zijn geïnstalleerd.

In dit geval bent u op zoek naar de hulpprogramma's Power en System Maintenance . Voer ze allebei uit en kijk of de slaapmodus begint te werken.
Start uw pc opnieuw op in de veilige modus
Problemen met de slaapstand worden vaak veroorzaakt door een complicatie tijdens het opstartproces. Om te controleren of dit het geval is, start u uw pc opnieuw op in Windows 10 Veilige modus Opstarten in Windows 10 Veilige modus Opstarten in Windows 10 Veilige modus Veilige modus is een ingebouwde probleemoplossingsfunctie waarmee u problemen bij de root kunt oplossen, zonder niet-essentiële applicaties die interfereren. U kunt de Veilige modus op verschillende manieren openen, zelfs als Windows 10 niet langer opstart. Lees Meer en kijk of het in slaap kan vallen. Als dit lukt, moet je een schone start uitvoeren om te zien wat de oorzaak is.
Open de app Systeemconfiguratie om een schone start in Windows 10 uit te voeren. Ga naar het tabblad Services, schakel het selectievakje Alle Microsoft-services verbergen in en klik vervolgens op Alles uitschakelen . Dit zorgt ervoor dat alleen essentiële services worden uitgevoerd.

Ga vervolgens naar het tabblad Opstarten en klik op Taakbeheer openen . Schakel elk item uit dat momenteel is ingesteld om te starten bij het opstarten. Sluit ten slotte Taakbeheer, klik op OK in het venster Systeemconfiguratie en start uw systeem opnieuw. Als het in slaap kan vallen wanneer het opnieuw wordt geïnitialiseerd, gebruik dan proefondervindelijk om te bepalen welke specifieke service of opstartonderdeel Windows opstartprogramma's met Autoruns moet beheren Windows opstartprogramma's met Autoruns beheren Elke hoofdgebruiker worstelde met zijn Windows-opstarttijd of een ander punt. We laten u zien hoe u uw opstarttijd kunt versnellen, handmatig of met Autoruns, een tool van Microsoft. Meer lezen veroorzaakte het probleem.
Uw pc gaat slapen zonder toestemming
Een systeem dat te vaak in slaap valt, kan zelfs nog verontrustender zijn dan een pc die tekenen van slapeloosheid vertoont. Als uw computer zonder uw zegje gaat slapen, loopt u het risico onderbroken te worden in het midden van een taak. Gelukkig kan dit probleem meestal vrij gemakkelijk worden opgelost, als u weet welke instellingen moeten worden aangepast.
Systeemstandaarden herstellen
De meest eenvoudige manier om te voorkomen dat uw pc willekeurig gaat slapen, is door de standaardinstellingen voor energie te herstellen. Open hiervoor het gedeelte Energiebeheer en slaapstand van de app Instellingen en klik op Extra energie-instellingen .

Selecteer hier Selecteren wanneer het scherm moet worden uitgeschakeld .

Selecteer Standaardinstellingen voor dit plan herstellen . Als dit niet werkt of als de optie niet beschikbaar is, klikt u op Geavanceerde energie-instellingen wijzigen .

Klik op Standaardwaarden van plan herstellen . Als dit niet werkt of als de optie niet beschikbaar is, gebruik dan het vervolgkeuzemenu om een ander plan te selecteren en probeer het opnieuw.

Dit zou eventuele problemen met je energieplan moeten oplossen, waardoor je de vrijheid hebt om je instellingen aan te passen zonder de slaapmodus te beïnvloeden. Hoe kan ik Windows 10 afsluiten of slapen? Met een sneltoets op het toetsenbord Hoe afsluiten of slapen Windows 10 met een sneltoets De snelste manier om uit te schakelen of slaap een Windows 10-computer is niet met een muis - het is met het toetsenbord! Lees verder .
Pas de geavanceerde instellingen aan
Als de bovenstaande methode je probleem niet oplost, moet je misschien je slaapinstellingen individueel aanpassen. Open het Configuratiescherm en ga naar Energiebeheer en klik vervolgens op Kies wanneer u het display wilt uitschakelen . Klik vervolgens op Geavanceerde energie-instellingen wijzigen .
Blader nu door de lijst totdat u Sleep vindt en gebruik de plustekenknop om dit gedeelte uit te vouwen.

Pas al deze opties aan uw specificaties aan. Het is aan u of u wilt dat uw computer na een bepaalde tijd gaat slapen of nooit naar de slaapstand gaat. Klik daarna op Toepassen en verlaat het menu.
Verwijder de batterij
Als al het andere faalt en u werkt met een laptop, is uw batterij mogelijk de boosdoener. Verwijder het uit uw systeem en wacht een paar seconden en plaats het dan opnieuw.
Welterusten
Nu weet u hoe u de instellingen van de slaapstand moet oplossen en hoe u omgaat met een pc die niet in slaap valt, en hoe u een pc repareert die willekeurig in slaap valt. Moet u de slaapmodus zelfs gebruiken of bent u beter af met de slaapstand versus de Slaap-modus: welke energiebesparende modus moet u gebruiken? Slaapstand versus Slaap-modus: welke energiebesparende modus moet u gebruiken? Wat doet de slaapmodus precies? Hoe verschilt dit van de Slaap-modus, wat een extra optie is op Windows-computers? Welke moet je kiezen, en zijn er nadelen aan het gebruik ervan? Lees verder ? Als geen van de bovenstaande uw problemen heeft opgelost, is dat misschien een laatste redmiddel.
Kent u een andere manier om problemen met de slaapstand op te lossen? Is er een nieuwe oplossing die hier niet wordt vermeld? Doe mee aan het gesprek in de comments hieronder!
Image Credit: goodluz, vectorisland via Shutterstock