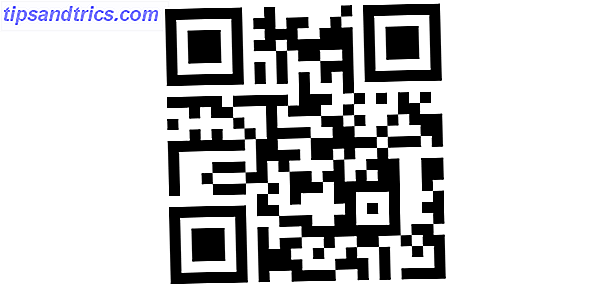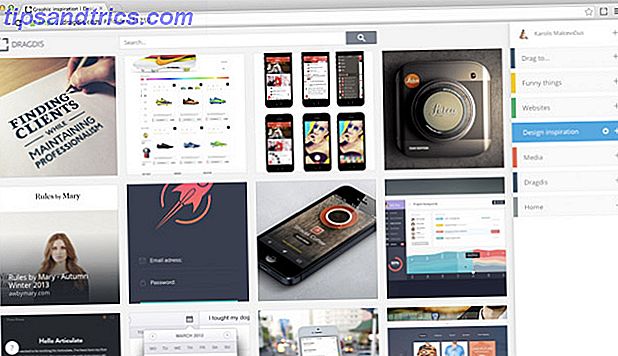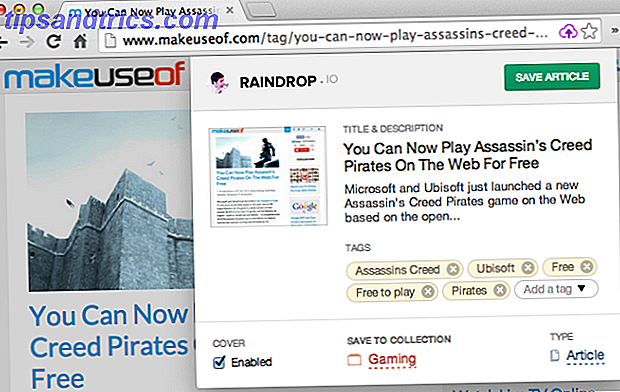Je zult waarschijnlijk niet veel slaap verliezen over je bestandsbeheerder. De kans is groot dat je de versie gebruikt die bij je Linux-distributie is geleverd, of je hebt gekozen voor een alternatief dat aan je behoeften voldoet Probeer Multi Commander als een geavanceerde bestandsverkenner Alternatief Probeer Multi Commander uit als een geavanceerd File Explorer-alternatief In alle eerlijkheid, Windows 7 kwam met een redelijk goede bestandsverkenner. Je hebt een eenvoudig navigatievenster aan de linkerkant, met bestands- en mapvermeldingen in het midden en een handig voorbeeldvenster op ... Lees meer. Maar bent u zich volledig bewust van zijn grenzen en mogelijkheden?
Als je nog nooit de tijd hebt genomen om te sleutelen aan de instellingen van je bestandsbeheerder, mis je misschien veel tijdbesparende tweaks Hack Windows Explorer voor efficiëntie verhoogt hack Windows Explorer voor efficiëntie Verhoogt Windows Explorer - beter bekend als bestandsverkenner op Windows 8 - is een applicatie waar je waarschijnlijk veel tijd in doorbrengt. Zelfs Windows-geeks die geen ander Microsoft-programma gebruiken, neigen naar ... Lees meer - van aangepaste sneltoetsen en snel hernoemende acties tot bewerkbare menu's en plug-ins voor bestandsvoorbeelden, al deze opties kunnen uw productiviteit aanzienlijk verbeteren Welke Linux-bestandsbrowser is productiever: Nautilus of Dolphin? Welke Linux-bestandsbrowser is productiever: Nautilus of Dolphin? Wsers van concurrerende desktopomgevingen zullen merken dat ze verschillende bestandsbeheerders gebruiken - een belangrijk onderdeel van desktopproductiviteit. Verrassend genoeg zijn er veel dingen die goed of fout kunnen gaan met een ... Lees meer. Het doel van het gebruik van een bestandsbeheerder is immers om uw digitale assets op de meest efficiënte manier te organiseren, wat betekent dat u Automatiseert beheer van bestanden en mappen automatiseert met Belvedere [Windows] Beheer van bestanden en mappen automatiseren met Belvedere [ Windows] Lees meer zoveel mogelijk taken.
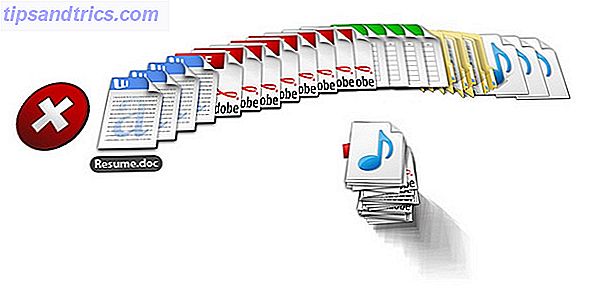
KDE-servicemenu's zijn een perfect voorbeeld van het aanpassen van bestandsbeheer. Het zijn eenvoudige scripts die functionaliteit toevoegen aan KDE's bestandsbeheer, Dolphin. Als u Konqueror gebruikt, werken de meeste servicemenu's ook mee, hoewel sommige mogelijk kleine aanpassingen vereisen. Het concept van aangepaste scripts in een bestandsbeheerder is niet uniek voor KDE, dus als u Nautilus, Thunar Thunar vs. Nautilus: twee lichtgewicht bestandsbeheerders voor Linux Thunar vs. Nautilus gebruikt: twee lichtgewicht bestandsbeheerders voor Linux is Thunar een betere bestandsbeheerder dan de standaardinstelling van Gnome, Nautilus? Meer lezen, of SpaceFM, u hebt toegang tot dezelfde functie, net onder een andere naam.
Servicemenu's kunnen worden gemaakt en bewerkt in een gewone teksteditor en nadat u ze hebt geïnstalleerd, kunt u ze wijzigen in het voorkeurenvenster van Dolphin op het tabblad Services . Ze verschijnen als nieuwe opties in het rechtsklikmenu.
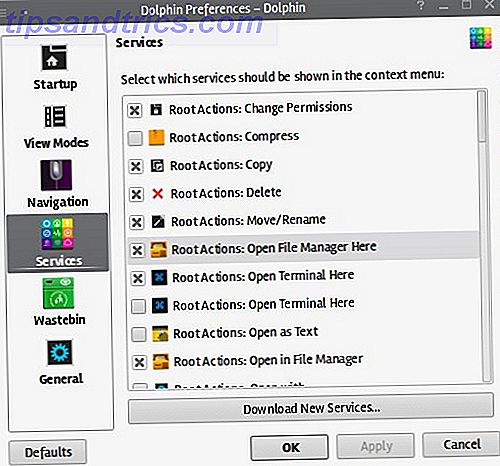
Maak u geen zorgen over het overzichtelijke menu - zelfs als u veel servicemenu's inschakelt, blijven deze niet altijd zichtbaar. De meeste servicemenu's zijn bestandstype-bewust, wat betekent dat ze alleen verschijnen wanneer u met de rechtermuisknop klikt op een bestandstype dat ze kunnen wijzigen.
Servicemenu's installeren
Over het algemeen zijn er twee manieren om servicemenu's te installeren: handmatig en automatisch. Als u dit handmatig doet, betekent dit dat u de servicemenu-bestanden (bijvoorbeeld van KDE-Apps.org) wilt downloaden, ze uitpakt en de inhoud in de juiste mappen kopieert.
Als u een servicemenu voor alle gebruikers op KDE 4 wilt installeren, is de map die u nodig hebt /usr/share/kde4/services/ServiceMenus/ . Als u het voor slechts één gebruiker installeert, moet u het naar uw lokale KDE-directory kopiëren ( ~/.kde/share/kde4/services/ServiceMenus/ ). Dit pad is afhankelijk van de distributie, dus u kunt controleren hoe het eruit ziet op uw systeem door kde4-config --localprefix in de terminal te typen.

Op KDE 5 zijn de paden veranderd, dus je moet Service Menu-bestanden kopiëren naar ~/.local/share/kservices5/ServiceMenus/ of /usr/share/kservices5/ServiceMenus/ voor één gebruiker of voor alle gebruikers, respectievelijk .
Automatische installatie is afhankelijk van de optie Nieuwe services downloaden die is geïmplementeerd in Dolphin's Voorkeuren> Services- dialoogvenster. Hiermee kunt u servicemenu's bekijken, toevoegen en verwijderen en ze op verschillende criteria sorteren.
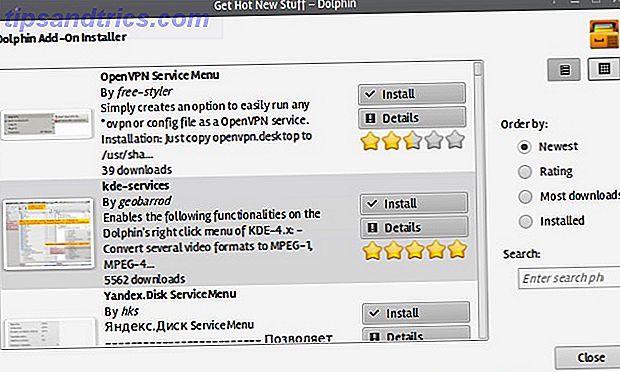
Servicemenu's die op deze manier zijn geïnstalleerd, werken slechts voor één gebruiker. Degenen die u in de repositories aantreft of als pakketten downloadt, worden voor alle gebruikers geïnstalleerd.
Servicemenu's maken
Als u avontuurlijk bent, kunt u uw eigen servicemenu's proberen uit te proberen. Hier zijn een paar basisprincipes die u moet kennen:
- Servicemenu's moeten worden opgeslagen als bestanden met de .desktop-extensie
- Een Service Menu-bestand heeft twee hoofdonderdelen: "Desktop Entry" en "Desktop Action"
- De essentiële onderdelen van "Desktop Entry" zijn de regel Type = Service, waar u het bestand definieert als een servicemenu en de MimeType- regel, waar u aangeeft welke bestandstypen het servicemenu kan wijzigen
- Eén Service Menu-bestand kan meerdere "Desktop Action" -onderdelen bevatten. De belangrijkste regel hier is Exec =, wat het pad naar een commando of een Bash-script is dat wordt uitgevoerd wanneer u op de optie Servicemenu klikt in Dolphin's rechtsklikmenu
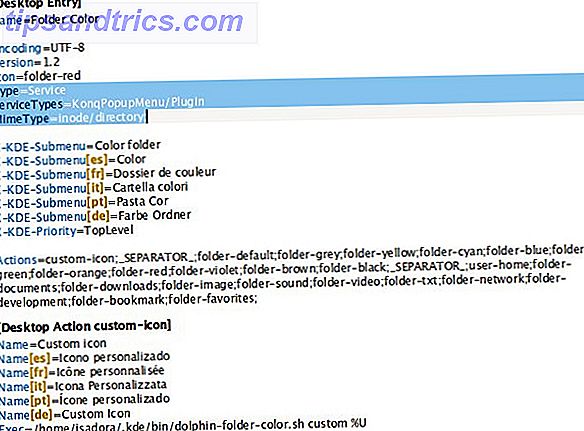
Raadpleeg de KDE Techbase voor meer informatie over het maken van servicemenu's. Hun behulpzame zelfstudie zal u in de juiste richting wijzen.
Als u nu begrijpt welke servicemenu's zijn en hoe ze werken, is het tijd om ze uit te proberen. Deze selectie van KDE-servicemenu's behandelt verschillende soorten acties die aan Dolphin kunnen worden toegevoegd om orde in uw mappen te brengen. Order van chaos creëren: 9 geweldige ideeën voor het beheren van uw computerbestanden Order creëren uit chaos: 9 geweldige ideeën voor het beheren van uw computerbestanden Het is frustrerend is het niet wanneer je dat bestand niet kunt vinden? Wanneer je elke denkbare map op je computer hebt doorzocht, en op de een of andere manier is verloren gegaan ... of erger nog, verwijderd. Nu zijn er uitstekende zoekhulpmiddelen voor Windows die ... Lees meer en laat je je het hoofd van bestandsbeheer voelen.
Bestanden en mappen beheren
Uitpakken en comprimeren
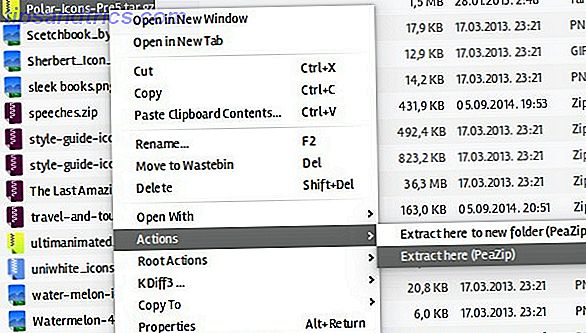
Het doel van dit servicemenu is vrij eenvoudig: u kunt gecomprimeerde bestanden snel beheren in het Dolphin-venster. Het kan overweg met de meest populaire gecomprimeerde bestandsindelingen (ZIP, RAR, TAR ...), op voorwaarde dat u eerst hun opdrachtregelhulpprogramma's installeert.
Dolphin Folder Color
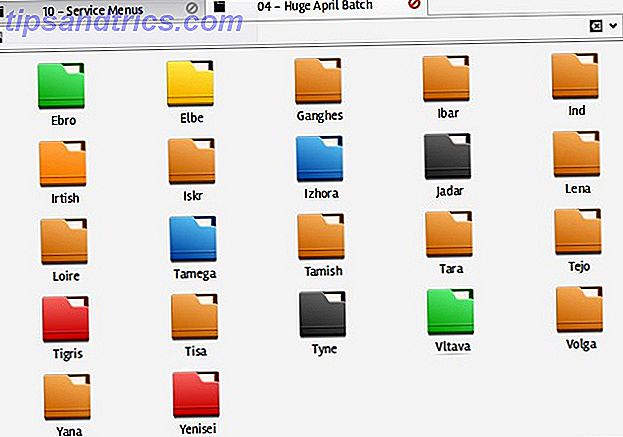
Als u van kleurcodering houdt van uw projecten en takenlijsten, zult u dol zijn op Dolphin-mapkleur. Met dit servicemenu kunt u de kleur van de mappictogrammen veranderen. Wees creatief EN Georganiseerd: Kleurcode Uw Windows-mappen Wees creatief EN Georganiseerd: Kleurcode Uw Windows-mappen De woorden "creatief" en "georganiseerd" worden zelden in dezelfde zin gebruikt. Meestal is het de een of de ander. Vaak kan creatief zijn echter helpen om georganiseerd te zijn en er zijn veel gevallen van ... Lees meer en het werkt op de meeste momenteel beschikbare pictogramthema's voor KDE. U kunt ook generieke mappictogrammen vervangen door aangepaste mappictogrammen. De pictograminstellingen voor elke map worden opgeslagen in een verborgen .directory-bestand, dus wees voorzichtig om het niet te verwijderen, tenzij u al uw kleuren verliest.
Root-acties
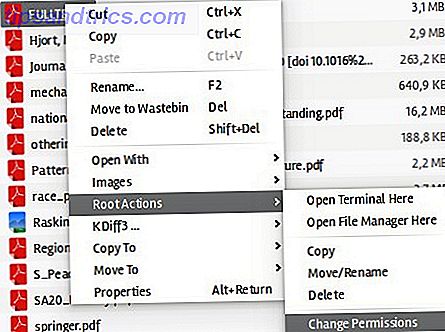
Root-acties is het onmisbare servicemenu voor wie het gebruik van de terminal wil vermijden. Hoe Konsole, de standaard KDE-terminalemulator, aan te passen Hoe Konsole, de standaard KDE-terminalemulator, aan te passen De Linux-terminal zal binnenkort niet overbodig worden, dus het is tijd om het te omarmen. Als je klaar bent om die stap te zetten, is Konsole een goede plek om te beginnen. Lees Meer en typ "su (do)". Het is een verzameling handige snelkoppelingen voor het openen, kopiëren, hernoemen en verwijderen van bestanden waarvoor rootrechten nodig zijn. U kunt het ook gebruiken om de rechten en het eigendom van elk bestand te wijzigen.
Infopartitions
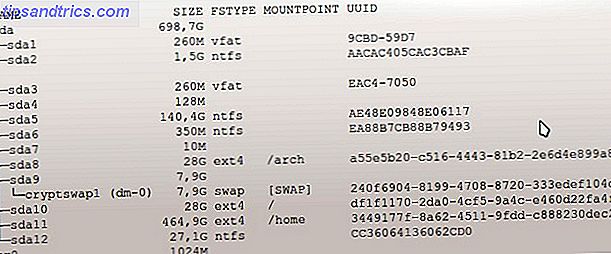
Infopartitions biedt een snel overzicht van alle partities op uw systeem, laat zien welke momenteel zijn aangekoppeld en laat u weten hoeveel vrije ruimte er op elke partitie is. Dit alles past in een eenvoudig (hoewel niet erg aantrekkelijk) pop-upvenster.
Een PDF-workshop bouwen
pdfForts
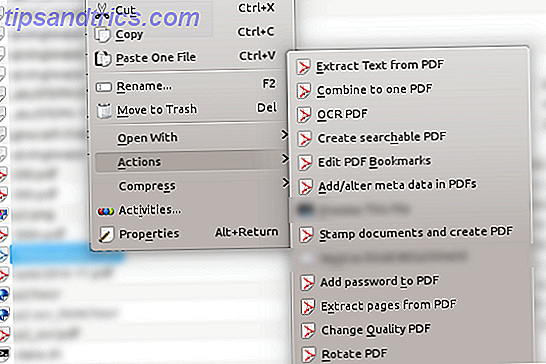
Als het gaat om het werken met PDF-bestanden, heeft Linux een magische truc, genaamd pdftk PDFtk - Eén app om PDF's te sorteren, splitsen, roteren en watermerken PDFtk - Eén app om PDF's te sorteren, splitsen, roteren en watermerken Lees meer in de hoes. Om pdfForts in Dolphin te gebruiken, moet je pdftk installeren. Vervolgens kunt u PDF-bestanden beveiligen met een wachtwoord, deze combineren en converteren, pagina's ervan roteren en extraheren, bladwijzers en watermerken toevoegen aan PDF's; alles vanuit het comfort van je bestandsbeheerder.
Servicemenu PDF
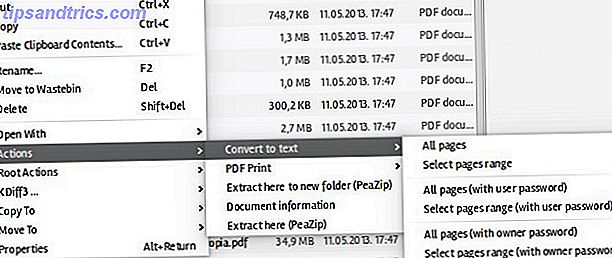
Net als pdfForts is dit servicemenu ook afhankelijk van pdftk (en een paar andere hulpprogramma's: Ghostscript en poppler-utils). Het biedt verschillende conversie-opties: van PDF tot DjVu, HTML, platte tekst en afbeeldingen, maar ook opties om het formaat van PDF-bestanden te wijzigen en deze voor te bereiden voor afdrukken.
Beeldbewerking en conversie
KIM
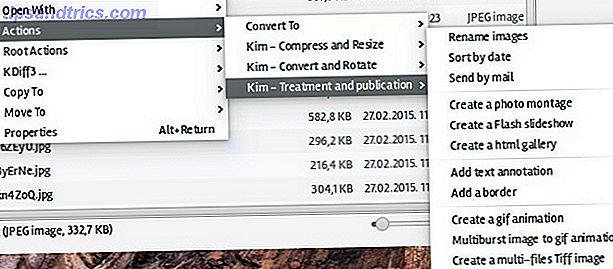
KIM is een afkorting van KDE Image Menu, een servicemenu voor beeldbeheer waarmee u uw foto's kunt comprimeren, van grootte veranderen en roteren. U kunt grijsschaal- en sepia-effecten toepassen en afbeeldingen converteren naar GIF-, JPG-, PNG- en andere bestandsindelingen. Het biedt ook een aantal coole functies, zoals het maken van een geanimeerde GIF, een fotomontage en een HTML-fotogalerie.
Beeldmanipulatie Service Menu
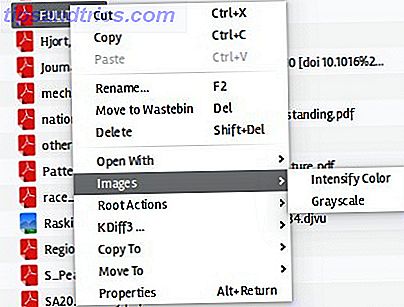
Beeldmanipulatie is vergelijkbaar met KIM, hoewel het enkele unieke functies heeft. U kunt het formaat van afbeeldingen wijzigen in vooraf gedefinieerde dimensies, de helderheid automatisch corrigeren en de kleuren van uw foto's intensiveren. Conversie van bestandsindelingen wordt ook ondersteund.
Als uw typische workflow veel afbeeldingen converteert en u meer dan deze twee servicemenu's kunt bieden, overweeg dan om Converter te installeren. Het ondersteunt meer dan dertig bestandsindelingen en biedt geavanceerde conversie-opties die u kunt configureren. Dankzij de functies voor beeldverwerking kon Converter zelfs concurreren met een aantal lichtgewicht beeldbewerkingsprogramma's. 10 Eenvoudig te gebruiken fotobewerkingsprogramma's voor nieuwe fotografen 10 Gebruiksvriendelijke fotobewerkingsprogramma's voor nieuwe fotografen Sommige foto's zien er pas goed uit na een klein beetje editing. Als Photoshop en Lightroom te complex voor u lijken, bekijk dan deze gebruiksvriendelijke alternatieven. Lees verder . De meest praktische functie is batchverwerking die zowel op bestanden als mappen werkt. Wees echter voorbereid om extra software als afhankelijkheden te installeren zonder welke Converter niet zo krachtig zou zijn.
Degenen die werken met audiobestanden in plaats van afbeeldingen kunnen een kijkje nemen bij audiokonverter, een servicemenu dat kan converteren tussen verschillende populaire audio- (en video-) bestandsindelingen, waaronder OGG, WMA, MP3, WAV en FLAC.
Alles-in-één oplossing
KDE Services
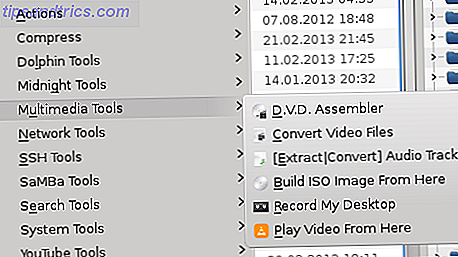
Het is eenvoudiger om de functies te vermelden die dit servicemenu niet heeft: het is de ultieme toolkit voor bestandsbeheer. Afgezien van basisacties die elke gebruiker uitvoert op zijn bestanden en mappen, biedt KDE Services tal van extra's en extra's voor uw gemak. Het kan video- en audiobestanden converteren, monteren, branden en ISO-images maken, back-ups uitvoeren, toegang krijgen tot tools voor netwerkmonitoring Echt paranoïde worden door het volgen van de komst en het vertrek van uw netwerk met WallWatcher & DD-WRT Echt paranoïde worden door de voortgang en voortgang van uw netwerk te monitoren WallWatcher & DD-WRT Als u toegang hebt tot uw router en activiteiten kunt loggen, is het relatief eenvoudig om alles te bekijken wat er gebeurt om ongewenste activiteiten te vinden. Vandaag wil ik je laten zien ... Lees meer, zoek en vervang tekst in bestanden en update zelfs de kernel 5 Redenen waarom je je kernel vaak zou moeten updaten [Linux] 5 Redenen waarom je je kernel vaak zou moeten updaten [Linux] Als je een Linux-distributie zoals Ubuntu of Fedora gebruikt, gebruik je ook de Linux-kernel, de kern die je distributie feitelijk tot een Linux-distributie maakt. Uw distributie vraagt u constant om uw kernel bij te werken .... Lees meer! Natuurlijk is de lijst met afhankelijkheden enorm, maar je hebt al de meeste van deze hulpprogramma's geïnstalleerd en als dat niet het geval is, moeten ze allemaal beschikbaar zijn in de opslagplaatsen van je distributie.
KDE-gebruikers noemen Service Menus vaak als een van de redenen waarom Dolphin hun favoriete bestandsbeheerder is. Omdat het gewone tekstbestanden zijn, voegen ze geen bloat toe; integendeel, ze kunnen van Dolphin een krachtig centraal punt maken voor al uw dagelijkse behoeften op het gebied van bestandsbeheer.
Welke KDE-servicemenu's gebruikt u? Kun je enkele goede dingen aanbevelen waarover we zouden moeten weten? Vertel ons alles over hen in de reacties.
Afbeelding Credits: Uitgelichte afbeelding: Bestands Toetsenbord Knop via Flickr, BumpTop met programma's en afbeeldingen via Flickr, Infopartitions screenshot, pdfForts screenshot, KDE Services screenshot.