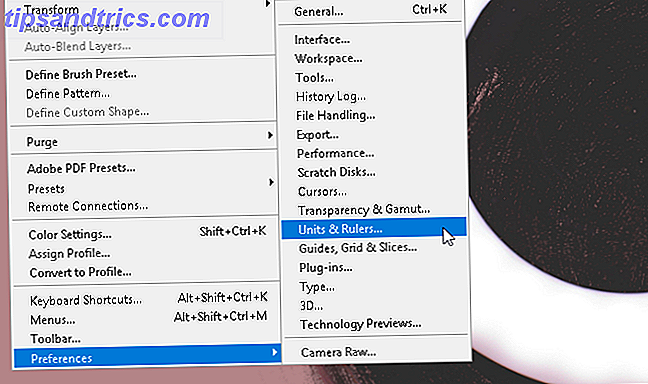Outlook.com is het nieuwe kind in de stad. Of laten we zeggen, het is een oudje dat naar de grote stad ging en een garderobe-upgrade kreeg. Outlook.com voelt aan als een vernieuwde en opnieuw ontworpen Hotmail - ze delen nogal wat algemene functies - maar ik klaag niet omdat het eindproduct er aantrekkelijk uitziet. Wat je voor het eerst opvalt aan Outlook.com is de absoluut overzichtelijke interface die erg gemakkelijk is voor de ogen. Er zijn een aantal functies onder de motorkap - zoals sociale integratie en SkyDrive die ervoor moeten zorgen dat deze het tegen Gmail opnemen.
Ik denk niet dat je te snel van Gmail naar Outlook.com zult overschakelen. Absoluut geen merkentrouw, maar zeker onze e-mailgewoonten die van die verandering alleen een toekomstperspectief maken. Gmail is geweldig bij elke strekking van de verbeelding. Maar zelfs dan kun je Outlook.com meenemen voor een rit door de stad zonder Gmail te laten voelen als een partner die je hebt verlaten voor een nieuwe geliefde.
Heb je je Outlook.com-account?
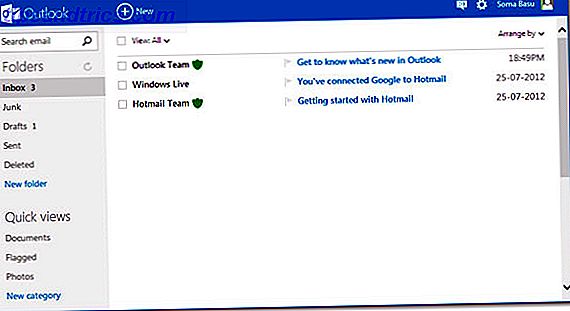
Meld u aan en ontvang uw nieuwe e-ID van Outlook.com en maak uw inbox schoon met een welkomstbericht.
Alternatief:
Je hebt nog steeds je oude Hotmail-account dat je niet meer gebruikt. Nogmaals, misschien gebruikt u uw Gmail-ID om u aan te melden bij Microsoft-services zoals SkyDrive of Xbox Live. U kunt dezelfde inloggegevens gebruiken om uzelf een nieuw Postvak IN van Outlook.com te geven. U krijgt een bericht dat aangeeft dat uw Hotmail is geüpgraded naar Outlook.com.
Good Ol 'e-mail doorsturen gebruiken
We moeten eerst naar Gmail gaan en hem laten weten dat hij met zijn nieuwe rivaal in de stad moet opschuiven. E-mail doorsturen E-mails automatisch doorsturen naar meerdere adressen in Gmail E-mails automatisch doorsturen naar meerdere adressen in Gmail Gmail maakt het eenvoudig om e-mails automatisch door te geven aan anderen, maar met een paar filters kunt u die e-mails naar meerdere mensen sturen onmiddelijk. Meer lezen is een functie die u goed zou kunnen gebruiken tussen meerdere accounts (zelfs als u Outlook.com niet gebruikt), omdat het altijd helpt om een back-up van al uw e-mails te houden, ook als het primaire account wordt geblokkeerd of wordt gehackt (een meer dan bij gewone gebeurtenissen tegenwoordig). E-mail doorsturen is de gemakkelijkste manier om twee willekeurige e-mailaccounts te verbinden of om te upgraden van oud naar nieuw, zoals Outlook.com.
1. Open Gmail . Klik op het tandwielpictogram en ga naar uw e- mailinstellingen . Selecteer het tabblad Doorsturen en POP / IMAP.
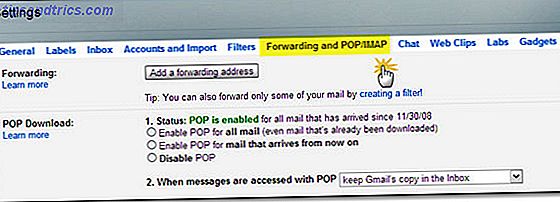
2. Klik op de knop Een doorstuuradres toevoegen en voeg uw Outlook.com-e-mailadres toe in het veld.
3. Gmail verzendt een verificatie-e-mail naar Outlook.com. Open de e-mail en klik op de bevestigingslink. Nu kan Gmail e-mail doorsturen naar uw Outlook.com-account.
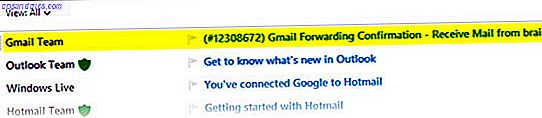
Stel Outlook.com in om uw Gmail-ID te gebruiken voor het verzenden van e-mails
Als u zich in het begin hebt aangemeld met uw Gmail-account, kunt u met Outlook.com automatisch uw Gmail-account selecteren voor het verzenden van e-mails. Als u een nieuwe Outlook.com-ID gebruikt, moet u het Gmail-account in deze stap toevoegen en Outlook.com hiervan op de hoogte stellen.
1. Klik in Outlook op het pictogram Instellingen in de rechterbovenhoek. Klik op Meer e-mailinstellingen .
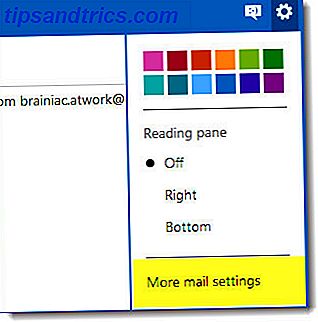
2. Selecteer onder het kopje Beheer van uw account de optie E-mail verzenden / ontvangen van andere accounts .
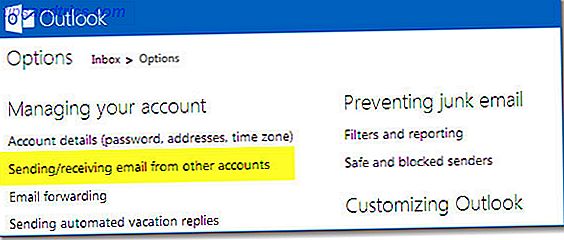
3. Voeg de Gmail-ID toe die u wilt gebruiken om e-mails te verzenden door op Add another account te klikken om e-mail te verzenden, zoals weergegeven in de schermafbeelding. Voeg het e-mailaccount toe waarvan u een e-mail wilt verzenden.
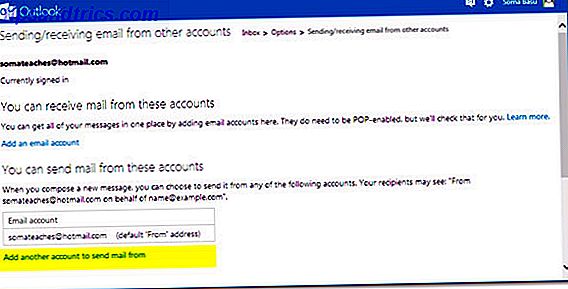
4. Outlook verzendt een verificatie-e-mail naar de ingevoerde Gmail-ID. Ga terug naar Gmail en verifieer het adres door op de link te klikken. Je kunt je Gmail-ID instellen als standaard.
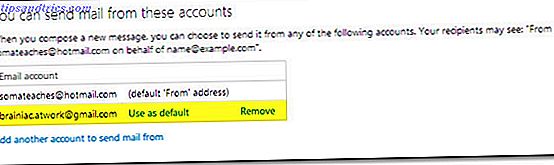
De ontvanger ziet dat de e-mail door Outlook.com is verzonden namens de Gmail-ID.
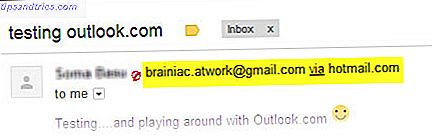
Wanneer u nu een nieuwe e-mail of antwoord schrijft, kunt u uw Gmail-adres selecteren in het vervolgkeuzemenu 'Van'. Maar als de e-mail doorgestuurd wordt vanuit Gmail, kiest Outlook automatisch je Gmail-ID voor het antwoord.
Breng al uw Gmail-contactpersonen naar Outlook.com
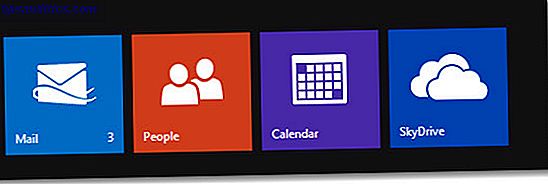
Wanneer u Outlook.com verbindt met een Gmail-ID, wordt uw People-pagina automatisch gevuld met contactpersonen uit uw Gmail-account. Om naar de People-pagina te gaan, plaatst u de muisaanwijzer in de buurt van het Outlook-logo linksboven en klikt u op de vervolgkeuzepijl om het rode pictogram voor de pagina People op Outlook.com weer te geven.
Nu, met Outlook.com ingesteld met uw Gmail-e-mails en contacten, kunt u het volledig ervaren. Het aanmaken van twee parallelle accounts helpt ook in het geval een doemscenario toeslaat en u de toegang tot een van uw e-mailaccounts verliest. Verse e-mail komt mogelijk niet binnen, maar u krijgt een kopie van al uw oude e-mails en contacten. Houd er rekening mee dat Outlook.com hier en daar een paar aanpassingen kan aanbrengen terwijl het product ouder wordt, maar het moet niet te drastisch zijn. Wat denk je van Outlook.com? Houd je van het spartaanse blauw (of de kleur die je hebt gekozen)? Heb je het tot nu toe geprobeerd? Geef ons je eerste indrukken.