
Bedenk eens hoeveel internet het afgelopen decennium is veranderd. Responsief webontwerp. Wi-Fi-beschikbaarheid overal. Productiviteit verschuift van desktop-apps naar web-apps. Het hele web werd zonder nadenken in onze zakken gedragen.
Maar er is één ding dat niet is veranderd: e-mail. In feite lijken de e-mails die we vandaag versturen sterk op de allereerste e-mail die in 1971 werd verzonden - het grootste verschil is de enorme hoeveelheid e-mails waarmee we te maken hebben. Wist je dat er elke seconde 2, 4 miljoen e-mails worden verzonden? 5 Staggering E-mailstatistieken die moeilijk te geloven zijn 5 Verbazingwekkende e-mailstatistieken die moeilijk te geloven zijn E-mail, e-mail, e-mail. Denk je dat je alles weet wat er te weten valt? Deze statistieken kunnen je gewoon wegblazen. Lees verder ?
Natuurlijk deed je het. Je kunt dat aantal voelen elke keer dat je je inbox opent en zucht van de overweldigende hoeveelheid spam, taken en correspondenties. Maar hier is nog iets dat niet is veranderd: de manier waarop Bill Gates in 2006 zijn e-mail behandelde, is nog steeds relevant en effectief vandaag.
Hoe Bill Gates dagelijks honderden berichten verwerkt
In een artikel dat hij voor CNN schreef, legde Gates zijn zogenaamde 'digitale werkstijl' op en hoe hij erin slaagt zaken op een tijdige en ordelijke manier af te handelen. Zijn volledige routine omvat tools zoals SharePoint en OneNote, maar we zullen alleen kijken naar zijn e-mail procedure, die uit drie delen bestaat:
- Dual-monitoren - Gates noemt eigenlijk drie monitoren in zijn werkstationopstelling, maar slechts twee daarvan zijn relevant voor e-mails. De linker monitor is bedoeld om zijn inbox altijd weer te geven. De juiste monitor wordt gebruikt voor het lezen en beantwoorden van e-mails.
- Filters en whitelists - Hoe heeft Gates slechts "honderden" e-mails? Met zijn niveau van bekendheid, zou het niet meer als "duizenden" moeten zijn? Zijn truc is simpel: hij filtert zijn inbox op een witte lijst om ervoor te zorgen dat hij alleen e-mails ontvangt van binnen het bedrijf, van partnerbedrijven en van zijn assistent. Al het andere wordt weggevaagd voordat hij zelfs maar de kans krijgt ernaar te kijken.
- Inbox als takenlijst - Hoewel we je hebben laten zien dat takenlijst-apps nuttig kunnen zijn, zegt Gates dat hij "niet zo groot is op takenlijsten". In plaats daarvan ziet hij zijn e-mails als zijn taken voor vandaag, markeren en sorteren in mappen op basis van inhoud en prioriteit. Hij zegt: "We zijn nu op het punt waar de uitdaging niet is hoe effectief met e-mail te communiceren, het zorgt ervoor dat u uw tijd besteedt aan de e-mail die er het meest toe doet ."
Dat is het. Geen geheime mantra's of esoterische stappen. Geen betaalde tools of services. Geen revolutionaire concepten. Als Bill Gates zijn inbox kan temmen zonder zijn toevlucht te nemen tot iets gecompliceerder dan een e-mailfilter, kunt u dat ook.
Uw inbox instellen zoals Bill Gates
Het proces is snel en eenvoudig. Als u veel filters wilt instellen, duurt het niet langer dan 30 minuten. Voor de meeste gebruikers bent u binnen 10 minuten klaar voor vertrek. Dit is wat je doet.
Uw monitors regelen
Elke serieuze kantoormedewerker moet ten minste twee monitoren hebben. Drie is ideaal, maar is mogelijk niet mogelijk vanwege limieten in het budget of op de werkplek. Meer dan drie is overdreven en zal uw productiviteit waarschijnlijk niet verder vergroten. Maar twee is meer dan genoeg. Een laptop plus monitor werkt ook.
Heb je geen twee monitoren? Dat is goed! Niet alles is verloren. Blijf lezen omdat we tegen het einde een alternatieve methode bieden.
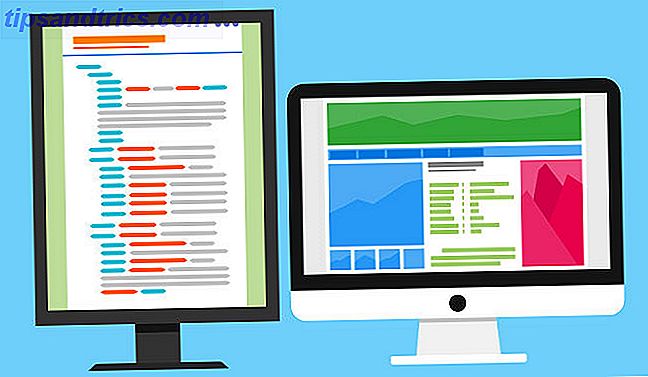
Er zijn twee hoofdinstellingen voor dubbele monitoren 2 Belangrijkste positioneringsbenaderingen om gebruik te maken van een dubbele monitorconfiguratie 2 Belangrijkste positioneringsbenaderingen om gebruik te maken van een dubbele monitorconfiguratie Lees meer. Als de twee monitoren exact hetzelfde zijn, kunt u ze zij aan zij of de ene boven op de andere plaatsen met uw ooglijn langs de kloof. Als de twee monitoren asymmetrisch zijn, plaatst u het grotere scherm vooraan (zoals normaal) en stelt u het kleinere scherm opzij. In dit geval zou uw e-mailclient op het kleinere scherm moeten staan.
Bekijk onze tips voor een productieve workflow met twee monitors Hoe productiever te zijn met Dual Monitors Hoe productiever te zijn met Dual Monitors U hebt ruimte nodig voor verschillende documenten om een overzicht te krijgen en snel tussen taken te schakelen. Wat voor uw bureau geldt, is ook van toepassing op uw virtuele werkruimte. We laten u zien hoe het ertoe doet. Lees verder . Daarnaast raad ik ten zeerste aan om over te schakelen naar een verticale taakbalk. Uw Windows-taakbalk zou verticaal moeten zijn, dit is waarom uw Windows-taakbalk verticaal zou moeten zijn, dit is waarom De standaardpositie van de Windows-taakbalk staat onder aan uw scherm. Maar een verticale taakbalk is misschien beter voor u. Laten we uitvinden waarom. Read More, wat veel efficiënter kan zijn in een opstelling met meerdere monitors, zowel in termen van productiviteit als schermruimte.
Filter uw e-mail
Elke moderne e-mailclient en e-mailservice biedt een vorm van filteren en whitelisting. Als de jouwe dat niet doet, zou je echt moeten overwegen om over te schakelen naar een die dat wel doet. Het ontbreken van filteren is op zichzelf geen dealbreaker, maar kan erop duiden dat uw klant of service op andere gebieden verouderd is (zoals beveiliging).
- Een webgebaseerde e-mailservice gebruiken? We hebben instructies voor het instellen van filters in Gmail, Yahoo en Outlook.com Hoe u e-mailfilters in Gmail, Yahoo Mail en Outlook instelt Hoe e-mailfilters in te stellen in Gmail, Yahoo Mail en Outlook E-mailfiltering is uw beste hulpmiddel om je inbox netjes en georganiseerd te houden. Hier leest u hoe u e-mailfilters in Gmail, Yahoo Mail en Outlook instelt en gebruikt. Lees verder . Het is ook belangrijk om witte lijsten in te stellen: Gmail Whitelist e-mailadressen in Gmail Witte e-mailadressen in Gmail op de witte lijst Vermoeiden zich bepaalde e-mails te missen omdat ze steeds naar uw spam-box worden verzonden? Ga als volgt te werk om bepaalde e-mailadressen in Gmail op de witte lijst te plaatsen. Lees meer, Yahoo Hoe e-mailadressen op een witte lijst te zetten in Yahoo Hoe e-mailadressen op een witte lijst in Yahoo te zijn Mist u e-mails van abonnementen waar u om geeft? Hier leest u hoe u elke afzender in Yahoo-mail op de witte lijst plaatst. Lees meer en Outlook.com E-mailadressen op een witte lijst zetten in Outlook.com E-mailadressen op de witte lijst zetten in Outlook.com Als u Outlook.com gebruikt en geen e-mails van bepaalde contacten ontvangt, moet u ze mogelijk op de witte lijst zetten. Hier is hoe. Lees verder .
- De Outlook-desktopclient gebruiken? We hebben instructies over het instellen van e-mailfilters en whitelists als onderdeel van onze verzameling tips voor decluttering. Outlook Hoe Junk Mail en e-mail rommel vermijden Outlook-junkmail en rommel in e-mails vermijden Als u moeite heeft om uw e-mails te lezen, zult u houd van deze Outlook-functies. Ze kunnen u helpen bij het filteren en prioriteren van alle inkomende e-mail. Lees verder . Besteed speciale aandacht aan Tips # 4 en # 5.
- De Thunderbird-desktopclient gebruiken? We hebben ook instructies voor e-mailfilters in Thunderbird Instructies voor het instellen van berichtfilters in Thunderbird Instructies voor het instellen van berichtfilters in Thunderbird Meer informatie en witte lijsten in Thunderbird E-mailadressen op de witte lijst in Thunderbird E-mailadressen op de witte lijst in Thunderbird zijn e-mails die u bent verwachtend dat je in Junk terecht komt? Ga als volgt te werk om verzenders op de witte lijst te plaatsen met een account in Thunderbird. Lees verder . Aangezien de ontwikkeling van Thunderbird vrijwel is beëindigd, wilt u misschien overwegen om over te schakelen naar een andere client.
Dus, wat voor soort filters moet je maken?
Zorg eerst dat u de Spam- of Junk-functies van uw e-mailclient gebruikt. Als u spam ontvangt, markeert u het als spam! Dit helpt uw e-mailservice om spam in de toekomst beter te herkennen. Of in het geval van een client zoals Postbox, markering als Junk helpt het om potentiële ongewenste berichten automatisch te filteren.
Voeg vervolgens frequente en belangrijke contacten toe aan uw witte lijst. Dit voorkomt dat e-mails die afkomstig zijn van deze contacten per ongeluk worden gemarkeerd als spam of ongewenste e-mail. Omdat spamfilters agressief moeten zijn om effectief te zijn, is dit een cruciale stap die je niet moet overslaan.
Gebruik ten slotte filters om nieuwe e-mails in mappen te sorteren. Alle e-mails van @ makeuseof.com zouden bijvoorbeeld in mijn werkmap terechtkomen, terwijl e-mails van partners in een map met sponsors zouden gaan. U kunt ook specifieke filters maken voor e-mails die op de een of andere manier uw spamfilter omzeilen.
E-mails gebruiken als taken
Zorg ervoor dat je niet misleid wordt door de trendy "inbox zero" -beweging. Hoewel het misschien een goed idee lijkt om elke dag je inbox te legen, is het misschien niet zo dat je je inbox-gekte echt kunt oplossen. In feite is Bill Gates niet de enige die aanbeveelt om je inbox te gebruiken als een takenlijst. Hoe om te gaan met in-map overload en takenlijsten in e-mails Hoe om te gaan met inbox Overload en takenlijsten in e-mails E-mail is niet alleen communicatie, het dicteert ook grotendeels uw takenlijst. Laten we het hebben over de beste tips om de inbox aan onze productiviteit te koppelen met Andy Mitchell - de oprichter van ActiveInbox. Lees verder .
Ervan uitgaande dat u uw filters correct heeft ingesteld, zouden uw e-mails nu automatisch moeten worden gesorteerd in relevante mappen. Nu moet je ze gewoon doornemen en markeren, archiveren of verwijderen.
- Markering - In Gmail en Yahoo kun je e-mails met een ster markeren . In Postbox kun je "markeren als herinnering", wat in feite hetzelfde is. Hoe dan ook, het effect is hetzelfde: je ziet in een oogopslag welke e-mails je aandacht nog nodig hebben. Je kunt ook filteren op "ster" of "herinnering" - boem, nu heb je je takenlijst.
- Archiveren - Als je het meest van je houdt, houd je waarschijnlijk gemerkte als gelezen e-mails in je inbox voor referentie of bewaring. Helaas is dit een enorme bron van rommel en zou u die e-mails moeten archiveren. Gearchiveerde e-mails worden opgeborgen in een speciale map, zodat u ze opnieuw kunt bekijken wanneer dat nodig is zonder dat ze uw Postvak IN volstoppen.
- Verwijderen - Elke e-mail die u niet wilt opslaan, moet worden verwijderd. Als u niet zeker weet of u het later nodig heeft, archiveer het dan. Wis deze anders. Het schoonhouden van je inbox maakt het minder stressvol om met de taken in afwachting van je volledige aandacht om te gaan.
Wat als u alleen een enkele monitor heeft?
U kunt in plaats daarvan altijd virtuele desktops gebruiken.
Een virtuele desktop is in feite een aparte werkruimte in Windows die zijn eigen set open apps beheert. In dit geval zou u één virtuele desktop kunnen hebben die speciaal is bedoeld voor uw e-mailclient en een andere voor browsen of werken. Schakelen tussen hen is net zo eenvoudig als een sneltoets en u kunt zoveel virtuele desktops hebben als u wilt.
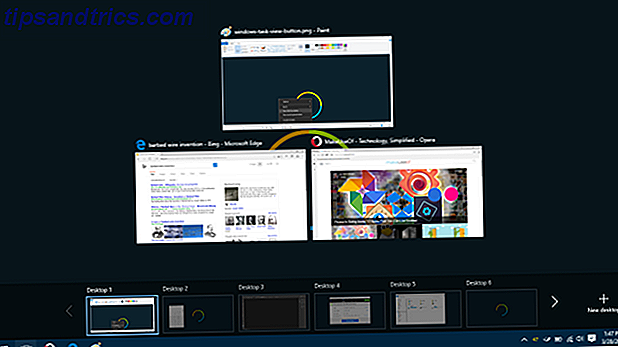
Raadpleeg onze introductie tot virtuele desktops voor een eerste kennismaking. Een inleiding tot een virtuele desktop- en taakweergave in Windows 10 Een inleiding tot een virtuele desktop- en taakweergave in Windows 10 De nieuwe functies voor virtuele bureaublad- en taakweergave van Windows 10 zijn verbeteringen van de levenskwaliteit. je moet niet over het hoofd zien. Dit is waarom ze handig zijn en hoe je er nu meteen van kunt profiteren. Meer informatie en onze tips voor het maximaliseren van uw virtuele desktopproductiviteit 5 Manieren om virtuele desktops in Windows 10 te verbeteren 5 Manieren om virtuele desktops in Windows 10 te verbeteren Virtuele bureaubladen kunnen u helpen bij het uitbreiden en organiseren van uw bureaublad. Hier laten we u zien hoe u de Task View-functie van Windows 10 kunt verbeteren en productief kunt gebruiken. Lees verder . Het is bijzonder handig en ik beschouw het als een van de functies die upgraden naar Windows 10 de moeite waard maken 6 Ondergewaardeerde Windows 10-functies die u moet proberen 6 Underrated Windows 10 Functies die u moet proberen Windows 10 is anders en verandert voortdurend. U zult nooit klaar zijn met het verkennen van nieuwe functies en hulpmiddelen. Dit artikel helpt je trucjes te ontdekken die je tot nu toe misschien hebt gemist. Lees verder .
In sommige opzichten denk ik dat de virtuele desktoproute productiever kan zijn dan een opstelling met twee monitors. Met twee monitoren word je voortdurend gebombardeerd met e-mailstimuli. Met virtuele desktops kunt u zich concentreren op één ding tegelijk - en zoals we allemaal weten, is multitasking slecht voor de productiviteit. Single- vs. Multitasking: wat is het beste voor productiviteit? Single- versus multitasking: wat is het beste voor productiviteit? Multitasking is een veelgebruikte methode om de productiviteit te verhogen. Blijkt dat het niet noodzakelijk de zilveren kogel voor productiviteit is. De sleutel is om te weten wanneer je moet multitasken. Lees verder .
Nu u weet hoe u e-mails zoals Bill Gates moet beheren, laat ons dan weten hoe dit voor u werkt. Als je een andere techniek gebruikt, horen we dat graag. Deel met ons in een reactie hieronder!



