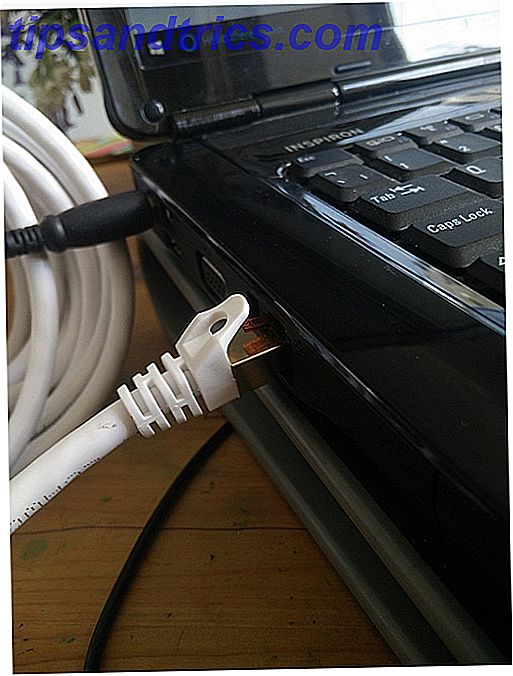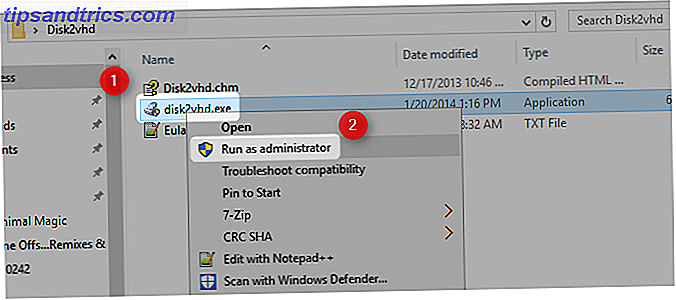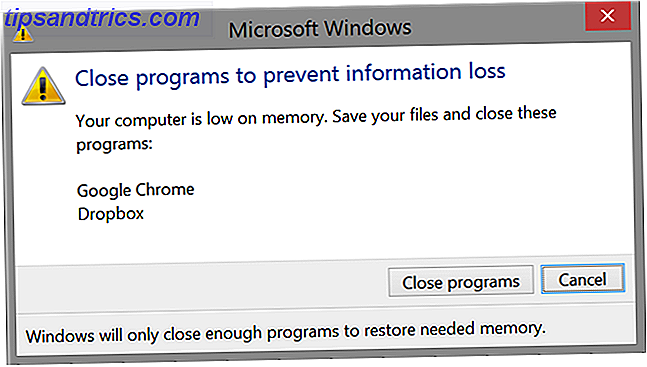RAM (random access memory), de laatste grens. Je bent bij ons sinds de uitvinding van de pc en je lijkt altijd op ons af te lopen. Soms veroorzaak je zelfs problemen die onopgemerkt blijven totdat je alles verplettert.
Het interne geheugen heeft een lange weg afgelegd Hoe is RAM gemaakt en waarom schommelt de prijs? Hoe wordt RAM gemaakt en waarom schommelt de prijs? Random Access Memory, beter bekend als RAM, is een veelgebruikt onderdeel dat elke pc nodig heeft. Meer lezen. We laten u zien hoe u geheugen kunt vrijmaken en uw RAM kunt uitbreiden, zowel virtueel als fysiek.
1. Voer ReadyBoost uit
De ReadyBoost-functie van Microsoft maakt gebruik van het feit dat flash-opslag ongeveer net zo snel is als RAM. Geïntroduceerd met Windows Vista vereist ReadyBoost een USB-drive 5 Gebruik voor een USB-stick U wist het niet over 5 Gebruik voor een USB-stick U wist niet van We hebben allemaal USB-sticks gebruikt om bestanden tussen computers te transporteren en een back-up te maken van onze bestanden, maar er zijn nog andere leuke dingen die je kunt doen met een USB-stick. Lees meer dat op zijn minst biedt
- 256 megabytes opslagruimte,
- toegangstijden van 1 milliseconde of minder,
- een leessnelheid van 2, 5 megabytes per seconde voor 4KB willekeurige lezingen, samen met
- een schrijfsnelheid van 1, 75 megabytes per seconde voor 512 kB willekeurige rechten.
Hoewel de vereisten enigszins intimiderend waren bij het vrijgeven, kunnen moderne USB-stations gemakkelijk aan deze specificaties voldoen.
U kunt ReadyBoost inschakelen door met de rechtermuisknop te klikken op uw USB-schijf in Deze computer, Eigenschappen te openen en vervolgens naar het tabblad ReadyBoost te gaan . U ziet verschillende keuzerondjes waarmee u de functie kunt in- of uitschakelen en een schuifregelaar waarmee u kunt dicteren hoeveel van de schijfcapaciteit aan de functie is toegewezen. Het plafond is vier gigabytes, als u FAT32-formattering op de schijf gebruikt, maar formatteren met NTFS verhoogt het maximum naar 32 GB.
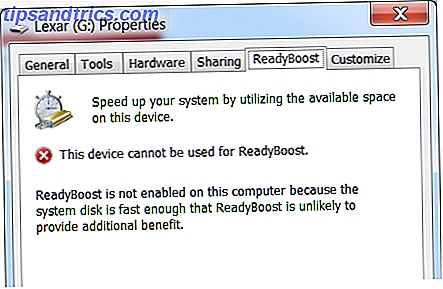
Het inschakelen van ReadyBoost is niet zo gunstig als het installeren van meer RAM, maar het biedt wel enige prestatieverbetering. In sommige gevallen kan dit de laadtijden tot 75% verlagen. Het is zeer waarschijnlijk dat u een merkbare verbetering ziet als u heel weinig RAM (bijvoorbeeld twee gigabytes of minder) en een relatief langzame mechanische harde schijf hebt. Windows schakelt deze functie uit als u over een intern SSD-station beschikt omdat het superieure opslagprestaties biedt.
2. Gebruik Windows Task Manager & Resource Monitor
De eenvoudigste manier om RAM in gebruik vrij te maken, is Windows Taakbeheer te openen. Navigeer naar het tabblad Processen en sorteer de lijst met geopende programma's op geheugen. Dit zal elk proces onthullen dat een ongebruikelijk groot volume RAM verbruikt.
U kunt nog meer informatie bekijken door naar het tabblad Prestaties te gaan, Resource Monitor te openen en naar het tabblad Geheugen te gaan . In deze weergave ziet u de informatie die wordt gevonden in Windows Taakbeheer en een grafiek die weergeeft hoe uw systeem momenteel RAM toewijst.

Wees niet gealarmeerd als u een aanzienlijke RAM-toewijzing ziet. Dat zou u moeten doen als u Windows Vista of later gebruikt. Geheugenbeheer in Vista en latere versies van Windows is agressiever, wat betekent dat het besturingssysteem gretig gegevens bewaart die nuttig kunnen zijn in de toekomst. Je zou je alleen zorgen moeten maken als Resource Monitor consistent meer dan driekwart van je RAM-geheugen als "In gebruik" toont, want dat is een goede indicatie dat er niet genoeg is om rond te gaan.
3. Schakel onnodige software uit of verwijder deze
Terwijl u Windows Taakbeheer en Bronnenmonitor gebruikt, merkt u mogelijk enkele programma's die een probleem vormen, maar herstart u zichzelf wanneer uw systeem opstart. Dropbox verbruikt bijvoorbeeld ongeveer 85 MB geheugen op mijn pc, maar ik gebruik het slechts één keer in een blauwe maan. 24/7 draaien heeft niet veel zin.

U kunt natuurlijk een aanstootgevend programma verwijderen, maar het is waarschijnlijker dat u wilt voorkomen dat het wordt uitgevoerd wanneer uw systeem opstart. We hebben al verschillende artikelen gepubliceerd, dus in plaats van die informatie te herhalen, zal ik u doorverwijzen naar Saikat's artikel over het oplossen van systeemproblemen met MSconfig. Hoe u problemen oplost met uw Windows met het hulpprogramma MSconfig Problemen met uw Windows oplossen met het hulpprogramma MSconfig System Configuration Utility (of MSconfig.exe) wordt gebruikt om de processen te beheren die plaatsvinden wanneer het Windows-besturingssysteem opstart. Meer lezen en de lijst van Aaron van 10 niet-essentiële opstartprogramma's die u kunt uitschakelen Windows sneller starten: 10 niet-essentiële opstartonderdelen die u veilig kunt verwijderen Windows sneller laten beginnen: 10 niet-essentiële opstartonderdelen die u veilig kunt verwijderen Dus uw computer is de laatste tijd langzaam aan het booten? U hebt waarschijnlijk te veel programma's en services die allemaal tegelijkertijd proberen op te starten. Vraag je je af hoe ze daar zijn gekomen en hoe ze te verwijderen? Lees verder .
4. Installeer een RAM Cleaner
Als het opsporen van beledigende programma's aanvoelt als achter je aan rennen, of je bent gewoon niet bekend met Windows Task Manager, kun je proberen een programma te installeren dat je RAM "schoonmaakt". Deze programma's gaan in principe op zoek naar programma's die geheugen verbruiken en hun toegang blokkeren, zodat het geheugen voor ander gebruik wordt vrijgegeven. Enkele van de betere voorbeelden die we in de loop der jaren hebben getest, zijn Cleanmen CleanMem: een Windows-geheugenreiniger die werkt? CleanMem - Een Windows-geheugenreiniger die werkt? CleanMem beweert het RAM-gebruik van uw computer te verminderen. Zelfs als het lukt, heb je het niet nodig. Dit is waarom, en wat te doen in plaats daarvan. Lees meer, Minimem en The Ultimate Memory Cleaner (voor Mac).

Wees echter gewaarschuwd dat deze hulpmiddelen controversieel zijn. Hoewel sommige gebruikers succes hebben gerapporteerd, hebben anderen geen verbetering gezien met een zogenaamde schoonmaakbeurt. Ik ben persoonlijk een van de laatstgenoemden; hoewel, om eerlijk te zijn, ik heb in een bepaalde tijd geen tekort aan geheugen gehad.
Je moet ook voorzichtig zijn met het onderzoeken van de RAM-cleaner die je als grabbelig beschouwt, omdat malwareprogramma's zich soms voordoen als schoonmaak- of optimalisatietools voor RAM. Controleer nogmaals of u een legitieme app downloadt van de officiële website.
5. Voeg meer RAM toe
Corsair CMZ8GX3M1A1600C10 Vengeance 8 GB (1x8 GB) DDR3 1600 MHz (PC3 12800) Desktopgeheugen 1, 5 V Corsair CMZ8GX3M1A1600C10 Vengeance 8 GB (1x8 GB) DDR3 1600 MHz (PC3 12800) Desktopgeheugen 1, 5 V Nu kopen bij Amazon $ 65, 35
Hoewel de reeds vermelde technieken kunnen helpen om je geheugenproblemen op te lossen, zal er onvermijdelijk een tijd komen dat de normale oplossingen niet werken. RAM is een beperkte bron en er is slechts zoveel dat je kunt doen om de gigabytes die je beschikbaar hebt uit te rekken.

U moet eerst vaststellen welk type RAM-geheugen uw computer gebruikt. Dit kan eenvoudig worden gemaakt door een systeemspecificatie-tool zoals CPU-Z te downloaden die u informeert over wat er op uw desktop of laptop is geïnstalleerd. Het kan echter ook nodig zijn om uw systeem te openen en na te gaan welke gratis slots u beschikbaar hebt, indien van toepassing. Als je gratis gokkasten hebt, kun je gewoon meer kopen om toe te voegen aan wat je al hebt, maar als alle gokkasten vol zijn, moet je vervangingen plaatsen die meer capaciteit per DIMM bieden.
Zodra je het nieuwe geheugen hebt gepakt, kun je leren om het te installeren door de zeer nuttige installatievideo's te bekijken die beschikbaar zijn gesteld door Crucial, een bedrijf dat RAM en solid-state opslag verkoopt. Laptopgebruikers kunnen ook verwijzen naar onze upgradehandleiding Hoe de RAM van een laptop upgraden, stap voor stap Hoe u de RAM van een laptop kunt upgraden, stap voor stap Is uw laptop oud, traag en is de hardware nooit geüpgraded? Werken op een langzame computer kan een hele sleep zijn. Voordat u echter een volledig nieuwe aanschaft, moet u overwegen om ... Lees meer, waarmee u stap voor stap door het proces zult gaan.
Ren nooit meer uit geheugen!
Zie je, RAM? Je bent toch niet zo'n slechte maker. Natuurlijk veroorzaak je zo nu en dan problemen, maar het is gemakkelijk genoeg om ze op te lossen - en vaak is het grootste probleem van allemaal te weinig van jou! Ik ben blij dat we dit konden uitwerken, RAM Hoe kan ik een laag RAM-geheugen of geheugenlekken in Windows oplossen? Problemen oplossen met een laag RAM-geheugen of geheugenlekken in Windows Heb je 4 of meer GB RAM en voelt je computer zich nog steeds traag? U kunt last hebben van een geheugenlek of een tekort. We laten u zien hoe u al uw Windows-problemen (10) kunt oplossen ... Lees meer. Ik denk dat alles goed komt.
Hoeveel RAM heb je nodig Hoeveel RAM heb je echt nodig? Hoeveel RAM heb je echt nodig? RAM is als kortetermijngeheugen. Hoe meer u multitaskt, hoe meer u nodig heeft. Ontdek hoeveel uw computer heeft, hoe u er het meeste uit kunt halen, of hoe u meer krijgt. Meer lezen om gelukkig te zijn?