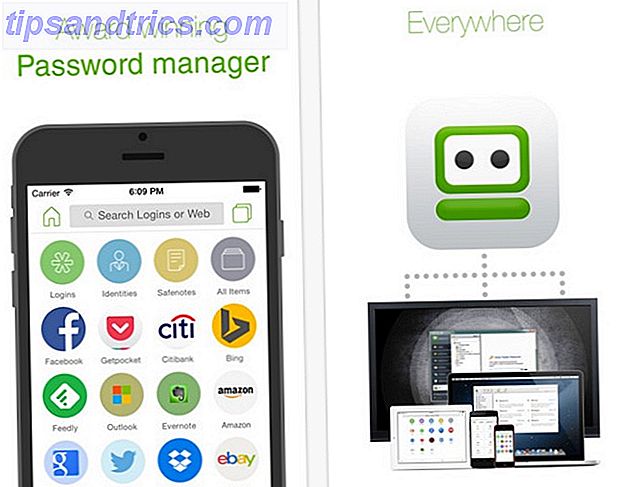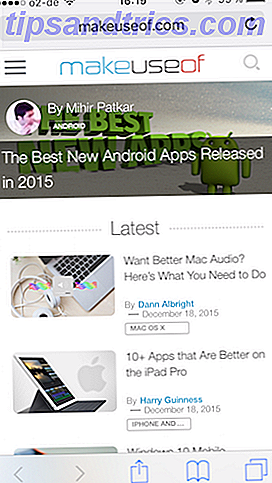Overgaan van een Windows-pc naar een Mac Een beknopte handleiding voor het gebruik van een Mac Voor Windows-gebruikers Beknopte handleiding voor het gebruik van een Mac Voor Windows-gebruikers Er zijn momenten waarop u merkt dat u iets anders dan uw eerste keuze uit noodzaak moet gebruiken. Dit geldt ook voor computerbesturingssystemen. Meer lezen kan een schok zijn voor nieuwe gebruikers. Je favoriete snelkoppelingen van Windows werken niet, handige toetsen zoals Home en End ontbreken op het toetsenbord van je Mac en de ctrl- toets van Apple werkt niet zoals die op Windows.
Maar wanhoop niet! Je spiergeheugen heeft net tijd nodig om de regels van het toetsenbord van je Mac in te halen. Alles wat je moet weten over Mac OS X Sneltoetsen Alles wat je moet weten over Mac OS X Sneltoetsen ongeacht welk besturingssysteem of programma je gebruikt, toetsenbordsneltoetsen zijn een hulpmiddel dat u kunt gebruiken om het uzelf een stuk gemakkelijker te maken. Gewoon niet om je handen af te sluiten van de ... Lees meer. Het is een relatief korte aanpassingsperiode en je bent er snel bij als je een paar eenvoudige verschillen tussen de twee systemen onthoudt.
Hier volgt een korte handleiding voor het aanpassen van de lay-out van een Mac-toetsenbord.
Opmerkingen:
- Bepaalde snelkoppelingen kunnen variëren, afhankelijk van de versie van Windows en het toetsenbord dat u gebruikt.
- Alleen Mac-toetsen en snelkoppelingen zijn in dit artikel vetgedrukt gemarkeerd.
Controle (Windows) = opdracht (OS X)

De opdracht- of cmd- toets, die u aan weerszijden van de spatiebalk vindt, is het Mac-equivalent van de Control (ctrl) -toets op Windows. Veel van je Windows-snelkoppelingen met de ctrl-toets werken ook op Mac als je cmd gebruikt in plaats van ctrl. Bijvoorbeeld, de snelkoppelingen knippen-kopiëren-plakken van Windows - ctrl + x, ctrl + c, ctrl + v - veranderen in respectievelijk cmd + x, cmd + c en cmd + v op een Mac.
Ga je gang en probeer een aantal van de andere ctrl-gebaseerde snelkoppelingen van Windows met behulp van de cmd- toets, zoals cmd + d in plaats van ctrl + d voor het markeren van een webpagina.
OS X heeft ook een sleutel met de naam controle (ctrl). Je vindt het ingeklemd tussen de fn- en optietoetsen links van de spatiebalk. Deze ctrl- toets maakt deel uit van een paar sneltoetsen die je zult ontdekken terwijl je je nieuwe Mac blijft gebruiken. Voor nu is het belangrijkste dat je moet weten over de ctrl- toets dat je het met een muisklik kunt combineren om het contextmenu te openen, ook wel het rechtsklikmenu genoemd, overal op je Mac.

Als u wilt dat de ctrl- toets op uw Mac werkt zoals de ctrl-toets op uw Windows-computer, raden we u aan de functies van de cmd- en ctrl- toetsen om te wisselen. Om dit te doen, klik eerst op het Apple-pictogram linksboven in de menubalk en ga naar Systeemvoorkeuren> Toetsenbord .

Zoek op het tabblad Keyboard naar de knop Modifier Keys ... en klik erop.

In het dialoogvenster dat verschijnt, selecteert u Command in de vervolgkeuzelijst naast C ontrol (^) Key: en selecteert u ^ ctrl in de vervolgkeuzelijst naast Command Key . Voltooi de wijzigingen door op OK te drukken . Hiermee verwissel je de functies van de twee toetsen, zodat je je geen zorgen hoeft te maken over het vervangen van ctrl door cmd terwijl je je favoriete Windows-snelkoppelingen naar Mac verplaatst.

Alt + Tab (Windows) = Command + Tab (OS X)
Als je dol bent op de alt + tabcombo op Windows voor het wisselen van applicaties, zul je niet al te veel moeite hebben om te wennen aan Mac's sneltoetsen voor applicatieswitcher - cmd + tabblad. Dat komt omdat de OS X- cmd- toets zich op dezelfde locatie bevindt als de Windows-alt-toets - net links van de spatiebalk. U hoeft niet eens de snelkoppeling te onthouden. Je spiergeheugen heeft het al voor je gedaan.
Bestanden hernoemen met Enter op OS X
Wat gebeurt er wanneer u een bestand selecteert en op Enter op Windows drukt? File Explorer opent het bestand in de standaardtoepassing. Niet zo op een Mac. Door op Enter te drukken wanneer je een bestand (of map) hebt geselecteerd, kun je het hernoemen - net zoals de F2-toets doet op Windows. Om het bestand te openen met behulp van het toetsenbord, moet je op cmd + o drukken.

Overigens, als u op de spatiebalk tikt wanneer u een bestand hebt geselecteerd, kunt u een volledig voorbeeld van het bestand bekijken zonder dat u het in de gebruikelijke toepassing hoeft te openen.
Home / Einde (Windows) = Command + pijltoetsen (OS X)
De Home- en End-toetsen op een pc-toetsenbord zijn super handig, maar ze ontbreken op veel Mac-toetsenborden. Je zult ze niet missen als je eenmaal gewend bent aan hun sneltoetsen: cmd + linkerpijl voor Home en cmd + pijl naar rechts voor End. Voor dit paar snelkoppelingen gebruikt u de cmd- toets rechts van de spatiebalk voor uw gemak.
Houd er rekening mee dat ctrl + a en ctrl + e ook werken als sneltoetsen voor respectievelijk Home en End - maar als u met tekst werkt, gaat u naar het einde van de alinea (in tegenstelling tot de cmd + pijltoets waarmee u naar het einde van de lijn). En met ctrl bedoelen we natuurlijk Macs ctrl- toets.
Om helemaal onderaan een selectie te komen, druk op cmd + pijl-omlaag, terwijl cmd + pijl-omhoog naar het begin leidt. Gecombineerd met shift kan het selecteren van grote stukken tekst een fluitje van een cent worden.
Alt (Windows) = Optie (OS X)
Een sleutel waar je maar beter snel kennis mee kunt maken, is de optietoets . Het is de Mac-tegenhanger van de altGr-toets op Windows en het voegt de mogelijkheid toe om speciale tekens, symbolen en diakritische tekens te typen. How To: Easy Keyboard Shortcuts voor Accent Marks on Letters [Mac] How To: Easy Keyboard Shortcuts voor Accent Marks on Letters [Mac] Meer lezen.
Niet alle Windows-snelkoppelingen met betrekking tot alt kunnen worden geporteerd naar je Mac door alt te vervangen door een optie . Je zult snelkoppelingen voor de optietoetsen van geval tot geval moeten leren.
Ik ben al meer dan een decennium een mac-gebruiker en verwart me nog steeds als ik het zie? gebruikt om de "alt / option" -toets in een snelkoppeling te beschrijven.
- Matt Might (@mattmight) 31 december 2015
Het speciale aan de optietoets is dat je toegang hebt tot een aantal geweldige verborgen opties. 20 dingen waarvan je niet wist dat je die met de Mac kon doen Optiecode 20 dingen die je niet wist dat je met de Mac kon doen Optiecode De opdracht steelt de schijnwerpers op het toetsenbord van je Mac, maar het is de Option-toets die de echte held is. Lees meer dat u anders niet zou vinden in een menu. Wanneer u bijvoorbeeld het menu Bestand opent van bijvoorbeeld een Word-document en vervolgens de optietoets ingedrukt houdt, verschijnt er een nieuwe optie - Opslaan als ... - in het menu. Laat de optietoets los en die optie is weg.
Mac Tip: om een bestandspad in El Capitan te kopiëren, klik je met de rechtermuisknop op het bestand, houd je de Option-toets ingedrukt en kies je Kopiëren als padnaam
- Mike Rankin (@jmvrankin) 14 januari 2016
Dit is superhandig om dingen te doen zoals toegang tot de verborgen Mac-bibliotheek. Toegang verkrijgen tot de OS X-bibliotheekmap & waarom het handig is Hoe toegang te krijgen tot de OS X-bibliotheekmap & waarom het handig is De meeste OS X-bibliotheekmappen kunnen het beste alleen worden gelaten, maar het is nuttig om je weg te kennen in en rond de Gebruikersbibliotheek. Lees verder .
Alt + F4 (Windows) = Command + W (OS X)
Het raken van cmd + w is naar OS X wat alt + F4 naar een pc is - de sneltoets om een toepassingsvenster te sluiten. Dit is een snelkoppeling die u waarschijnlijk vaak zult gebruiken, dus we raden u aan deze te onthouden.
Als je de hele applicatie wilt afsluiten, moet je cmd + q raken in plaats van cmd + w .
Forceer stop toepassingen
De ctrl + alt + del combo op Windows is als een wondermiddel als er systeemstoringen optreden. Dat komt omdat het de taakbeheerder oproept, waardoor je met slecht werkende applicaties kunt afsluiten. Op een Mac kun je de task manager oproepen met deze toetscombinatie: cmd + option + esc.

OS X heeft in feite een equivalent voor Taakbeheer waarmee u het CPU-, geheugen- en netwerkgebruik kunt controleren. Activiteitencontrole: de Mac-equivalent van Ctrl + Alt + Delete Activity Monitor: de Mac-equivalent van Ctrl + Alt + Delete Als u dat wilt een redelijk bekwame Mac-gebruiker, is het noodzakelijk om te weten wat Activity Monitor is en hoe je het moet lezen en gebruiken. Zoals gewoonlijk, daar komen we binnen. Lees meer (onder andere) Activity Monitor .
Afdrukscherm (Windows) = Command + Shift + 3
Door op het scherm Afdrukken of Win + Afdrukken in sommige gevallen op Windows te drukken, wordt een momentopname van het huidige scherm als een bestand opgeslagen. Om hetzelfde te doen op een Mac, moet je cmd + shift + 3 gebruiken, wat je opslaat als een .PNG-bestand op je bureaublad. Er is veel meer om screenshots te maken op OS X, dus bekijk onze handige OS X-schermafbeelding. Hoe maak ik screenshots op je Mac: Tips & Tools Hoe maak je screenshots op je Mac: Tips & Tools Er zijn veel manieren om screenshots te maken met OS X, met behulp van zowel ingebouwde als third-party tools - elk met zijn voor- en nadelen. Hier is alles wat je moet weten. Lees Meer voor de volledige low-down.
Als u een aangepaste snelkoppeling wilt toevoegen voor het afdrukken van het scherm, opent u eerst Systeemvoorkeuren> Toetsenbord> Snelkoppelingen> Schermafbeeldingen en zoekt u naar Afbeelding van scherm opslaan als bestand. Klik op de snelkoppeling ernaast en typ een handige, gemakkelijk te onthouden snelkoppeling van uw eigen.

Backspace (Windows) = Verwijderen (OS X)
De delete- toets op een Mac werkt als de Backspace-toets op een pc. Wat belangrijk is, is dat het zich op dezelfde locatie bevindt als de Backspace-toets, waardoor het een minder overgang is om je zorgen over te maken.
Dus waar is het Mac-equivalent van de Del-toets van de pc, waarmee het teken dat na de cursor verschijnt in bewerkbare tekst wordt gewist? Er is er geen, maar er is een sneltoets die de functie van de Del-toets repliceert: fn + delete.
Als je gewend bent om bestanden in Windows te verwijderen door ze te selecteren en op de Del-toets te drukken, moet je wennen aan het indrukken van cmd + delete.
Sneltoetsen op het toetsenbord gemakkelijk gemaakt
Dankzij je newbie-status kan het Mac-toetsenbord je op dit moment misschien vreemd voelen, maar we beloven je dat het maar voor de eerste paar weken of zo is. Dan ben je helemaal klaar om meer aangepaste sneltoetsen te maken. Hoe maak je een sneltoets voor elke Mac Menu-item Hoe maak je een sneltoets voor elke Mac Menu-item Is er geen sneltoets voor iets wat je regelmatig doet? Dat is vervelend, maar hier is het goede nieuws: op je Mac kun je er gemakkelijk een toevoegen, zonder dat je extra software nodig hebt. Meer lezen, de functietoetsen opnieuw toewijzen De functietoetsen van uw Mac opnieuw toewijzen Wat u maar wilt doen De functietoetsen van uw Mac opnieuw aanpassen Alles wat u maar wilt doen Is er een functietoets op uw Mac die u nooit gebruikt? Hier is hoe je iets anders kunt laten doen. Meer lezen, automatiseer uw Mac Automatiseer uw Mac van 's morgens vroeg tot' s avonds met deze apps en tips [Mac OS X] Automatiseer uw Mac van 's morgens vroeg tot' s avonds met deze apps en tips [Mac OS X] Als u het grootste deel van uw dag aan het werk bent op je Mac moet je proberen om zo veel mogelijk taken te automatiseren. Zonder een enkel codewoord te kennen, kunnen wij Mac-niet-ontwikkelaars praktisch elk ... Lees meer, en misschien zelfs experimenteren met contextuele menu's Go Beyond Keyboard Shortcuts door gebruik te maken van contextuele menu's op uw Mac Go Beyond Keyboard Shortcuts door gebruik te maken van contextuele menu's Je Mac Toegewezen sneltoetsen gebruiken is goed en wel, maar gevorderde Mac-gebruikers weten wat de kracht is van contextuele menu's wanneer ze dingen gedaan krijgen in OS X. Meer lezen.
Ben je van een Windows-pc naar een Mac gegaan? Hoe verliep de overgang? Hebt u favoriete snelkoppelingen, of favorieten die u mist?
Image Credit: Hand scheurend rood papier door David Franklin via Shutterstock, Walt Stoneburner via Compfight cc