
Windows heeft zijn gebruikers altijd toegankelijkheidstools geboden. Naarmate computers echter krachtiger zijn geworden, is de reikwijdte en het bereik van tools die Microsoft kan bieden toegenomen. Tegenwoordig zit het besturingssysteem vol met toegankelijkheidsfuncties.
Maar welke tools zijn specifiek beschikbaar? En hoe kunt u ze gebruiken? In dit bericht ga ik je door alle toegankelijkheids-apps leiden en een korte les geven over hun gebruik.
Verteller
U vindt bijna de toegankelijkheidstools die zijn verborgen in een nieuw menu Toegankelijkheid in de app Windows 10 Instellingen. Navigeer naar Start> Instellingen> Toegankelijkheid om te zien wat beschikbaar is.
Het eerste hulpmiddel op de lijst is Verteller. Als je slecht zicht hebt, is het een belangrijk wapen in je arsenaal. Als het correct is ingesteld en wordt gebruikt in combinatie met een aantal andere hulpmiddelen die ik later zal bespreken, kunt u met uw pc communiceren zonder dat u een scherm nodig hebt.
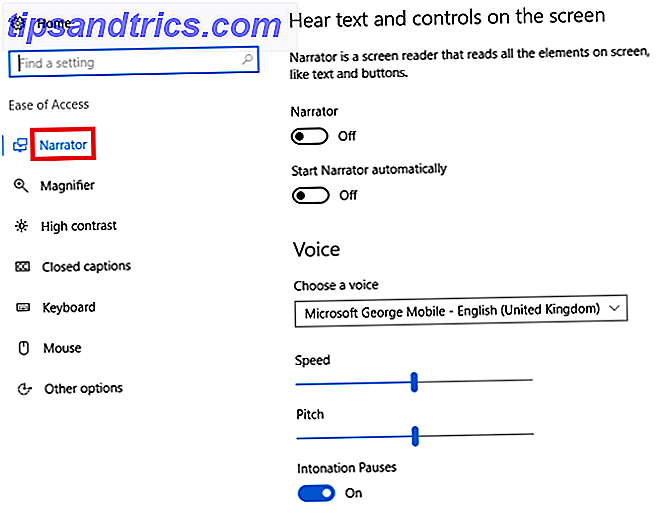
Het hulpprogramma kan meldingen, websites, tekst die u typt en in-app-inhoud hardop lezen. Als je echt worstelt met je gezichtsvermogen, kan het zelfs elk individueel toetsenbordpersonage terugroepen naar je terwijl je erop drukt.
U kunt verdere instellingen aanpassen Hoe u Windows Narrator aanzet (en hoe u ervan afkomt) Hoe zet u Windows Narrator aan (en hoe zich te ontdoen) U kunt de toegankelijkheid in Windows verbeteren met de vertellerfunctie. Maar als je het niet wilt, kun je het ook permanent uitschakelen. Hier is hoe beide te doen! Lees Meer, zoals leessnelheid, toonhoogte, stem en meer door naar Start> Instellingen> Toegankelijkheid> Verteller te gaan .
Vergrootglas
Vergrootglas is een andere tool die Microsoft speciaal heeft ontworpen voor gebruikers met een slecht gezichtsvermogen 5 manieren om op het web te browsen als je blind of slechtziend bent 5 manieren om op internet te surfen als je blind of slechtziend bent Computergebruik kan lastig zijn als je oogproblemen of visuele handicaps. Deze belangrijke technische opties kunnen echter buitengewoon handig zijn in dergelijke gevallen! Meer lezen, hoewel het nuttig is voor iedereen die om wat voor reden dan ook focus op een klein deel van hun scherm nodig heeft.
U kunt Vergrootglas inschakelen door naar Start> Instellingen> Toegankelijkheid> Vergrootglas te gaan . U vindt extra instellingen in dit menu. U kunt bijvoorbeeld de kleuren omkeren en kiezen of Vergrootglas uw muis of toetsenbord moet volgen.

Als het eenmaal loopt, zie je een vergrootglas op je scherm - dit is het instellingenmenu van de app. Als u op het pictogram + of - klikt, zoomt u verder in of uit, terwijl u in het menu Weergave kunt kiezen of u de app op volledig scherm, in een dock of in de lensmodus wilt laten werken.
Hoog contrast
Het volgende hulpmiddel in de lijst is Hoog contrast. Hiermee kunt u specifieke delen van uw scherm in een presentatiemodus zetten. Ga naar Start> Instellingen> Toegankelijkheid> Hoog contrast om het installatieproces te starten.
Om te beginnen, moet u een van de standaardhoog contrastthema's activeren Het verborgen donkere donker thema inschakelen in Windows 10 Het verborgen donkere contrastrijke thema inschakelen in Windows 10 Op zoek naar een donker thema in Windows 10 dat eenvoudig is opzetten? Hier is er een die u in slechts een minuut kunt installeren en naar wens kunt aanpassen. Lees verder . Je hebt er vier om uit te kiezen; Hoog contrast # 1, hoog contrast # 2, hoog contrast zwart en hoog contrast wit.
Zodra u er een heeft geselecteerd, kunt u de gebruikte kleuren aanpassen. U kunt de kleuren wijzigen voor tekst, hyperlinks, uitgeschakelde tekst, geselecteerde tekst, knoptekst en achtergrond.
Wanneer u uw selecties heeft gemaakt, klikt u op Toepassen . Het duurt enkele seconden voordat Windows uw voorkeuren bijwerkt.
Hier is hoe hoog contrast # 1 eruitziet in de app Windows 10-instellingen:

Gesloten bijschriften
Ik heb een goed gezichtsvermogen, maar ik vind het nog steeds moeilijk om witte ondertitels te lezen in een tv-programma of film, vooral als de achtergrond erg licht is. Ik heb niets dan sympathie voor mensen die worstelen met hun gezichtsvermogen.
Gelukkig kun je met een van de ingebouwde toegankelijkheidstools van Windows - Closed Captions - de kleuren en achtergronden van je ondertitels bewerken. Uw instellingen worden toegepast op elke ondertitelingstekst op elke ondersteunde lokale mediaspeler.

U kunt de kleur, transparantie, stijl, grootte en effecten van het bijschrift kiezen; de kleur en transparantie van de achtergrond; en de kleur en transparantie van het venster. Slechts acht kleuren (wit, zwart, rood, groen, blauw, geel, magenta, cyaan) zijn beschikbaar. U kunt een live voorbeeld bekijken van alle wijzigingen die u aanbrengt in de voorbeeldtekst boven aan het scherm.
Toetsenbord
De Keyboard-tool heeft vier afzonderlijke minigereedschappen. Zij zijn:
- Schermtoetsenbord - Geef je een grafisch toetsenbord op je computerscherm Hoe gebruik je het schermtoetsenbord in Windows Hoe gebruik je het schermtoetsenbord in Windows Als je een computer met een touchscreen hebt, kun je in Windows typen een aanraaktoetsenbord gebruiken - geen hardware vereist! Lees Meer dat u met de muis kunt bedienen.
- Sticky Keys - Met plakkerige toetsen kunt u één toets tegelijk indrukken voor sneltoetsen, in plaats van meerdere toetsen ingedrukt te houden. CTRL + C (kopiëren) zou bijvoorbeeld op CTRL [ drukken en loslaten ], druk op C [ en laat los ] .
- Toggle Keys - Elke keer dat u op een van de toggle-toetsen drukt (Caps Lock, Num Lock, Scroll Lock en op sommige pc's, Functievergrendeling), hoort u een geluid.
- Filtertoetsen - U kunt ervoor kiezen om te voorkomen dat uw toetsenbord sleutels herhaalt als u de neiging heeft om uw vinger lang ingedrukt te houden. Als u de instelling inschakelt, krijgt u verdere subinstellingen die u kunt aanpassen.
Muis
Het is redelijk om te zeggen dat de toegankelijkheidstools voor de muis waarschijnlijk de zwakste in de rij zijn. De app Instellingen beperkt u tot het wijzigen van de aanwijzer-maat, de aanwijzerkleur en een aantal gebruiksinstellingen, zoals het toestaan van het numpad om de muis over het scherm te bewegen.
Voor extra muisopties is het verstandig om te zien wat beschikbaar is in uw muiseigenschappen. Ga naar Start> Instellingen> Apparaten> Muis en touchpad> Verwante instellingen> Extra muisopties om het menu Eigenschappen te openen.

De beschikbare instellingen variëren van muis tot muis, maar u moet opties zien om ClickLock in te schakelen (om slepen-en-neerzetten gemakkelijker te maken), de snelheid van de aanwijzer te wijzigen, een spoor aan uw aanwijzer toe te voegen en de dubbelkliksnelheid aan te passen .
Andere opties
Onder aan de linkerkolom van het menu Toegankelijkheid ziet u een sectie met de titel Andere opties. Daarin vind je enkele instellingen die elders niet pasten.
U kunt zowel de bureaubladachtergrond als de Windows-animatie in- of uitschakelen, de dikte van de cursor wijzigen, instellen hoelang meldingspop-ups op het scherm blijven en een visuele waarschuwing instellen voor wanneer uw computer een geluid afspeelt.
Spraakherkenning
Eén toegankelijkheidstool is niet te vinden in het menu Toegankelijkheid: de app Spraakherkenning .
De app luistert naar al uw gesproken woorden en vertaalt deze in acties op het scherm. Je kunt het gebruiken om documenten te dicteren, door menu's te navigeren en zelfs op internet te surfen.

Het uitleggen hoe de app moet worden ingesteld en gebruikt, valt buiten het bestek van dit artikel, maar ik heb besproken hoe spraak-naar-tekst en spraakbesturing kunnen worden ingeschakeld Spraak-naar-tekst en stembediening inschakelen door Spraakherkenning instellen in Windows Activeren Spraak-naar-tekst en spraakbesturing door Spraakherkenning in Windows in te stellen Spraakherkenning blijft krachtiger dan Cortana. Het stuurt spraak naar tekst en stembesturing. Dit artikel zal je laten zien wat Spraakherkenning kan doen, hoe je het kunt instellen, trainen en gebruiken. Lees meer in een artikel elders op de site.
Als u aan de slag wilt gaan met de app, gaat u naar Configuratiescherm> Spraakherkenning .
Controlepaneel
Op het moment van schrijven heeft u nog steeds toegang tot alle tools via het configuratiescherm. Mogelijk vindt u zelfs enkele instellingen die Microsoft niet heeft gemigreerd naar de nieuwe app Instellingen.
Het is redelijk om aan te nemen dat dit menu in de nabije toekomst zal worden gedood, maar als je wilt weten wat er beschikbaar is, klik je met de rechtermuisknop op het menu Start en ga je naar Configuratiescherm> Toegankelijkheidscentrum .

Biedt Microsoft genoeg hulpprogramma's?
De gemakkelijk toegankelijke tools zijn van vitaal belang voor miljoenen mensen over de hele wereld, maar gaan ze ver genoeg? Wat moet Microsoft nog meer aanbieden? Wat mist er in hun opstelling?
Ik hoor ook graag van je als je vertrouwt op een van deze tools in je dagelijkse workflow. Zijn ze gemakkelijk te gebruiken? Hoe kan Microsoft ze verbeteren?
Zoals altijd kunt u uw mening en mening achterlaten in de opmerkingen hieronder.
Afbeeldingscredits: wavebreakmedia / Shutterstock



