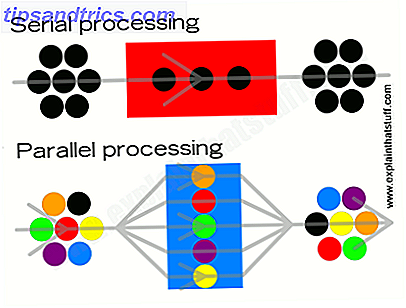Hollywood-films zien er fantastisch uit. Ontelbare uren worden besteed om er zeker van te zijn. Maar heb je ooit in een film willen verschijnen? Goed met Photoshop, het herscheppen van de filmische blik van een film is vrij eenvoudig. Het werkt niet met video, maar het maakt je Facebook-profielfoto nog steeds een film.
Hoe ziet de film eruit?
De filmische look is wat een film uit Hollywood scheidt van de video die je op je smartphone hebt gemaakt Smartphone Spielberg: Hoe schiet je video's op je mobiele smartphone op Spielberg: Hoe kun je opvallende video's op je mobiel maken De beste camera die je maar in handen kunt krijgen is degene die je momenteel op je hebt, of zo gaat het gezegde. Sinds hardwarefabrikanten steeds grotere en betere camera's gaan gebruiken ... Lees meer. Het nauwkeurig opnieuw maken voor video vereist veel werk in de camera. Gelukkig proberen we vandaag het effect van een film na te bootsen, zodat we ons geen zorgen hoeven te maken over sluitertijden, beeldsnelheden of een van die vijf cursussen om geweldige video's met je DSLR-camera te maken. Video's met je DSLR-camera Udemy bevat een aantal van de beste online tutorials over DSLR-video's. Ga aan de slag met deze betaalbare cursussen als je nieuwsgierig bent naar het verbeteren van je vaardigheden bij het opnemen van video. Lees verder .
Er zijn drie dingen die gewoonlijk worden geassocieerd met de filmische look die relevant zijn voor foto's:
- Een relatief ondiepe scherptediepte Meer informatie over de scherptediepte: 5 eenvoudige lessen om uw foto's te verbeteren Meer informatie over de scherptediepte: 5 eenvoudige lessen om uw foto's te verbeteren Begrijpen wat de scherptediepte is, hoe u deze kunt veranderen en sommige van de verschillende artistieke dingen die je ermee kunt doen, zullen je helpen om je fotografie naar een hoger niveau te tillen. Lees verder .
- Een beeldverhouding van 2.37: 1.
- Professioneel ogende kleurcorrectie.
Hoewel filmische films zelden een scherptediepte gebruiken die even oppervlakkig is als sommige fotografie, is deze veel ondieper dan andere soorten filmbeelden. Objecten op de achtergrond van een close-up opname zullen normaal wazig lijken, maar toch enigszins herkenbaar. In plaats van te proberen deze vervaging toe te voegen in Photoshop, is het het beste om een afbeelding te selecteren met een relatief kleine scherptediepte. Iets dat met een diafragma tussen f / 5.6 en f / 8 is gemaakt, werkt normaal gesproken prima. Ik gebruik deze geweldige foto van Steven Pisano die perfect is:

De beeldverhouding van films is veel groter dan breedbeeld-tv of foto's. Terwijl ze 16: 9 of 3: 2 gebruiken, gebruiken films over het algemeen een beeldverhouding van 2.37: 1. Dit is eenvoudig opnieuw te maken in Photoshop, maar het is belangrijk om een foto te kiezen die u wilt volgen, en die er goed uitzien als u die verhouding bijsnijdt.
Tot slot, het recht op kleurcorrectie is het belangrijkste onderdeel van het opnieuw creëren van de filmische look. Filmmakers gebruiken zelden realistische kleuren in hun scènes, maar gebruiken verschillende kleurkwaliteiten om de emotie te matchen die ze het publiek willen laten voelen.
Een ongelooflijk populaire kleurkwaliteit op dit moment is het hebben van teal-getinte schaduwen en oranje getinte hoogtepunten. Je kunt een goed voorbeeld hiervan zien in de Mad Max: Fury Road- trailer hierboven.
Nu je een idee hebt van wat we gaan doen, pak een afbeelding en laten we aan de slag gaan.
De beeldverhouding sorteren
Open de afbeelding die u in Photoshop gebruikt. Het eerste dat we gaan doen is de beeldverhouding corrigeren. In plaats van de afbeelding bij te snijden naar 2, 37: 1, gaan we deze bijsnijden tot 3: 2 en vervolgens zwarte letterboxing toevoegen - zoals wat u ziet wanneer u een film op uw computer bekijkt.
Selecteer het bijsnijdgereedschap (de sneltoets is C ) en stel de verhouding in op 3: 2. Snijd je afbeelding bij en zorg ervoor dat je voldoende ruimte overhoudt om het naar 2, 37: 1 te knippen.

Maak een nieuwe laag met Command + Shift + N of Control + Shift + N, pak het rechthoekige selectiekader met de M- toets en stel de stijl in op vaste verhoudingen en voer 2, 37 in voor de breedte en 1 voor de hoogte .

De volgende reeks gebeurtenissen lijkt misschien een beetje verwarrend; volg gewoon mijn instructies. Als je twijfelt, kijk dan naar de screencast om me het te laten zien.
- Gebruik het selectiekader om een selectie op volledige breedte te maken.
- Druk op D om uw kleurstalen te resetten naar hun standaardwaarden.
- Gebruik Option + Delete of Control + Delete om de selectie met zwart te vullen.
- Selecteer het verplaatsgereedschap (sneltoets V ), druk op Command + A of Control + A om alles te selecteren en kies vervolgens in de menubalk Verticale centra uitlijnen . Plaats het gedeelte 2.37: 1 precies in het midden van het document.
- Command + Click of Control + klik op de laag met de zwarte rechthoek om deze te selecteren.
- Druk op Backspace of Delete om de zwarte rechthoek te verwijderen.
- Druk op Command + Shift + I of Control + Shift + I om de selectie om te keren.
- Druk ten slotte op Option + Delete of Alt + Backspace om de selectie met zwart te vullen. Het letterbox-effect moet nu worden ingesteld.

Als u klaar bent, selecteert u de fotolaag, pakt u het transformatiegereedschap met Command + T of Control + T en verplaatst u de afbeelding zodat deze er goed uitziet in het breedbeeldraster. Besteed aandacht aan de regels van de compositie De gulden snede gebruiken in fotografie voor een betere compositie De gulden snede gebruiken in fotografie voor een betere compositie Heeft u moeite met het samenstellen van een foto? Hier zijn twee technieken gebaseerd op de Gulden snede die je schoten drastisch zullen verbeteren met weinig inspanning van jouw kant. Meer lezen terwijl u doet.

Kleur Sortering van de afbeelding
Nu de afbeelding is bijgesneden en gecomposeerd, is het tijd om te focussen op de kleurcorrectie. Ik ga het teal-oranje effect gebruiken dat ik eerder heb genoemd. U kunt dezelfde techniek gebruiken om uw afbeelding in elke gewenste kleur te zetten.
Selecteer een aanpassingslaag voor de Gradiëntkaart . Hiermee worden de kleuren in de afbeelding opnieuw toegewezen aan een verloop. Standaard is deze ingesteld op zwart en wit.
Dubbelklik op het verloop om de verloopeditor te openen en vervolgens nogmaals op de zwarte kleurstop om een nieuwe donkere kleur voor het verloop te selecteren. Ik gebruik de teal hieronder.

Dubbelklik op de witte kleurstop en selecteer een oranje.

Als je klaar bent, klik je op OK .

We hebben twee van deze verlooplagen nodig, dus dupliceer het met de sneltoets Command + J of Control + J.
Selecteer de onderste verlooplaag en verander de mengmodus in kleur . Verlaag de dekking tot ongeveer 30%.
Selecteer de bovenste gradiëntlaag en verander de mengmodus in zacht licht . Verlaag de dekking tot ongeveer 20%.

De afbeelding moet nu veel meer op een film lijken.
Afwerking Tweaks
De laatste stap is het aanpassen van de algehele belichting en kleur van de afbeelding. Films hebben vaak nogal wat contrast, dus voel je vrij om een Curves- aanpassingslaag toe te voegen om het te tweaken. Evenzo, als de kleuren er niet helemaal goed uitzien, voeg dan een aanpassingslaag voor Kleurtoon / verzadiging toe en vorm dingen in.

Voor mijn afgewerkte afbeelding heb ik wat contrast toegevoegd met Curves en alles met ongeveer 15% desaturated. Over het algemeen vind ik het er geweldig uitzien.
Conclusie
Hollywood-films hebben een bepaalde uitstraling die ingebakken zit in de populaire cultuur. De meeste mensen kunnen direct het verschil zien tussen een film en beeldmateriaal van een tv-programma. Met deze eenvoudige Photoshop-techniek kun je het laten lijken alsof je een filmster bent.