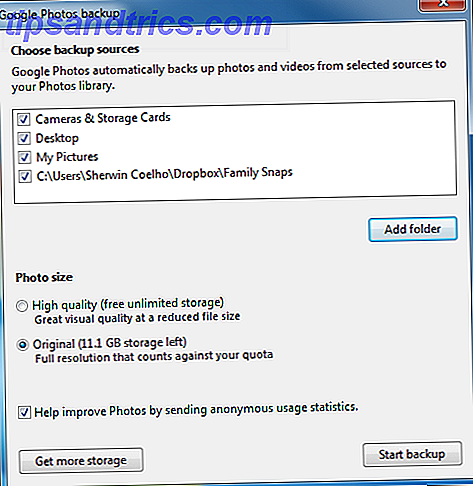Als u dat nog niet bent, zou u uw netwerk en alle aangesloten apparaten zo nu en dan moeten controleren. Het klinkt als een technische taak, maar het is eigenlijk veel gemakkelijker dan je denkt.
Het kan gemakkelijk zijn om in een patroon te vervallen om apparaten op uw Wi-Fi aan te sluiten zonder erbij na te denken, maar wanneer uw wifi begint te vertragen, of als u zich zorgen maakt over de beveiliging. Hoe uw thuisnetwerk te testen Beveiliging met gratis Hacking-tools Hoe u uw thuisnetwerk kunt testen Beveiliging met gratis hacktools Geen enkel systeem kan volledig "hackproof" zijn, maar browserbeveiligingstests en netwerkbeveiligingen kunnen uw opstelling robuuster maken. Gebruik deze gratis hulpmiddelen om "zwakke plekken" in uw thuisnetwerk te identificeren. Meer lezen, of zelfs als u alleen wat verbeteringen aan uw thuiscomputer aanbrengt, wilt u misschien weten welke apparaten op uw netwerk worden gebruikt. Hoe kunt u zien of iemand uw draadloze netwerk gebruikt? Hoe kunt u zien of iemand uw draadloze netwerk gebruikt? Lees meer .

In het ideale geval zou het net zo eenvoudig zijn om naar je router te gaan en de kabels te controleren zoals je zou kunnen doen in de "goede oude dagen", maar omdat alles tegenwoordig draadloos is, zul je wat moeten graven.
Inzicht in draadloze verbindingen
Wanneer u een apparaat op uw netwerk aansluit, krijgt het een IP-adres (Internet Protocol) toegewezen. Dit is een uniek numeriek label dat elk apparaat identificeert dat verbinding met internet maakt.
Maar wanneer u een router gebruikt, is het de router zelf die verbinding maakt met internet en die verbinding deelt met alle apparaten die verbinding met de router maken. De apparaten delen allemaal hetzelfde externe IP-adres, maar ze hebben unieke interne IP-adressen, wat de router onderscheidt.
Deze interne IP-adressen nemen gewoonlijk de vorm aan van 192.168.0.xxx, waarbij xxx een identificatienummer tussen 1 en 255 is. De meeste moderne routers gebruiken wat bekend staat als DCHP (Dynamic Host Configuration Protocol) om automatisch IP-adressen toe te wijzen aan apparaten tijdens de verbinding.

Bovendien zijn deze IP-adressen meestal dynamisch, wat betekent dat ze al dan niet kunnen veranderen wanneer ze de volgende keer verbinding maken. Als u niet wilt dat het IP-adres van een apparaat op die manier verandert, moet u dit specifiek een statisch IP-adres toewijzen. Wat is een statisch IP-adres, hoe krijg ik er één en de voordelen / nadelen ervan? Wat is een statisch IP-adres?, Hoe krijg ik er één en de voordelen / nadelen ervan? In thuisnetwerken zijn IP-adressen meestal niet vast, maar ze vallen wel binnen bepaalde bereiken. Een statisch IP-adres verandert niet. Wat zijn de voordelen hiervan, en waarom zou je er een willen hebben? Lees verder .
Dynamische IP-adressen betekenen dat u een apparaat niet in de loop van de tijd kunt volgen of dat de naam van het apparaat onduidelijk is, u heeft een extra manier nodig om het apparaat te identificeren - en dat is waar de MAC-adressen (Media Access Control) van toepassing zijn. Elk apparaat heeft een uniek MAC-adres dat is gedefinieerd door de fabrikant.
Met dit alles wetende, kunnen we nu een aantal methoden verkennen die u kunt gebruiken om de verschillende apparaten die op uw netwerk zijn aangesloten op elk gewenst moment te ontdekken en te identificeren.
Controleren op de router
Bijna alle routers hebben een speciale webinterface waarop u kunt inloggen om toegang te krijgen tot informatie over de router, zoals de firmwareversie, verbindingsstatus, beveiligingsinstellingen en welke apparaten er op dat moment mee verbonden zijn. De meeste routerinterfaces, vooral D-Link en Netgear, zijn toegankelijk door 192.168.0.1 in een webbrowser in te voeren.
Opmerking: als uw routerinterface niet toegankelijk is via 192.168.0.1, kunt u uw adres vinden door de opdrachtprompt te openen met behulp van de opdracht ipconfig / all en te zoeken naar het adres van de "standaard gateway".

De router vraagt u vervolgens aan te loggen met uw beheerdersreferenties. Deze worden meestal ingesteld op standaardwaarden wanneer u de router voor de eerste keer instelt, en als u ze nog niet hebt gewijzigd, dan zou u dat absoluut moeten doen!
Eenmaal ingelogd, zijn de opties en informatie afhankelijk van de router, maar meestal is er ergens in de instellingen een optie voor "Device Connection Status".

Ik gebruik Virgin Media in het Verenigd Koninkrijk als mijn ISP, en u kunt in de bovenstaande schermafbeelding zien dat de webinterface een lijst bevat van de apparaten die momenteel op mijn netwerk zijn aangesloten. Er is informatie beschikbaar voor elk apparaat, inclusief het IP-adres, het MAC-adres en de apparaatnaam.
Als er een apparaat is dat verdacht of vreemd lijkt, kunt u elk van uw op het netwerk aangesloten apparaten een voor een uitschakelen. Als er nog steeds een apparaat overblijft nadat alles is losgekoppeld, kan dit een teken zijn van een ongewenst of mogelijk sinister apparaat dat op uw netwerk is aangesloten.
Hoewel deze methode om de apparaten op uw netwerk te vinden redelijk eenvoudig is, betekent dit dat u zich op uw router moet aanmelden telkens wanneer u wilt zien wat er is verbonden, en het biedt geen tracking in de tijd of gedetailleerde informatie, dus het is goed methode op zijn best.
Houd er ook rekening mee dat de meeste routers alleen IP-adressen weergeven die zijn toegewezen via DCHP, dus statische IP-apparaten worden niet in deze lijsten weergegeven en kunnen uw melding mogelijk omzeilen.
Controleren met WNW
Zoals meestal het geval is bij Windows, zijn er een groot aantal verschillende manieren om apparaten in uw netwerk te identificeren. Een van de meest effectieve tools is Wireless Network Watcher (WNW) van NirSoft.

Dit is een tool die het netwerk waarmee u bent verbonden scant en een lijst met apparaten retourneert met hun MAC- en IP-adressen. U kunt de lijst ook exporteren als dat nodig is. Het belangrijkste verschil tussen deze methode en de routermethode is dat u deze lijst automatisch kunt vernieuwen en zelfs waarschuwingen kunt maken voor wanneer een bepaald apparaat wordt toegevoegd aan of verwijderd uit het netwerk.
Een van de beste voordelen is echter dat u ervoor kunt kiezen om het te downloaden als een installeerbaar uitvoerbaar bestand of als een ZIP die u zonder installatie kunt uitvoeren. Neem het overal mee naartoe door het op een USB-stick te gooien Zijn USB-sticks het nog steeds waard in 2015? Zijn USB-sticks nog steeds de moeite waard in 2015? USB-flashstations zijn geweldig voor opslag, maar ze hebben zoveel andere toepassingen. Dit is hoe ze hun gewicht in goud waard zijn. Lees meer en draag het in je zak!
Controleren met Fing
Er zijn veel apps van derden waarmee u netwerkapparaten kunt bekijken, maar Fing is een van de handigste en biedt geweldige platformonafhankelijke ondersteuning voor Windows, iOS en Android.
Op iOS en Android kunt u de app downloaden en, als deze eenmaal is geïnstalleerd, openen en de functie "Netwerkdetectie" uitvoeren. Hiermee wordt het netwerk gescand waarmee u momenteel bent verbonden en wordt een lijst met aangesloten apparaten geretourneerd.

Net als bij de eerder genoemde technieken retourneert dit IP-adres, MAC-adres en apparaatnaam. Het is een snelle en pijnloze methode om uw netwerkstatus te controleren op een mobiel apparaat. U kunt de lijst ook vernieuwen wanneer u maar wilt, zodat u apparaten kunt in- en uitschakelen en snel de impact op de apparaatlijst kunt zien.
Wat Fing met name handig maakt voor reguliere monitoring, is dat het de informatie over het netwerk opslaat, zodat wanneer u de apparatenlijst de volgende keer weergeeft, u kunt zien welke apparaten op het netwerk zijn gezien maar niet langer zijn aangesloten (grijs weergegeven) tekst in de screenshot hierboven).

Door lang op een specifiek apparaat te drukken, komt u in de modus voor apparaatbewerking. Hier kunt u het apparaat een naam geven en extra opmerkingen toevoegen. Ik gebruik het opmerkingengedeelte om toe te voegen of het apparaat bedraad of draadloos is en waar het zich in het huis bevindt.
Fing kan worden uitgevoerd als een commandoregel op de meeste niet-mobiele besturingssystemen, waaronder Windows, OS X, Linux en zelfs de Raspberry Pi Verander je Raspberry Pi in een netwerkbewakingsinstrument Verander je Raspberry Pi in een netwerkbewakingstool Netwerkbewaking software Nagios is snel te installeren en eenvoudig te configureren - maar een verspilling van een volledige pc. Raspberry Pi tot de redding. Lees verder . Raadpleeg de website van Fing voor een volledige handleiding over het gebruik van een netwerkdetectie met behulp van het opdrachtregelhulpprogramma.

Fing heeft ook een betaalde abonnementsservice genaamd Fingbox. Dit is een hub die is verbonden met de cloud en waarmee u op afstand maximaal tien netwerken kunt controleren. Dit wordt uitgevoerd met behulp van een "sentinel" van Fingbox op uw computer die het netwerk zal controleren. U kunt zich ook aanmelden bij uw Fingbox-account op de mobiele app en het netwerk synchroniseren met Fingbox.
Zie je verdachte apparaten?
Er zijn vele redenen - van beveiliging tot onderhoud tot gewoon nieuwsgierigheid - waarom u uw thuisnetwerk regelmatig moet controleren op buitenlandse apparaten. Afhankelijk van je reden, kun je misschien langskomen met zoiets eenvoudigs als de webinterface van de router of heb je misschien een meer uitgebreide tool als Fing nodig.
Als u probeert een malafide apparaat uit te proberen, kan dit een milde detectivewerkzaamheden en onderzoek vereisen. Het instellen van deze hulpprogramma's en procedures is een goed begin, en met proactieve bewaking van uw netwerk stelt u zichzelf in staat uw thuisnetwerk beter te beschermen. Hoe uw thuisnetwerk te testen Beveiliging met gratis hacktools Hoe u uw test kunt testen Beveiliging van het thuisnetwerk met gratis hacktools Geen enkel systeem kan volledig "hackproof" zijn, maar browserbeveiligingstests en netwerkbeveiligingen kunnen uw opstelling robuuster maken. Gebruik deze gratis hulpmiddelen om "zwakke plekken" in uw thuisnetwerk te identificeren. Lees verder .
Heb je onderzoek gedaan om een mysterie-apparaat te identificeren? Hoe heb je het gedaan? Gebruikt u een van de tools die we hebben vermeld? Laat ons weten of er andere zijn waarvan je denkt dat we ze moeten proberen. We horen graag wat je denkt, dus laat hieronder een reactie achter.
Beeldcredits: VectorPainter via Shutterstock.com