
De komst van Ubuntu 18.04 LTS betekent dat iedereen die het installeert, kan genieten van vijf jaar langetermijnondersteuning (LTS) van Canonical.
We hebben je al redenen gegeven om te upgraden naar Ubuntu 18.04 LTS 7 Redenen om te upgraden naar Ubuntu 18.04 LTS 7 Redenen om te upgraden naar Ubuntu 18.04 LTS Ubuntu 18.04 LTS is de nieuwste langdurige ondersteuningsversie van het populairste Linux-besturingssysteem. Dit is waarom je Ubuntu naar de nieuwste versie moet upgraden. Lees verder . Hier is een blik op enkele van de betere nieuwe functies die je kunt gebruiken met de nieuwste versie van de ultieme Linux-distributie.
1. De nieuwe bureaubladlay-out
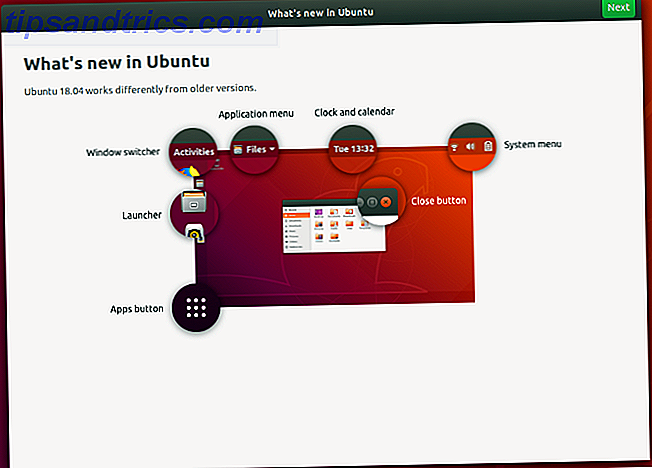
Een hele reeks nieuwe functies zijn beschikbaar op de GNOME 3.0-gebaseerde Ubuntu-desktop, die wordt uitgelegd in het nieuwe welkomstscherm.
"Wat is er nieuw in Ubuntu" laat zien hoe "Ubuntu 18.04 anders werkt dan oudere versies." Hier is hoe:
- Activiteiten : Dit is de venster-switcher, die een paar verborgen opties heeft, die we hieronder bekijken.
- Toepassingsmenu : het menu voor het momenteel geopende venster of de app.
- Klok en kalender : geeft de huidige dag en tijd weer. Klik om een meer gedetailleerde kalender te bekijken.
- Systeemmenu : hier vindt u de verbindingsstatus, volumeregeling, batterij-indicator, enz.
- Launcher : standaard aan de linkerkant van het scherm kan dit naar verschillende posities op het bureaublad worden verplaatst. Voorkeurs-apps kunnen vanaf hier worden vastgezet en gestart.
- Apps-knop : klik hierop om een lijst met geïnstalleerde apps te bekijken. Er zijn twee weergaven beschikbaar; één toont alle geïnstalleerde apps, terwijl de andere alleen de apps toont die je regelmatig gebruikt.
Afhankelijk van welke versie van Ubuntu je aan het upgraden bent, lijken deze ontwikkelingen een beetje verontrustend. Gelukkig klinken ze logisch, en je zult deze nieuwe functies binnenkort gebruiken zonder erbij stil te staan.
2. Middenklik op je muis!
Op een muis met een scrollwiel vind je meestal dat dit kan worden ingedrukt, waardoor je een "middelste klik" krijgt. Soms geeft het klikken op de linkermuisknop en rechtermuisknop hetzelfde effect.
De meeste touchpads hebben tegenwoordig ook een middelste knop en moderne touchpads kunnen zelfs gebaren accepteren zoals de tik met drie vingers, wat neerkomt op een middelste klik.
Ubuntu 18.04 LTS biedt ondersteuning voor middelste klikken, en biedt een aantal snelkoppelingen via de gebruikersinterface. Deze omvatten:
- Een nieuw toepassingsvenster openen door op het app-pictogram te klikken.
- Open een link in een nieuw browsertabblad.
- Bekijk de inhoud van een map op een nieuw tabblad. U kunt ook een programma starten met een enkele middelste knopklik.
Individuele applicaties kunnen andere opties hebben (en ondersteunen) voor de middelste muisknop.
3. Eenvoudigere app-installatie met PPA's
Het installeren van PPA's heeft altijd het gebruik van drie sets commando's vereist:
sudo apt-get-repository ppa:[ppa url] sudo apt update sudo apt install [app] De eerste opdracht voegt de nieuwe repository toe, de tweede update de lijst met repositories en de derde wordt door de derde geïnstalleerd. Stroomlijnen van het proces, Ubuntu 18.04 LTS voert automatisch het update-commando uit, dus nu is alles wat u moet invoeren:
sudo apt-get-repository ppa:[ppa url] sudo apt install [app] Hoewel het nooit het langzaamste proces was om mee te beginnen, kan het verliezen van dat updatecommando je een beetje tijd besparen.
4. Snellere en minimale installatieoptie
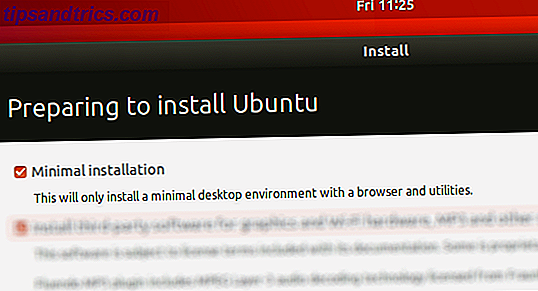
Wanneer u Ubuntu 18.04 LTS installeert, hebt u de optie Minimale installatie.
Deze optie staat bovenaan in de lijst en onderscheidt zich van het installeren van software van derden voor afbeeldingen, Wi-Fi-hardware, enz. Het onderscheidt zich ook van de mogelijkheid om tijdens het installeren updates te downloaden (hoewel het met deze optie kan worden gecombineerd).
Minimale installatie, zoals je misschien al hebt geraden, installeert het absolute minimum aan opties voor Ubuntu 18.04 LTS. Zonder bloatware kun je alleen de applicaties installeren die je wilt gebruiken. Dit heeft verschillende voordelen, met als belangrijkste dat het installeren van Ubuntu veel sneller is zonder ook de extra software te installeren.
5. Gebruik het activiteitenoverzicht
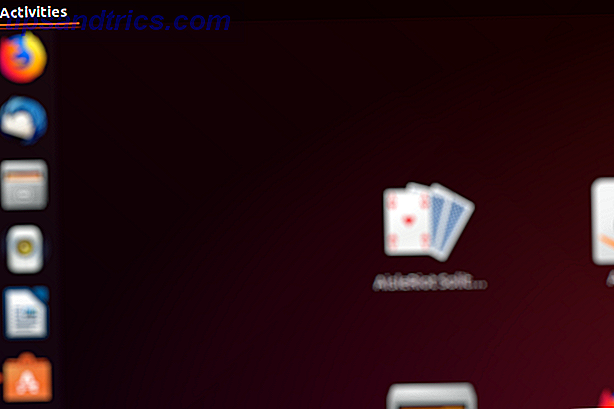
Het activiteitenoverzicht kan worden geopend door op de koppeling Activiteiten te klikken door de muis naar het linker "hete" hoekgebied te verplaatsen of door op de Super-toets te drukken (op een Windows-apparaat dat van oorsprong is, dit is de Windows-toets).
U kunt verschillende dingen doen met Activiteiten, van het zien van open taken tot het bekijken van systeeminformatie.
Hoewel de hele Ubuntu-familie bijvoorbeeld is geüpgraded naar Ubuntu 18.04 LTS, is de standaardbureaublad gebaseerd op GNOME 3.0. Om te controleren welke versie van GNOME uw systeem gebruikt, klikt u op Activiteiten (in de linkerbovenhoek) en typt u "about".
Klik op de optie Info om te openen, die informatie over uw systeem weergeeft, inclusief de naam van de distributie en de GNOME-versie.
6. Gemakkelijkere screenshots en schermopnames
Het screenshot van GNOME is geüpgraded, wat betekent dat Ubuntu 18.04 LTS de gemakkelijkste scherm- en schermafbeeldingopties op elk besturingssysteem biedt!
Om een screenshot te maken, drukt u eenvoudig op de Print Screen- knop voor een volledige opname van het bureaublad. Houd Alt + Print Screen echter vast om het actieve app-venster te pakken. U kunt ook een screenshot van een geselecteerd gebied met Shift + Print Screen .
Screenshot-opties zijn te vinden in het activiteitenoverzicht. Hier vindt u de bovenstaande opties die u moet selecteren voordat u op Screenshot nemen klikt. Het scherm Screenshot opslaan wordt geopend, zodat u kunt kiezen waar u de afbeelding wilt opslaan. Standaard is dit de map Afbeeldingen (hier worden screenshots gemaakt met de sneltoetsen op het toetsenbord opgeslagen).
Bovendien is het veel eenvoudiger om uw bureaublad op te nemen. Het enige dat u hoeft te doen, is Ctrl + Alt + Shift + Print Screen ingedrukt houden om de opname te starten. Er verschijnt een kleine rode cirkel in de rechterbovenhoek van het scherm wanneer de opname plaatsvindt. Nadat u de gewenste activiteit hebt vastgelegd, drukt u nogmaals op de toetsenbordcombinatie om de opname te stoppen.
Video-opnames worden opgeslagen in de map Video's, met bestandsnamen in de notatie screencast [datum] [tijd] . Ze worden opgeslagen als WEBM-bestanden voor eenvoudig delen, maar kunnen eenvoudig worden geconverteerd naar MP4 of een ander formaat met een conversietool. De beste gratis online bestandsconversie voor al uw opmaakbehoeften De beste gratis online bestandsconversie voor al uw opmaakbehoeften Of het nu gaat van PDF tot DOC, JPG tot BMP, of MP3 tot WAV, documenten, afbeeldingen, audio- en videobestanden kunnen eenvoudiger worden geconverteerd dan u denkt. Lees verder .
Ubuntu 18.04 LTS: Nieuwe versie, nieuwe functies!
Het is altijd de moeite waard om te upgraden naar een LTS-versie van Ubuntu. In 18.04 krijg je het voordeel van deze nieuwe functies. Om samen te vatten, zijn ze:
- Herzien GNOME desktop interface.
- Midden klik met de muis.
- Gemakkelijkere manier om PPA-toepassingen te installeren.
- Gebruik minimale installatie voor snelheid.
- Controleer uw GNOME-versie.
- Neem eenvoudig screencasts en screenshots op.
Als je nog niet hebt geüpgraded, is dit het moment. En als u dat niet kunt, moet u mogelijk eerst upgraden naar Ubuntu 17.10. Anders maakt u gewoon een back-up van uw bestanden en mappen 6 Apps en trucs om uw Linux-systeembackups te optimaliseren 6 Apps en trucs om uw Linux-systeembackups te optimaliseren Bezorgd over het maken van back-ups van gegevens in Linux? Maak je je zorgen over het gebruik van dd, of wil je dingen eenvoudig maken? Met deze tips kunt u eenvoudige back-ups maken die geen opslagruimte opslokken. Lees Meer en voer een volledige installatie uit van Ubuntu 18.04 LTS.

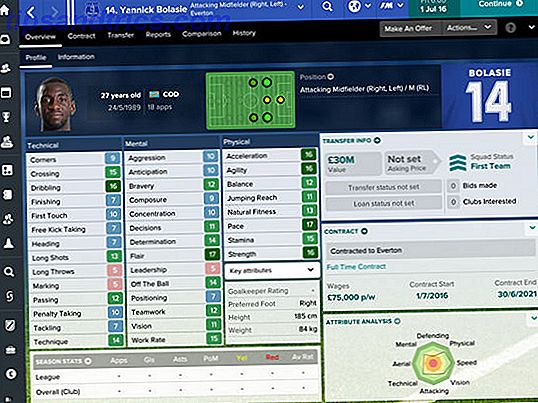
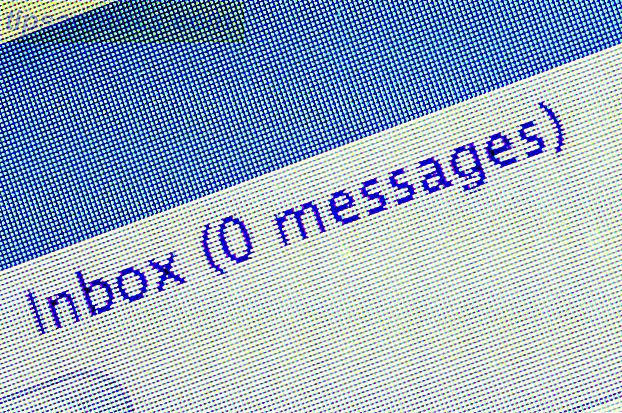
![Grouvi is de nieuwe WhatsApp voor op onderwerpen gebaseerde chats [iPhone 6 Giveaway]](https://www.tipsandtrics.com/img/iphone-ipad/619/grouvi-is-new-whatsapp.jpg)