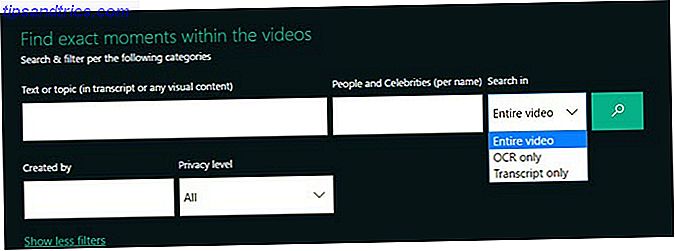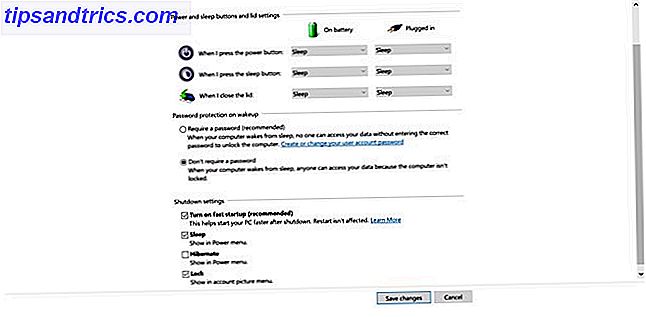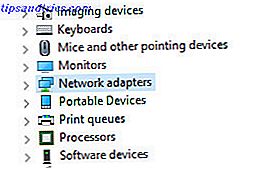Of u nu op Windows 7 of Windows 8 werkt, Post-its op uw bureaublad of Startscherm kunnen zeer nuttig zijn voor het onthouden van kleine maar belangrijke hoeveelheden informatie. Stop vol rommel op je bureau en ga digitaal met deze fantastische apps met kleverige notities.
Als eerste, voor de desktop geneigd, zullen we die opties bespreken voordat we overgaan op een aantal moderne Windows 8-opties.
Desktop plaknotities
Deze oplossingen zijn perfect als u Windows 7 nog steeds gebruikt, of als u op Windows 8 werkt maar de voorkeur geeft aan het bureaublad via het startscherm.
Een eervolle vermelding moet ook uitgaan naar Stickies, waarvan sommigen beweren dat het de beste plaknotitie-app is voor Windows Stickies - De beste manier om plaknotities op uw Windows-pc-stickies te houden - De beste manier om plaknotities op uw Windows-pc te bewaren dag, realiseerde ik me iets dat zowel schokte als me verrukte. In de hele breedte van het bestaan van MakeUseOf lijken de auteurs één applicatie gemist te hebben, die ik absoluut essentieel acht voor mijn dagelijkse ... Lees meer, maar het zou niet op mijn Windows 8-machine worden geïnstalleerd, dus ik was niet in staat om Beoordeel het.
7 plaknotities
Deze complete oplossing biedt tal van opties voor het formatteren van uw notities en de tekst daarin.
Na de installatie verschijnt er een pictogram in uw meldingenvak (het gebied in de rechterbenedenhoek van uw bureaublad). Door met de rechtermuisknop op dit pictogram te klikken, krijgt u de mogelijkheid om een nieuwe notitie te openen.

Elke notitie heeft een titel en teksttekst, zoals hierboven weergegeven. Wanneer u een nieuwe notitie opent, verschijnt het venster Noteconfiguratie ernaast, hieronder weergegeven. Hiermee kunt u de kleur van de notitie, het lettertype, de tekengrootte, de kleur van het lettertype, enz. Wijzigen.

Er is ook een optie om alarmen in te stellen. U kunt bepaalde noten instellen om te schudden wanneer u uw computer activeert, om op een bepaald moment een geluid te horen of om op een bepaald moment een bepaald programma te openen. Het lijkt een goede manier om ervoor te zorgen dat deze notities uw aandacht trekken.

Wanneer u klaar bent met het configureren van alle opties voor een gegeven notitie, kunt u op de groene pijl klikken om uw wijzigingen op te slaan of de rode X om ze te verwijderen. Als u het dialoogvenster Noteconfiguratie ooit opnieuw wilt openen, dubbelklikt u op de kop van de notitie.
Notities kunnen worden rondgesleept door deze te pakken door de gestippelde linkerbovenhoek en van grootte te veranderen door de driehoek rechtsonder vast te pakken. De onderstaande noot is een voorbeeld van een semi-transparante rode noot met witte tekst. Oogstrelend genoeg om het niet te vergeten, maar niet zo onaangenaam om je bureaublad te verpesten.

Als u met de rechtermuisknop op een notitie klikt, krijgt u de overvloed aan opties die hieronder worden getoond. Als u een stapel aantekeningen op uw bureaublad legt, kunnen deze zeer nuttig zijn omdat u ze op alfabetische volgorde kunt rangschikken, oprollen (zodat alleen de koptekst wordt weergegeven) of kiezen welke notities vooraan en achteraan worden weergegeven.

Als u met de rechtermuisknop op het pictogram in uw meldingenvak klikt, is een van de opties Notes Manager. Deze weergave geeft je een overzichtelijk overzicht van al je aantekeningen, wat super handig zou kunnen zijn als je bureaublad vol met ze is.

Al met al maken 7 Sticky Notes de klus geklaard en vervolgens een aantal, waardoor zoveel maatwerk mogelijk is. Voor een nog meer diepgaande kijk, bekijk dan onze volledige review van 7 Sticky Notes 7 Sticky Notes - het meest populaire plaknotitiesprogramma [Windows] 7 plaknotities - het meest populaire plaknotitiesprogramma [Windows] Het heeft gewonnen Pas nadat je echte digitale plakbriefjes hebt geprobeerd, zul je begrijpen hoe nuttig en effectief ze zijn. Ik zal niet beweren dat fysieke plakbriefjes rond je bureau of monitor ... Lees meer. Het is absoluut een solide keuze voor desktop-gebaseerde notities, maar laten we eens kijken naar wat de andere concurrentie te bieden heeft.
Hott Notes
Dit is waarschijnlijk de beste algemene notitie-app voor de desktop. Het is eenvoudiger om meer dan 7 plaknotities in te stellen, terwijl je grappige commentaar aanbiedt (zie hieronder).

Het heeft ook deze wereldwijde sneltoetsen waarmee u overal een notitie kunt starten en waarmee u kunt aanpassen wat dubbelklikken op het pictogram in het meldingenvak zal doen. Dat is een kleine aanpassing, maar super handig.

Nadat alles is ingesteld, lijkt de lay-out op 7 plaknotities, met een klein bewerkingsvak dat naast elke notitie wordt weergegeven wanneer u het wilt aanpassen. Op dezelfde manier kunt u het lettertype, de kleur van de notitie bewerken en een alarm instellen. Niet zo volledig uitgerust als 7 plaknotities, maar gepresenteerd op een minder rommelige manier.

Mijn enige klacht was met het lijstje met notities, dat vereist dat de gebruiker klikt op 'Nieuw item maken' voor elk item in de lijst, in plaats van op Enter of tab na te gaan. Als u van plan bent om de lijstfunctie te gebruiken, kan dit vervelend worden.

Met de knop in het meldingenvak heb je toegang tot alles wat je nodig hebt, en het is niet zo overweldigend als 7 plaknotities.

Uiteindelijk heeft het misschien niet alle geavanceerde functies van 7 Sticky Notes, maar het is een beetje mooier en gebruiksvriendelijker. Voor een solide balans tussen functies en stijl is Hott Notes de juiste keuze.
We hebben ook een volledige review van Hott Notes Breng kleverige notities naar je Deskop met Hott Notes [Windows] Breng plakbriefjes naar je Deskop met Hott Notes [Windows] Door het gebruik van plaknotities voel ik me alsof ik in staat ben geweest om gewoon ongeveer het dubbele van mijn dagelijkse productiviteit. Het hebben van fysieke herinneringen die knaagden aan bepaalde taken die moesten worden voltooid, was een ... Lees meer als je nog meer wilt over deze handige app.
Evernote plaknotities
Als je Evernote gebruikt voor je aantekeningen 5 coole functies die bewijzen dat Evernote nog steeds een kick-ass-service is 5 coole functies die bewijzen dat Evernote nog steeds een kick-ass-service is Met alle hoopla's rondom Google Drive en iedereen die gek is op Dropbox, Ik denk dat een andere dienst ernstig wordt verwaarloosd - Evernote. Onze Evernote-verslaggeving was nogal vaag en laat ik ... Lees meer, dan is dit misschien de notitie-app voor jou. Het heeft ook opties voor synchronisatie met Google Drive en Dropbox, maar beide opties bevinden zich nog steeds in Beta.

De activeringsmethode voor het instellen van Evernote is snel en eenvoudig door de instructies te volgen, maar u kunt het zonder een Evernote-account gebruiken als u er geen heeft - het maakt dan alleen geen back-up van uw notities of synchroniseert deze vervolgens. Zodra dit is ingesteld, kunt u de instellingen configureren door met de rechtermuisknop op het pictogram in uw meldingenvak te klikken.
Een van mijn ergernissen met deze app is echter dat het actief is als er een actief pictogram in de taakbalk staat (de balk loopt langs de onderkant van je bureaublad). 7 Sticky Notes kon op de achtergrond worden uitgevoerd met alleen een pictogram in het meldingenvak, maar als je het taakbalkpictogram van Evernote Sticky Note sluit, wordt het hele ding gesloten en verdwijnen je notities.

De notities zelf hebben niet veel ruimte voor maatwerk. Ze worden uitgebreid zodat ze meer tekst bevatten en u kunt het lettertype en het formaat aanpassen in de instellingen, maar u zit vast aan dat kleurenschema en er is geen optie voor transparantie. Verwacht hier niet veel functies naast de Evernote-synchronisatie.
Toch is het een levensvatbare concurrent als u op zoek bent naar een eenvoudige oplossing die wordt gesynchroniseerd met Evernote. Het heeft niet alle franjes van de andere opties, maar voor veel mensen zou dat een plus kunnen zijn.
Moderne plaknotities
Wilt u herinneringen op uw startscherm in plaats van op het bureaublad? Deze apps hebben allemaal een moderne interface, kunnen rechtstreeks vanuit de Windows Store worden gedownload en kunnen notities rechtstreeks naar het startscherm vastleggen. Ze zijn niet helemaal zoals de floating sticky notes apps voor Android Who Knew Een Android-telefoon heeft schermruimte voor zwevende plaknotities? Wie wist dat een Android-telefoon schermruimte heeft voor drijvende plaknotities? Misschien kom je vaak een klein detail tegen dat je zou willen onthouden als je niet thuis bent. Als u een Android-apparaat hebt, kunt u dit altijd opslaan in Evernote of OneNote voor Android; ... Lees meer, maar ze doen het werk.
Kleverige nota's 8
Een van de meest populaire opties, Sticky Notes 8 zou je eerste stop moeten zijn. Je hebt de keuze tussen een paar kleuren met notities, maar er is geen enkele aanpasbaarheid zoals sommige van de desktop-apps voor lettergrootte, kleur, enz. Om de een of andere reden liggen alle moderne apps wat betreft functies achter op de desktop-apps.

Advertenties worden weergegeven in deze gratis app (dat is de grijze noot hierboven), maar ze kunnen voor $ 1, 50 worden verwijderd. Omdat advertenties uit de weg kunnen worden geschoven en u zelfs andere opmerkingen over de advertentie kunt plaatsen, zijn ze niet zo'n groot probleem.
De Live Tiles die een bepaalde notitie weergeven, zijn er in drie formaten: small, medium en wide. De brede weergave wordt hieronder weergegeven, terwijl het medium ongeveer de helft is en echt niet veel tekst kan weergeven. De kleine weergave is nog erger, er wordt helemaal geen tekst weergegeven. Je zult beslist voor het brede pad willen gaan, en zelfs dan, houd je aantekeningen kort.

De grootste opvallende functie hier is de ingebouwde synchronisatie met OneDrive (een fantastische app voor het maken van back-ups van alles op Windows 8 5 Smart Ways om OneDrive aan te passen en te verbeteren in Windows 8.1 5 Smart Ways om OneDrive aan te passen en te verbeteren in Windows 8.1 OneDrive kan zijn een zegen of een vloek. Het is diep geïntegreerd in Windows 8.1. Je wilt of het meeste eruit halen of het volledig uitschakelen. We kunnen beide helpen Lees meer). Als u er zeker van wilt zijn dat er een back-up van uw notities wordt gemaakt, is dit de oplossing voor u.
Sticky Tiles
Laat je niet misleiden door de ongelooflijk vergelijkbare naam, Sticky Tile s (met een "s") is een veel betere app dan Sticky Tile (zonder een "s"), een bare-bones-app die je gefrustreerd laat. Sticky Tiles heeft geen interface voor het bekijken van al uw notities en is in plaats daarvan volledig gericht op de Live Tile.

Wanneer u de app opent, wordt u onmiddellijk gevraagd om een titel en informatie voor de Live Tile te geven, de kleur te kiezen, de stijl te kiezen en deze vast te pinnen. Het heeft dezelfde drie formaten als de andere - klein, gemiddeld en breed - en je zult hier hetzelfde probleem tegenkomen van beperkte ruimte voor tekst.

Als u op de Live Tile tikt, wordt de notitie voor bewerking geopend, zonder dat u aanvullende notities kunt maken of meerdere tegelijk kunt bekijken.

Het is niet geweldig voor diegenen die tientallen bankbiljetten willen jongleren, maar voor het bewaren van een enkele relevante opmerking op je Startscherm is dit waarschijnlijk de beste keuze.
Is er iets dat we hebben gemist?
De desktoptoepassingen zijn hier duidelijk meer ontwikkeld en ik zou Hott Notes aanraden voor iedereen die een gebruiksvriendelijke, maar aanpasbare notitie-app wil. Als je vastbesloten bent om aantekeningen te maken op het startscherm, biedt Sticky Notes 8 de beste manier om er meerdere aantekeningen te maken.
Linux-gebruikers, zorg ervoor dat je deze 5 stick-note-opties bekijkt. 5 Little Useful Sticky Notes For Linux 5 Little Useful Sticky Notes For Linux Misschien heb je de gewoonte om kleine gele stukjes noten over je tafel te plakken om je eraan te herinneren een specifieke taak. Hou op! Maak in plaats daarvan uw aantekeningen over Linux. Meer lezen voor jou.
Is er een kleverige notitietoepassing die we hebben gemist die volgens u een vermelding verdient? Laat het ons weten in de reacties!