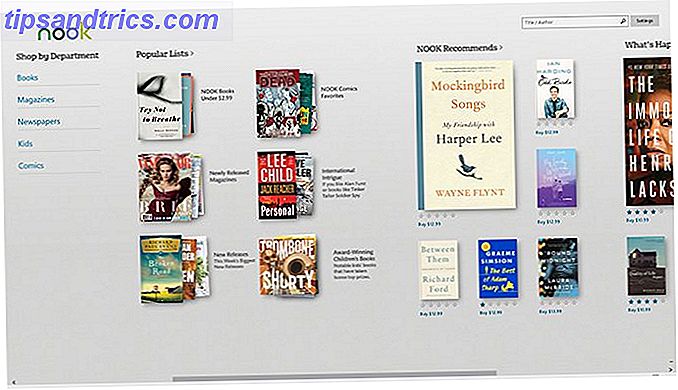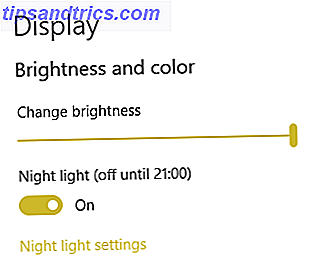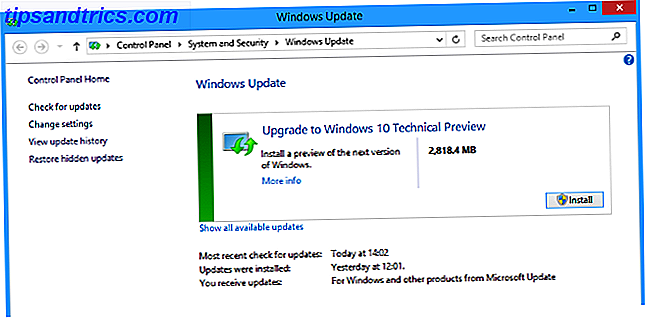Er zijn zoveel verschillende manieren om gegevens te versleutelen, vooral onder Linux. Mijn favoriete methode is altijd het gebruik van Truecrypt. Hoe maak ik versleutelde mappen? Anderen kunnen niet weergeven met Truecrypt 7 Hoe maak ik gecodeerde mappen? Anderen kunnen niet bekijken met Truecrypt 7 Read More omdat het relatief gemakkelijk te gebruiken en uiterst effectief is. Als u afzonderlijke bestanden wilt versleutelen, is het misschien een beetje onpraktisch om een nieuwe container speciaal voor hen te maken, vooral als het geen vergelijkbare bestanden zijn. In plaats daarvan is er een leuke kleine tool die coderingsopties zal configureren die in uw rechtermuisklikmenu verschijnen. Op die manier kunt u een eenvoudige rechtsklikoptie toepassen om elk bestand snel te versleutelen.
Er zijn zoveel verschillende manieren om gegevens te versleutelen, vooral onder Linux. Mijn favoriete methode is altijd het gebruik van Truecrypt. Hoe maak ik versleutelde mappen? Anderen kunnen niet weergeven met Truecrypt 7 Hoe maak ik gecodeerde mappen? Anderen kunnen niet bekijken met Truecrypt 7 Read More omdat het relatief gemakkelijk te gebruiken en uiterst effectief is. Als u afzonderlijke bestanden wilt versleutelen, is het misschien een beetje onpraktisch om een nieuwe container speciaal voor hen te maken, vooral als het geen vergelijkbare bestanden zijn. In plaats daarvan is er een leuke kleine tool die coderingsopties zal configureren die in uw rechtermuisklikmenu verschijnen. Op die manier kunt u een eenvoudige rechtsklikoptie toepassen om elk bestand snel te versleutelen.
downloaden
Hoe krijg je zo'n optie in je rechtermuisklik-menu? Eenvoudig, ga gewoon hierheen en download het .tar.gz-bestand met de twee .sh-scripts die de magie zullen doen. De scripts moeten uitvoerbare rechten hebben nadat u ze uit de .tar.gz hebt geëxtraheerd, maar als dit niet het geval is, kunt u ze altijd toevoegen door met de rechtermuisknop op elk ervan te klikken en Eigenschappen te kiezen .
De installatie uitvoeren
De scripts zijn er om u vragen te stellen over hoe uw rechts-klik encryptie-optie zou moeten werken. U kunt het script altijd opnieuw uitvoeren als u een tweede coderingsoptie wilt toevoegen die iets anders loopt. Dubbelklik om aan de slag te gaan op het bestand Turbo-Secure-Files-Installer.sh en klik op Uitvoeren om het script te starten.

Na de inleidende waarschuwing krijgt u twee hoofdversleuteling te zien: GPG en SSL. GPG is bedoeld om uw gegevens te beschermen terwijl SSL is ontworpen om transmissies van gegevens te coderen. Ze werken echter zowel en moeten de klus klaren. Als je niet tussen deze twee kunt kiezen, raad ik je aan om GPG te kiezen.
Nadat u uw keuze hebt gemaakt, wordt u gewaarschuwd dat gespecialiseerde herstelsoftware na codering mogelijk de niet-versleutelde versie van uw bestand kan herstellen. Er wordt gevraagd of u een programma met de naam " Wipe " wilt installeren om dit probleem te bestrijden. U kunt het desgewenst installeren, hoewel er andere hulpprogramma's zijn die u vanuit uw respectieve opslagplaatsen kunt installeren en hetzelfde kunt doen. Nadat je hebt gekozen, kun je doorgaan.

In het volgende scherm wordt gevraagd of u elke keer handmatig een wachtwoord wilt invoeren, dat nergens wordt opgeslagen, of dat u een opgeslagen wachtwoord wilt gebruiken om automatisch te coderen wat u maar wilt. Het scherm biedt beschrijvingen voor elke situatie die wordt aanbevolen, afhankelijk van uw type gebruik. Kies en ga dan verder.
U wordt nu gevraagd om een wachtwoord in te voeren. Doe dit en ga dan verder. Het script vraagt nu of je je wachtwoord wilt hashen. Hashing "kruist" in wezen op zo'n manier dat het 100 keer veiliger is tegen brute force-aanvallen, maar vereist niets bijzonders van je kant. Het script waarschuwt dat dit alleen zal werken met de Turbo Secure-software, dus het is aan jou.

In het volgende scherm kunt u kiezen tussen verschillende versleutelingsalgoritmen. Dit is afhankelijk van uw benodigde beveiligingsniveau, omdat u snellere prestaties kunt krijgen als u niet zoveel beveiliging nodig heeft. Echter, AES heeft geweldige beveiliging en is behoorlijk in prestaties, dus ik zou dat gewoon kiezen als ik geen andere voorkeur had. Maak uw keuze en ga dan verder.

U kunt zelfs kiezen of u compressie wilt en hoeveel u wilt. Hoe meer compressie, hoe kleiner het bestand en hoe meer tijd het kost om het te openen. Compressie kan echter een goede zaak zijn, vooral wanneer u de gecodeerde bestanden moet vervoeren. Maak uw keuze en klik vervolgens op OK .

In het volgende scherm kunt u kiezen tussen een niet-gepantserd en een gepantserd bestandstype. Het kiezen van een gepantserd bestandstype kan een beetje meer bescherming toevoegen, maar de keuze is aan jou.
Het script zal u er nu aan herinneren waar uw wachtwoord kan worden opgeslagen ( "~ / .gnome2 / nautilus-scripts / Turbo-Secure-Files (GPG / SSL Edition)" ) als u ervoor kiest om de automatische wachtwoordmethode te gebruiken. U kunt een back-up van die locatie maken en deze indien nodig herstellen. Hiermee voorkomt u problemen met uw gecodeerde gegevens als het systeem problemen krijgt.
Conclusie: codering en decodering

Je bent klaar! U krijgt nu een bevestigingsvenster te zien waarin u een coderingsoptie hebt geïnstalleerd met de instellingen die u hebt gekozen. Om te testen, kunt u met de rechtermuisknop op een bestand klikken en het uitproberen (te vinden onder Scripts ). Onder hetzelfde Scripts- menu waar de coderingsoptie is, kunt u de Scripts-map openen om scripts te hernoemen of ze te verwijderen. Op die manier kunt u de naam wijzigen of verwijderen indien nodig.
Alle geslaagde coderingsbewerkingen worden afgesloten met het script waarin u wordt gevraagd of u het originele bestand wilt verwijderen. Als dezelfde coderingsoptie op een gecodeerd bestand wordt uitgevoerd, wordt het gedecodeerd.
Wat denk je van deze coderingstechniek? Is het makkelijk? Mist het iets? Laat het ons weten in de reacties!