
Een trage computer Slow Computer? 4 manieren om snelheden te versnellen op een computer? 4 manieren om dingen te versnellen Het kopen van een nieuwe computer kan je echt een flinke cent kosten. Dus heb je overwogen om te upgraden wat je nu hebt? Read More kan zelfs de meest geduldige mensen in woede storten. Of uw computer een eeuwigheid nodig heeft bij het opstarten of regelmatig vasthoudt Hoe Windows 10 versnelt Van opstarten tot afsluiten Windows 10 versnellen Van opstarten tot afsluiten Registeraanpassingen en onheilspellende reinigingsprogramma's repareren zelden een trage computer. We hebben een lijst samengesteld met beproefde methoden om uw Windows 10-computer direct een prestatieverbetering te geven. Meer lezen, elk moment dat u wacht tot het systeem zijn taak heeft bereikt, betekent verspilling van tijd.
Aangezien de prestaties van uw computer sterk worden beïnvloed door wat er onder de motorkap zit. Hoe Windows Prestaties wordt beïnvloed door Hardware & Software Hoe Windows Prestaties worden beïnvloed door Hardware & Software In theorie zou 32-bits software beter kunnen presteren dan zijn 64-bits tegenhanger, afhankelijk van de hardware-instellingen . Klinkt ingewikkeld? We zijn hier om logisch te zijn en u te helpen de beste prestaties uit uw systeem te halen. Meer lezen, hardware-upgrades leveren een grote boost in snelheid op. Welke upgrades verbeteren het prestatievermogen van uw pc het meest? Welke upgrades zullen uw pc-prestaties het best verbeteren? Als u een snellere computer nodig hebt maar niet zeker weet welk onderdeel het meest voordelig is om te upgraden, volgt u hier de richtlijnen die u moet volgen. Lees verder . Er zijn echter ook enkele snelle oplossingen die u in enkele minuten sneller zullen doen. Hier zijn tien kleine boosts die je nu kunt proberen.
1. Opstarten versnellen
Als je door de straat kunt rennen om een kop koffie te pakken in de tijd dat je je pc nodig hebt om op te starten, is dat onaanvaardbaar. Er zijn twee grote gebieden die u moet controleren als uw computer te lang duurt om te starten.
Ten eerste moet u alle software uitschakelen die bij het opstarten wordt uitgevoerd en die u zelden gebruikt. Veel programma's schakelen dit automatisch in wanneer u ze installeert, zoals Skype. Als u slechts eenmaal per maand Skype gebruikt, verspillen het systeembronnen op de achtergrond.
U kunt opstartitems in Windows 10 bekijken en uitschakelen door op CTRL + Shift + ESC te drukken om Taakbeheer te openen en vervolgens op het tabblad Opstarten te klikken. Klik met de rechtermuisknop op een item en kies Uitschakelen om het te verwijderen bij het opstarten. Als u niet zeker weet welke items moeten worden verwijderd, bekijk dan onze top tien-programma's die u niet nodig hebt bij het opstarten. Windows Start Faster: 10 niet-essentiële opstartonderdelen die u veilig kunt verwijderen Maak Windows sneller aan de slag: 10 Niet-essentiële opstartmogelijkheden Items die u veilig kunt verwijderen Dus uw computer is de laatste tijd langzaam opgestart? U hebt waarschijnlijk te veel programma's en services die allemaal tegelijkertijd proberen op te starten. Vraag je je af hoe ze daar zijn gekomen en hoe ze te verwijderen? Lees verder .
Ten tweede moet u Fast Boot uitschakelen. Deze slecht genoemde functie vermijdt vermoedelijk de opstarttijd, maar heeft meer kwaad dan goed gedaan voor veel gebruikers. Als u dit wilt uitschakelen, typt u Energiebeheer in het menu Start en kiest u vervolgens wat de aan / uit-knoppen doen op de linkerzijbalk.
Klik op Instellingen wijzigen die momenteel niet beschikbaar zijn bovenaan het scherm om beheerdersbevoegdheden te verlenen en schakel het selectievakje Snel starten inschakelen (aanbevolen) uit . Druk op Save Changes en je bent klaar.
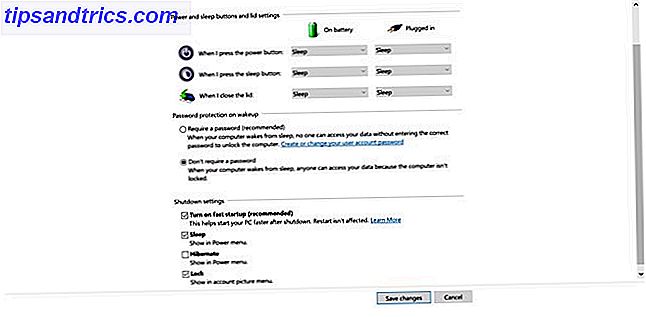
Bekijk meer tips om langzame opstarttijden te verhelpen 5 Tips om de trage opstarttijd in Windows 10 te repareren 5 Tips om de trage opstarttijd in Windows 10 te verhelpen Als uw Windows 10-opstarttijd traag is sinds de verjaardagsverjaardag, staat u niet alleen. We hebben de meest voorkomende oplossingen samengesteld om u te helpen dit probleem snel op te lossen. Meer lezen als u nog steeds problemen ondervindt.
2. Maak het menu Start Sneller laden
Wanneer uw Startmenu enige tijd duurt om te openen, kunt u een registerwaarde bewerken om deze sneller te laten lijken. Vergeet niet dat het bewerken van het register gevaarlijk kan zijn, dus raak niets anders aan dan de opgegeven waarden terwijl u zich in de editor bevindt.
Open de Register-editor door regedit in het menu Start te typen. Blader naar deze sleutel:
HKEY_CURRENT_USER\Control Panel\Desktop Zoek in het rechterdeelvenster de toets MenuShowDelay en dubbelklik erop om te bewerken. Dit aantal is het aantal milliseconden dat een menu uitstelt voordat het wordt geopend; 400 is de standaard. We raden niet aan dit op 0 in te stellen, omdat elk menu onmiddellijk zou worden, dus probeer dit eerst in 200 te veranderen en kijk of dat beter voor je voelt. Als u klaar bent, meldt u zich af en weer aan om de wijziging toe te passen.
Als u nog steeds problemen ondervindt, volgt u onze tips om uw Startmenu te herstellen Windows 10 Menu Start werkt niet? Hier is hoe het te repareren! Windows 10 Startmenu werkt niet? Hier is hoe het te repareren! Werkt uw Windows 10-startmenu niet? We helpen je om het probleem op te lossen en op te lossen. Meer informatie en taakbalkproblemen in Windows 10 5 Stappen om uw Windows 10-taakbalkproblemen op te lossen 5 stappen om uw Windows 10-taakbalkproblemen op te lossen U merkt bijna niet hoe nuttig het is, totdat het niet meer werkt. Los problemen met uw Windows 10-taakbalk op met deze vijf eenvoudige oplossingen voor veelvoorkomende fouten. Lees verder .
3. Krijg dat rechtsklikmenu Mooi en pittig
Net als bij het opstarten, voegt veel software automatisch een eigen ingang toe aan uw contextmenu met de rechtermuisknop. Als u merkt dat het lang duurt om met de rechtermuisknop te klikken, is dat menu waarschijnlijk langer dan uw scherm.

De sleutel is het verwijderen van items die u niet nodig hebt uit het contextmenu. Hoe kan ik items toevoegen en verwijderen uit het Windows rechtsklikmenu Hoe kan ik items toevoegen en verwijderen uit het Windows rechtsklikmenu Iedereen houdt van snelkoppelingen. Ondertussen is uw contextmenu vol met items die u nooit aanraakt. We laten u zien hoe u het snelmenu kunt aanpassen met snelkoppelingen die u daadwerkelijk wilt gebruiken. Lees meer en we hebben onlangs alles besproken wat u hierover moet weten. Met minder items die het menu verstoppen, laadt Windows het sneller en zul je zo'n vertraging niet merken.
4. Defragmenteer uw schijven snel
Het handmatig defragmenteren van uw harde schijf is veel minder belangrijk dan een jaar geleden, omdat Windows defragments automatisch volgens een schema defragmenteert. Merk op dat solid-state drives (SSD's) geen defragmentatie nodig hebben! Hoe dan ook, waarschijnlijk heb je het Windows-hulpprogramma voor het defragmenteren van schijven in jaren niet geopend.
Als u echter een oudere versie van Windows gebruikt met een mechanische harde schijf 7 dingen die u moet overwegen voordat u een harde schijf koopt 7 Dingen die u moet overwegen voordat u een harde schijf koopt Een harde schijf kopen? Het is niet zo moeilijk als je een paar basistips kent. We hebben de belangrijkste functies van een moderne opslagdrive verzameld en wat u moet kopen. Meer lezen, u bent misschien niet tevreden met hoe lang het proces duurt. Voor een betere ervaring raden we Defraggler aan, een alternatief voor de ingebouwde tool. Dit hulpprogramma van de makers van CCleaner biedt meer informatie en een sneller proces dan de standaardinstellingen van Windows. Vergeet niet dat als je een SSD hebt, je je schijf niet moet defragmenteren!
5. Ga direct naar deze pc
Deze pc, voorheen My Computer, is een hub voor toegang tot alle stations en apparaten die op uw computer zijn aangesloten. Vóór Windows 10 opende de sneltoets Windows Key + E een Verkenner-venster direct naar Deze pc, maar nu wordt het geopend voor Snelle toegang .
Als u de oude snelkoppeling wilt herstellen, opent u Verkenner en klikt u op het tabblad Weergave bovenaan. Klik op Opties aan de rechterkant om het venster Mapopties te openen en verander Open File Explorer naar: naar deze pc .

Daarnaast kunt u voorkomen dat Windows automatisch apparaten in uw netwerk vindt, waardoor het laden kan worden vertraagd. Typ Netwerk in het Startmenu om het Netwerkcentrum te starten en klik vervolgens op Geavanceerde instellingen voor delen wijzigen in de linkerzijbalk.
U hebt waarschijnlijk thuis een privéverbinding, dus zoek naar de optie Netwerkdetectie uitschakelen en schakel deze in. Klik op Wijzigingen opslaan en deze pc zou minder tijd nodig hebben om te laden.
6. Bevolk programma's en functies sneller
Als er tientallen of zelfs honderden programma's zijn geïnstalleerd, kan het duren voordat het gedeelte Programma's en functies van het configuratiescherm wordt geladen. Er is niet veel dat dit zal oplossen, afgezien van het verwijderen van sommige software, maar je kunt desgewenst een alternatief hulpprogramma voor de-installatie gebruiken.
Deze hulpmiddelen bieden verschillende voordelen ten opzichte van de standaard Windows-methode. De meeste van hen maken automatisch een herstelpunt voor het geval er iets misgaat, kunnen programma's in bulk verwijderen en resterende rommel verwijderen die het Windows-hulpprogramma kan missen. Met al deze voordelen is extra snelheid gewoon een bonus.
Terwijl je kijkt, moet je ervoor zorgen dat je geen van de programma's hebt die je moet de-installeren op je computer!
7. Voorkom dat niet-reagerende programma's vastlopen
Programma's (en Windows) crashen Waarom deed Windows Crash? A Gids voor het oplossen van problemen Waarom crashte Windows? Een gids voor het oplossen van problemen Wanneer Windows crasht, blijf dan rustig en start opnieuw op. In de meeste gevallen is het een unieke gebeurtenis. Als uw computer echter opnieuw crasht, raadpleegt u deze stapsgewijze handleiding voor het oplossen van problemen. Bladwijzer voor toekomstig gebruik. Lees meer vaker dan we willen. Iedereen heeft de gevreesde witte glans over een niet-reagerend programma gezien en op 'Taak beëindigen' geklikt om het te doden. Soms duurt dit zelfs een minuut of langer.
We hebben laten zien hoe je vastgelopen programma's kunt doden zonder de Task Manager te gebruiken. Niet-reagerende programma's doden zonder de Task Manager. Niet-reagerende programma's doden Zonder Task Manager Wanneer een Windows-programma stopt met werken, is je eerste instinct waarschijnlijk om de Task Manager te bezoeken. Hier is een supersnelle snelkoppeling die u kunt gebruiken om in plaats daarvan idle taken te vernietigen. Lees meer, wat een geweldige manier is om deze hang-ups te doorstaan. Het gebruik van een kill-script of het SuperF4-hulpprogramma om programma's te beëindigen, dwingt het sluiten ervan, in plaats van te vragen of het leuk is om op de X- knop te drukken. Als je dit probleem vaak hebt met een bepaald programma, is het waarschijnlijk de moeite waard het opnieuw te installeren om eventuele beschadiging of corruptie te verhelpen.
8. Schakel Fancy-functies uit voor betere prestaties
Windows bevat allerlei kleine visuele verbeteringen die het aangenamer maken. Deze eye candy neemt echter systeembronnen in beslag. U kunt deze functies uitschakelen als u de voorkeur geeft aan prestaties boven beeld.

Hiertoe typt u de prestaties in het menu Start en klikt u op Het uiterlijk en de prestaties van Windows aanpassen . Je ziet een lijst met animatie-elementen die je kunt in- of uitschakelen. Standaard zijn de meeste van hen ingeschakeld; u kunt op Aanpassen klikken voor de beste prestaties om ze allemaal tegelijk uit te schakelen.
Dit schakelt kleine stukjes uit, zoals vensters die in realtime bewegen wanneer je ze sleept en pop-up animaties van vensters. Na een dag of twee merk je waarschijnlijk niet eens dat deze ontbreken.
9. Versnel het afsluitproces
Een langzame uitschakeling is bijna net zo vervelend als een trage startup. Als je een laptop uitzet en meteen ergens naartoe brengt, is het irritant om tien minuten op het scherm 'Afsluiten ...' te wachten.
Hoewel het misschien een beetje moeilijker is om een diagnose te stellen dan een langzame opstarttijd, hebben we alles besproken wat u zou moeten controleren als Windows voorgoed stopt om te stoppen. Wordt Windows voor altijd afgesloten? Probeer dit! Is Windows Forever aan het afsluiten? Probeer dit! Je zet gewoon je pc uit; Hoe moeilijk kan het zijn? Afsluiten is een complex proces en er kan veel misgaan. Als uw Windows 7, 8.1 of 10 vastloopt, raadpleegt u onze probleemoplossing ... Lees meer.
10. Verbeter de prestaties met lichtere software
Hoewel populair, weegt sommige software zwaar op systeembronnen. Met slechts een gigabyte of twee RAM in een oudere machine, zul je een vertraging voelen met slechts een paar Chrome-tabbladen. Waarom gebruikt Chrome zoveel RAM-geheugen? (En hoe het nu te repareren) Waarom gebruikt Chrome zoveel RAM-geheugen? (En hoe het nu te repareren) Maar waarom gebruikt Chrome zoveel RAM, vooral in vergelijking met andere browsers? En wat kunt u doen om het onder controle te houden? Lees verder . Totdat u uw hardware kunt upgraden 5 Vragen om uzelf te stellen voordat u uw pc upgrad 5 Vragen om uzelf te stellen voordat u uw pc upgradet Denkt u over het upgraden van uw pc-componenten? Super goed! Voordat u dit echter doet, zijn er enkele belangrijke vragen die u zichzelf zou moeten stellen. Meer lezen of een nieuwe pc aanschaffen, 7 waarschuwingsborden Het is tijd om uw oude pc te vervangen 7 Waarschuwingsborden Het is tijd om uw oude pc te vervangen Wanneer moet u een nieuwe computer kopen? Meer lezen moet u de software die u gebruikt omschakelen.
Probeer een op de cloud gebaseerd antivirusprogramma om de druk van je systeem te houden en kijk in een andere webbrowser, aangezien Chrome zo'n bron is. Midori is een lichtgewicht browser die een goede keuze is voor minder krachtige machines; Maxthon Nitro is ook ongelooflijk snel.
Wat zijn je snelle tips voor een snellere pc?
We moeten nogmaals benadrukken dat deze snelle oplossingen geen belangrijke onderliggende snelheidsproblemen oplossen. Als u nog steeds Windows XP gebruikt of een tien jaar oud apparaat hebt, zult u weinig baat hebben bij deze tips. Als u echter een probleem hebt met een specifiek gebied hierboven of als u elk snelheidsniveau van uw systeem wilt laten uitkomen, zijn deze aanpassingen handig.
Als deze tips het niet voor u doen, bekijk dan meer scenario's die uw computer zouden kunnen vertragen. Hoe uw trage computer te repareren Uw trage computer repareren Weinig dingen zijn frustrerender dan werken met een trage computer. Het probleem kan meerdere oorzaken hebben. We zullen u door de stappen leiden om de prestatieproblemen van uw computer op te lossen en op te lossen. Meer informatie en gewoontes die u moet bouwen om vertraging te voorkomen 5 Eenvoudige gewoonten om te voorkomen dat uw computer traag werkt 5 eenvoudige gewoonten om te voorkomen dat uw computer traag werkt Slechts drie dingen in het leven zijn zeker: dood, belastingen en trage computers na urenlang werken Surfen op het internet. Laten we u gewoontes laten zien om uw Windows-computer zo snel als nieuw te houden. Lees verder .
Nu is het jouw beurt! Wat zijn je hapklare tips om je computer sneller te laten werken? Laat het ons weten als een van deze de prestaties van uw pc heeft verbeterd en uw beste tips heeft toegevoegd in de reacties!



