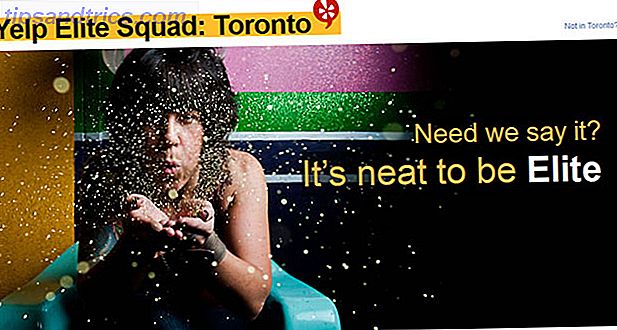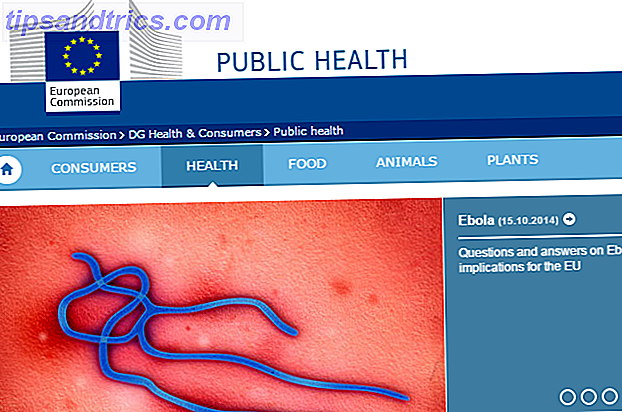Een van de belangrijkste aspecten van elk stukje software, groot of klein, is hoe aanpasbaar het is. Hoewel sommige mensen graag alle opties op het scherm hebben, kunnen anderen er de voorkeur aan geven bepaalde elementen te verbergen. Met een beetje tijd kunt u al uw apps en zelfs het besturingssysteem zelf instellen zoals u dat wilt 8 Geeky manieren om Windows naar uw wensen aan te passen 8 Geeky manieren om Windows naar uw wensen aan te passen Windows aanpassen kan helpen je navigeert je computer en iedereen kan het doen. Dat klopt - zelfs als u zich enigszins technisch analfabeet voelt, zou u uw opstelling moeten optimaliseren. We hebben je opties hier besproken. Lees verder .
We hebben laten zien hoe je iets in Windows kunt verbergen Hoe iets in Windows te verbergen Hoe iets in Windows Windows te verbergen, je kunt bijna alles aanpassen en aanpassen. We laten je zien hoe je deze superkrachten kunt gebruiken om dingen te laten verdwijnen. Lees meer om de dingen zo gestroomlijnd te houden als u wilt, maar geen kleine stukjes specifieke apps. Laten we eens kijken naar enkele elementen van veelvoorkomende Windows-programma's die verborgen kunnen worden voor een schonere ervaring of om alleen schermruimte te besparen.
1. De smiley van Internet Explorer
Terwijl Microsoft Edge pusht als de browser van keuze Een snelle en vuile gids voor elke instelling in Microsoft Edge Een snelle en vuile gids voor elke instelling in Microsoft Edge Als u besluit om Edge te gebruiken, moet u eerst de browser instellen, inclusief het aanpassen van alle instellingen aan uw behoeften. Hier is alles wat je moet weten. Meer lezen voor Windows 10-gebruikers, de nieuwste versie van Windows bevat nog steeds Internet Explorer 11 voor achterwaartse compatibiliteit (en die met Windows 7 of 8 hebben nog steeds IE 11). Sinds IE 11 is niet zo slecht als eerdere versies Verrassing: Internet Explorer 11 is uitgegroeid tot een moderne browser Verrassing: Internet Explorer 11 is gerijpt in een moderne browser Denk aan Internet Explorer 6? Welnu, Internet Explorer is niet meer vreselijk. Of je nu van IE houdt of niet, je kunt niet ontkennen dat het dramatisch is verbeterd en het verdient nu zijn plaats in te nemen naast andere moderne ... Lees Meer, je zou kunnen merken dat je het van tijd tot tijd gebruikt, vooral als je gedwongen om het voor werk te gebruiken.
Ik hoop dat ik op een dag het smiley-gezicht van Internet Explorer kan verwijderen. Stop met het toevoegen van onnodige rommel, maak het optioneel. # Windows 10
- PLW (@Mr_Gibblets) 1 augustus 2016
Degenen die IE 11 gebruiken, kunnen een klein smileygezichtsymbool opmerken in de rechterbovenhoek, direct naast het instellingenwiel. Dit pictogram dient als een eenvoudige manier om feedback over Microsoft naar Microsoft te sturen, maar het springt eruit in vergelijking met de andere platte knoppen en u geeft er waarschijnlijk niet om feedback te geven over IE. Om het te verwijderen, kunt u snel een groepsbeleid bewerken 12 Manieren Windows Groepsbeleid kan uw pc beter maken 12 manieren Windows Groepsbeleid kan uw pc beter maken Het Windows Groepsbeleid biedt u geavanceerde controle over uw systeem, zonder te hoeven knoeien met de register. We laten u zien hoe u eenvoudig Windows kunt aanpassen op manieren waarvan u dacht dat het niet mogelijk was. Meer lezen of Register-hack.
Als u een professionele of betere versie gebruikt Is een Windows 10 Pro-upgrade een waarde van $ 99? Is een Windows 10 Pro-upgrade $ 99 waard? Windows 10 Pro biedt meer functies, maar heeft ook een prijskaartje van $ 99 om te upgraden van de Home-editie. Dit is wat u moet weten om te bepalen of professionele functies de upgrade waard zijn. Lees meer over Windows 7-10, u kunt deze smiley verwijderen met behulp van Groepsbeleid. Typ gpedit.msc in het menu Start om de editor te openen en blader naar Gebruikersconfiguratie> Beheersjablonen> Windows-onderdelen> Internet Explorer> Browsermenu's .
In dit menu vindt u het Help-menu: Verwijder de menuoptie "Feedback verzenden" en wijzig deze in Ingeschakeld . Nadat IE opnieuw is opgestart, is de smiley verdwenen.
Als u geen toegang hebt tot de Groepsbeleid-editor, kunt u deze wijziging aanbrengen in het Register 5 Windows 10 Register-tweaks om functies te verbeteren en ontgrendelen 5 Windows 10 Register-aanpassingen om functies te verbeteren en ontgrendelen De registereditor is de enige manier om in te schakelen enkele verborgen functies van Windows 10. Hier laten we u eenvoudige aanpassingen zien, zoals het inschakelen van het donkere thema of verbergen van mappen. Lees verder .
Typ regedit in het startmenu om het register te openen (onthoud dat je voorzichtig moet zijn terwijl je hier bent) en blader naar:
HKEY_CURRENT_USER \ SOFTWARE \ Policies \ Microsoft Klik hier met de rechtermuisknop op de map Microsoft om een nieuwe sleutel te maken, met de naam Internet Explorer . Klik met de rechtermuisknop op de map die u zojuist hebt gemaakt en maak een nieuwe sleutel met de naam Beperkingen . Klik ten slotte met de rechtermuisknop in de map Beperkingen om een nieuwe DWORD- waarde (32-bits) te maken. Noem het NoHelpItemSendFeedback en geef het de waarde 1. Geen smileys meer!
2. Windows Media Player-besturingselementen
Hoewel er tal van alternatieve mediaspelers zijn 4 Alternatieven voor Windows Media Player voor Windows 8 4 Alternatieven voor Windows Media Player voor Windows 8 Lees Meer beschikbaar, Windows Media Player is er nog steeds en krijgt de klus geklaard. Soms verdwijnen de bedieningselementen in Media Player echter niet wanneer u een video bekijkt. Dit is een irritante verspilling van ruimte.
Het irriteert me erg als een mediateam van de kerk niet eens de moeite neemt om de bedieningselementen van de speler van Windows Media Player op de projectie te verbergen.
- Josh (@joshua_groppel) 1 juli 2012
Controleer de volgende twee instellingen om ervoor te zorgen dat de bedieningselementen worden verborgen wanneer u iets bekijkt. Druk eerst op F10 om de menubalk weer te geven en kies vervolgens ' Extra'> 'Opties' . Zorg ervoor dat Autohide toestaan van afspeelbesturingselementen is ingeschakeld en klik vervolgens op OK om de instellingen op te slaan.
Ga hierna naar het tabblad Prestaties onder Opties en zorg ervoor dat Volledige schermbediening weergeven is uitgeschakeld onder de kop Video afspelen . Tot slot, als de bedieningsknoppen zich nog steeds niet voor je verbergen, zorg dan dat je muiscursor boven op de video blijft staan - als je hem naar een ander scherm verplaatst Hoe productiever te werken met Dual Monitors Hoe productiever te zijn met Dual Monitors You ruimte nodig hebben voor meerdere documenten, om een overzicht te krijgen en snel tussen taken te schakelen. Wat voor uw bureau geldt, is ook van toepassing op uw virtuele werkruimte. We laten u zien hoe het ertoe doet. Meer lezen, de bedieningselementen worden mogelijk niet correct verborgen.
3. Tabblad Calculatorgeschiedenis / geheugen
De Windows-calculator is een van de meest ondergewaardeerde functies van het OS 6 Te lage gewaardeerde functies van het Windows-besturingssysteem 6 Te lage gewaardeerde functies van het Windows-besturingssysteem Er zijn veel Windows-functies die u elke dag gebruikt, maar sommige die u misschien nog nooit hebt gezien. Laten we deze onderschatte tools enige eer geven. Lees verder . Hoewel het geen super opwindend hulpmiddel is om te gebruiken, kreeg het wel een nieuwe laag verf in Windows 10, samen met een aantal nieuwe conversietools. U hebt waarschijnlijk het extra tabblad aan de rechterkant van de app opgemerkt dat recente berekeningen en nummers in het geheugen bevat, maar het is niet meteen duidelijk hoe u het kunt verbergen.
Verbaasd en verbijsterd om te ontdekken dat de Windows 10-rekenmachine nu kan worden gewijzigd, met een geschiedenis- / geheugenkolom als het venster breed genoeg is.
- Christoph Nahr (@ChrisNahr) 12 augustus 2016
Als u vindt dat het tabblad Geschiedenis / Geheugen te veel ruimte in beslag neemt of het gewoon niet wilt zien, hoeft u het venster alleen horizontaal aan te passen door aan de linker- of rechterrand van het venster te klikken en te slepen. Na een bepaald punt verdwijnt het extra tabblad en blijft alleen de rekenmachine over - dit maakt ook de toetsen van de rekenmachine groter, wat perfect is voor gebruikers met aanraakschermen Hoe het touchscreen in Windows 10 te schakelen Hoe het aanraakscherm te schakelen in Windows 10 Ja, u kunt uw aanraakscherm aan- en uitzetten! We laten u zien hoe het werkt en hoe u een snelkoppeling opzet om het u gemakkelijk te maken. Lees verder .
Bekijk voor meer tricks de verborgen functies van de rekenmachine die u geld zouden kunnen besparen 9 Verwaarlozen Windows Calculator Functies om uw dag (en geld) te sparen 9 Verwaarloosde Windows Calculator Functies om uw dag (en geld) op te slaan De klassieke Windows Calculator bevat veel over het hoofd geziene functies. We brengen ze aan het licht en laten je zien hoe je deze app kunt gebruiken om sneller met wiskunde te werken, ongebruikelijke berekeningen te verwerken en geld te besparen. Lees verder .
4. Taakbalk en werkbalken
De Windows-taakbalk is een geweldig hulpmiddel, maar het kan snel vol raken met allerlei pluisjes die je bijna nooit gebruikt. Er zijn veel aanpassingen die u kunt uitvoeren op de taakbalk. 7 Tips voor het aanpassen van de Windows 10 taakbalk 7 Tips voor het aanpassen van de Windows 10-taakbalk De taakbalk blijft een nietje in Windows 10. Er is een frisse blik en nieuwe functies gegeven, waaronder Cortana. We laten u alle aanpassingen zien om de taakbalk helemaal van u te maken. Meer lezen in Windows 10, inclusief enkele stappen die u kunt nemen om het apparaat te versoepelen.
Klik met de rechtermuisknop op lege ruimte op de taakbalk en kies Instellingen om toegang te krijgen tot de relevante opties. Inschakelen Verberg automatisch de taakbalk in de bureaubladmodus en de taakbalk schuift weg wanneer uw muis zich niet onderaan het scherm bevindt. Activeren Gebruik de kleine taakbalkknoppen om het wat kleiner te maken en geeft u ruimte voor meer pictogrammen als u ze nodig hebt.
Om Cortana een pictogram te laten gebruiken of volledig te verbergen, in plaats van ruimte te nemen met een enorme zoekbalk, klikt u met de rechtermuisknop op de taakbalk en kiest u Cortana> Cortana-pictogram weergeven of Verborgen om de ruimte die ze opneemt te verkleinen.
Afhankelijk van de mogelijkheden van uw systeem, beschikt u mogelijk over het Windows Ink- en / of aanraaktoetsenbord. Hoe kunt u het Windows 8-aanraaktoetsenbord het beste gebruiken of uitschakelen Hoe kunt u het beste Windows 8 gebruiken Toetsenbord typen op een touchscreen is veel eenvoudiger als u alles weet de trucs! Als u vaak typt op uw Windows 8-tablet, kunt u overwegen een upgrade uit te voeren naar Windows 8.1! Het wordt geleverd met veel verbeterde functies als deze ... Lees Meer knoppen aan de rechterkant van je taakbalk - je kunt deze verbergen door met de rechtermuisknop op lege ruimte te klikken, gevolgd door het verwijderen van de knop Windows-werkomgeving tonen tonen en de knop Toon aanraaktoetsen tonen .
Ten slotte, terwijl aangepaste werkbalken op uw taakbalk nuttig kunnen zijn 7 Handige werkbalken die u aan uw Windows-taakbalk kunt toevoegen 7 Handige werkbalken die u aan uw Windows-taakbalk kunt toevoegen Het Windows-bureaublad kan een superproductieve werkruimte zijn. Met native werkbalken kunt u het nog efficiënter maken door snelkoppelingen en informatie binnen handbereik te plaatsen. Laten we het eens van dichterbij bekijken. Meer lezen, u kunt ook door de fabrikant geplaatste werkbalken verbergen die u niet gebruikt, zoals HP Support Assistant. Om dit te doen, klikt u opnieuw met de rechtermuisknop op de taakbalk en vouwt u Werkbalken uit om alle beschikbare bestanden weer te geven. Als u de werkbalken Bureaublad of Adres laat weergeven en niet wilt, kunt u deze hier uitvinken.
Wat verbergt u nog meer?
Deze lijst is een beetje een mash-up van items om te verbergen, maar het is nog steeds goed om te weten hoe je dat ene kleine pictogram moet aanpassen dat je gek maakt. Hoewel er dingen zijn die ons irriteren over Windows 10 7 Dingen die ons echt irriteren Over Windows 10 7 Dingen die ons echt irriteren 10 Windows 10 Het is geen geheim dat Windows 10 niet perfect is. Cortana grenst aan opdringerige, verplichte updates kunnen problemen veroorzaken, en veel lijkt halfbakken. We presenteren onze top 7 van meest in het oog springende Windows 10-ergernissen. Lees meer die niet zo eenvoudig op te lossen is, want laaghangend fruit dat je binnen een paar minuten naar wens kunt aanpassen, is geweldig.
Op zoek naar meer verborgen plezier? Bekijk verborgen Windows-cachegeheugens die u kunt wissen 7 Verborgen Windows-cachegeheugens & Hoe u ze kunt wissen 7 Verborgen Windows-cachegeheugens & Hoe u ze kunt wissen Cache-bestanden kunnen veel bytes kosten. Hoewel speciale hulpprogramma's u kunnen helpen bij het vrijmaken van schijfruimte, worden ze mogelijk niet allemaal gewist. We laten u zien hoe u handmatig opslagruimte vrijmaakt. Lees meer met de juiste methoden.
Welke kleine stukjes Windows-apps verbergen jullie? Laat ons weten wat we nog meer aan deze lijst kunnen toevoegen in de comments!