
Als u veel rommel en rommel ontvangt in uw inbox Still Getting Spam? 4 E-mail fouten om te voorkomen dat vandaag nog steeds spam? 4 E-mail fouten om vandaag te vermijden Het vermijden van spam is onmogelijk. Maar er zijn een paar minder bekende tips, trucjes en geheimen die je kunnen helpen de strijd tegen verdachte e-mail aan te gaan. Meer lezen, het kan overweldigend zijn om de berichten te vinden die u echt wilt lezen. Om u hierbij te helpen, hebben we enkele van de beste methoden voor het vermijden van nutteloze e-mails in Outlook afgerond.
Door gebruik te maken van het ingebouwde filtersysteem, afzenders goed te keuren en te blokkeren, regels toe te passen en meer, kunt u ervoor zorgen dat u alleen legitieme e-mails ziet die interessant zijn.
Als je je eigen methode hebt om te delen, laat het ons dan weten in de comments.
1. Pas het ongewenste filter aan
Outlook heeft een filtersysteem dat automatisch uw inkomende e-mail controleert, bepaalt of het rommel is en verplaatst het naar een geschikte locatie. Er zijn verschillende niveaus voor het systeem, die elk een ander beschermingsniveau bieden. Als u uw instellingen wilt wijzigen, gaat u naar het tabblad Start en gaat u naar Ongewenste> Ongewenste e-mailopties ...
Standaard wordt er niet automatisch gefilterd, maar als je geblokkeerde afzenders hebt ingesteld, worden ze verplaatst naar de map met ongewenste e-mail. Je kunt het Laag instellen om overduidelijke rommel eruit te filteren, Hoog om de meeste rotzooi te vangen, maar met de kans dat een normale e-mail wordt betrapt, of alleen Veilige lijsten om e-mails te ontvangen van degenen die je hebt goedgekeurd.
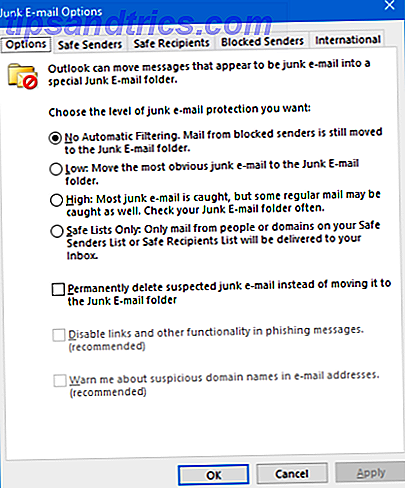
U kunt er ook voor kiezen om verdachte ongewenste e-mail definitief te verwijderen in plaats van deze naar de map Ongewenste e-mail te verplaatsen, maar dit wordt niet aanbevolen. Als u deze optie kiest, kunnen sommige echte e-mails onjuist worden gemarkeerd en kunt u deze niet ophalen.
2. Gebruik de cluttermap
Als u Office 365 voor bedrijven hebt, kunt u gebruikmaken van een functie met de naam Clutter. Standaard ingeschakeld, analyseert Clutter een bericht en beoordeelt of het bestand wordt opgeslagen in je Inbox of je map Clutter.
Het systeem zal verschillende delen van het bericht bekijken, zoals wie de afzender is en of het een gesprek is waaraan u hebt deelgenomen. Het zal bepalen wat te doen met de e-mail op basis van uw vorige leesgewoonten. U kunt het systeem helpen leren door een bericht naar Clutter te verplaatsen door er met de rechtermuisknop op te klikken en naar Verplaatsen> Verplaatsen naar rommel te gaan . Op dezelfde manier kunt u een bericht naar de Inbox verplaatsen door met de rechtermuisknop op een bericht in Rommel te klikken en naar Verplaatsen> Verplaatsen naar postvak IN te gaan .
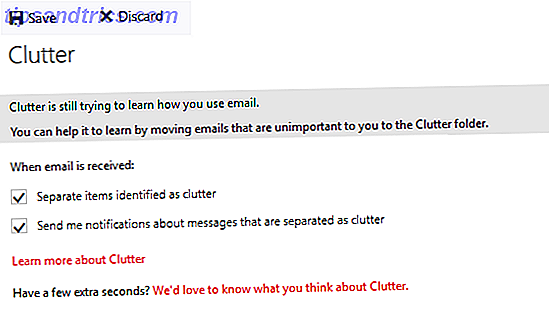
Als u Clutter niet wilt gebruiken, moet u dit uitschakelen via de webversie van Outlook Microsoft Outlook Web Vs. Desktop: welke is het beste voor u? Microsoft Outlook Web Vs. Desktop: welke is het beste voor u? Outlook.com is een krachtige online e-mailclient die gratis wordt geleverd met Office Online. Maar kan Outlook op het web concurreren met zijn desktop-tegenhanger? Onze Outlook-vergelijking helpt u zelf te beslissen. Lees verder . Nadat u bent aangemeld, klikt u op het tandwielpictogram en gaat u naar Opties> E-mail> Automatische verwerking> Rommel . Verwijder hier het vak Losse items die als rommel zijn geïdentificeerd en klik op Opslaan .
3. Kijk naar de veiligheidstips
Als u Office 365 gebruikt en een Exchange-server gebruikt, worden er aan de bovenkant van sommige berichten gekleurde veiligheidstips weergegeven om u te wijzen op de aard van de inhoud. Deze indicatoren laten zien of het bericht verdacht, onbekend, vertrouwd of veilig is.
Degenen die als verdacht zijn aangemerkt hebben een mislukte afzenderverificatie of worden ervan verdacht spoofing-berichten te zijn Hoe een phishing-e-mail te spotten Hoe een phishing-e-mail te herkennen Het vangen van een phishing-e-mail is moeilijk! Oplichters poseren als PayPal of Amazon, in een poging om uw wachtwoord en creditcardinformatie te stelen, is hun misleiding bijna perfect. We laten u zien hoe u de fraude kunt herkennen. Lees verder . We raden u aan deze e-mails te verwijderen zonder contact met ze op te nemen, maar u kunt ervoor kiezen om geblokkeerde inhoud weer te geven als u zeker weet dat deze veilig is.

Degenen die als onbekend zijn gemarkeerd, worden ervan verdacht spam te zijn en worden verplaatst naar de map met ongewenste e-mail. U kunt klikken op Het is geen spam om het naar uw inbox te verplaatsen. Als het bericht vertrouwd of veilig is, is er geen actie vereist, maar ontvangt u de veiligheidstip voor geruststelling over de authenticiteit van het bericht.
4. Verzenders blokkeren en goedkeuren
U kunt afzenders blokkeren en goedkeuren in Outlook; een specifiek e-mailadres of een volledig domein. Als u een afzender van e-mail wilt blokkeren, klikt u met de rechtermuisknop op het bericht en gaat u naar Ongewenste e-mail> Afzender blokkeren . Nu zal elk bericht dat van dat e-mailadres wordt ontvangen automatisch in uw ongewenste map terechtkomen.
U kunt deze lijst op elk gewenst moment beheren door naar het tabblad Start te gaan, vervolgens Ongewenst> Ongewenste e-mailopties ... en over te schakelen naar het tabblad Geblokkeerde afzenders . Hier kunt u de knoppen gebruiken om items uit de lijst toe te voegen, te bewerken en te verwijderen . Hier kunt u een specifiek e-mailadres of slechts een heel domein toevoegen, bijvoorbeeld [email protected] of gewoon example.com .
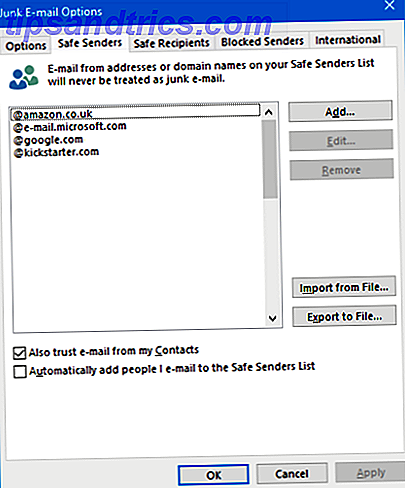
In het venster Ongewenste e-mailopties kunt u ook afzenders goedkeuren. Schakel daarvoor naar het tabblad Veilige afzenders . Hier kunt u e-mailadressen of domeinen toevoegen waarvan u altijd wilt dat Outlook deze vertrouwt. Dit betekent dat de berichten van deze afzenders nooit naar uw ongewenste map worden verzonden en alle afbeeldingen daarin automatisch worden weergegeven.
U kunt ook tikken om ook e-mail van mijn contacten te vertrouwen en automatisch mensen die ik e-mail aan de lijst met veilige afzenders toe te voegen, om het beheer te versnellen en te voorkomen dat u handmatig een groot aantal adressen moet toevoegen.
5. Filter met regels
Het gebruik van regels in Outlook is een geweldige manier om controle te krijgen over uw inbox. Door de voorwaarden op te geven, kunt u vervolgens bepalen welke actie is ondernomen. U kunt bijvoorbeeld automatisch e-mails van bepaalde mensen naar een bepaalde map verplaatsen. Of u kunt e-mails met bepaalde woorden automatisch in kleur categoriseren.
Om aan de slag te gaan in de Outlook-client, ga je naar het tabblad Start en klik je op Regels> Regel maken ... Als je al een e-mail hebt geopend, krijg je enkele opties voorgeselecteerd, maar je kunt op Geavanceerde opties ... klikken om de regel volledig aan te passen. Selecteer eerst de gewenste voorwaarden en klik vervolgens op de onderstreepte waarde om de regelbeschrijving op te geven. Klik vervolgens op Volgende om te bepalen wat te doen met berichten die aan die voorwaarden voldoen. Klik vervolgens op Voltooien .
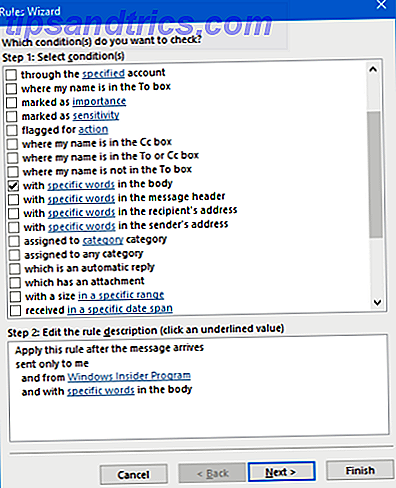
U kunt soortgelijke dingen bereiken in de webversie van Outlook. Klik op het tandwielpictogram in de rechterbovenhoek en klik vervolgens op Regels beheren> Nieuw . De beschikbare opties zijn echter beperkter in vergelijking met de desktopclient.
Voor meer informatie over het instellen van regels in Outlook, raadpleegt u onze handleiding over het beheren van uw postvak IN met regels. Laat Outlook-regels uw e-mailpostvak beheren Laat Outlook-regels beheren Uw e-mailinbox beheren Slimme waarschuwingen en filters kunnen u helpen om op de hoogte te blijven van uw e-mailinbox. Outlook-bureaublad en Outlook.com bieden een functie met de naam 'regels' en we laten u zien hoe u dit instelt. Lees verder .
Beheer uw inbox
Als u enkele van de bovenstaande methoden gebruikt, kunt u de controle over uw Postvak IN overnemen, de rommel eruit filteren en kunt u snel toegang krijgen tot de e-mails die u daadwerkelijk wilt lezen. Bekijk onze handleiding over het verbeteren van uw Outlook-workflow 6 Beste werkwijzen voor Outlook om uw workflow te stimuleren 6 Beste werkwijzen voor Outlook om uw workflow te stimuleren Als u veel tijd besteedt aan het gebruik van Outlook, moet u uw workflow onderzoeken. Laat uw e-mail voor u werken en bespaar tijd voor belangrijkere taken. Lees Meer als u nog efficiënter wilt worden met uw e-mailbeheer.
Onthoud dat sommige spam-e-mails nog steeds door de scheuren en het land in uw inbox kunnen glippen. Als u de afzender of de inhoud niet herkent, wees dan op uw hoede. Vooral voorzichtig te werk gaan als er een gevaarlijk uitziende e-mailbijlage is. Hoe een gevaarlijke e-mailbijlage te spotten Een e-mail van een gevaarlijke e-mailbevestiging opsporen kan gevaarlijk zijn. Het lezen van de inhoud van een e-mail moet veilig zijn als u over de nieuwste beveiligingspatches beschikt, maar e-mailbijlagen kunnen schadelijk zijn. Zoek naar de gemeenschappelijke waarschuwingssignalen. Lees verder .
Gebruik je een van de bovenstaande methoden om e-mailruis te voorkomen? Heb je een van je eigen adviezen om te delen?



