
Ongeacht of u Slack nieuw bent of het al jaren gebruikt, er zijn een aantal handige instellingen en tools die het waard zijn om te gebruiken voor maatwerk en decodering om ervoor te zorgen dat u het meeste uit het communicatieplatform haalt.
Tips voor Decluttering Slack
Het bijhouden van een drukke Slack-groep kan behoorlijk snel behoorlijk overweldigend zijn. Er zijn een paar eenvoudige instellingen die u kunt veranderen om Slap op te heffen en beter beheersbaar te maken.
Koppelvoorbeelden verwijderen
Er zijn vier hoofdmanieren waarop u linkvoorbeelden in Slack kunt verwijderen:
- De eenvoudigste manier is om ze handmatig te verwijderen door simpelweg over het voorbeeld te bewegen en op de grijze X te klikken die verschijnt.
- U kunt ervoor kiezen om voorbeeldlinks voor uzelf te deactiveren door naar Voorkeuren> Berichten & Media> Inline Media & Links te gaan . Uitschakelen Toon afbeeldingen en bestanden van gelinkte websites en Toon tekstvoorbeelden van gelinkte websites . Dit is alleen van invloed op je persoonlijke Slack-ervaring.
- U kunt sommige mooie tekstopmaak gebruiken, zodat wanneer u in de link plakt, het voorbeeld niet wordt gemaakt. Doe dit door een enkele pijl-haakje (>) direct voor de link toe te voegen.
- Beheerders kunnen linkervoorbeelden voor specifieke domeinen uitschakelen door op de grijze X in het koppelingsvoorbeeld te klikken en toekomstige bijlagen van de website uit te schakelen.
Helaas laat Slack je geen hyperlinkwoorden maken, wat een goede manier is om het uiterlijk van je berichten wat minder rommelig te houden.
Houd ongelezen berichten op één plek
Het kan overweldigend worden om meerdere kanalen bij te houden, vooral als je deel uitmaakt van een grote Slack-groep. Als u een meer overzichtelijke weergave van uw berichten wilt, kunt u snel alle ongelezen berichten op één plaats scannen.
Als de functie nog niet is ingeschakeld, gaat u naar Voorkeuren> Zijbalk> Alles tonen .
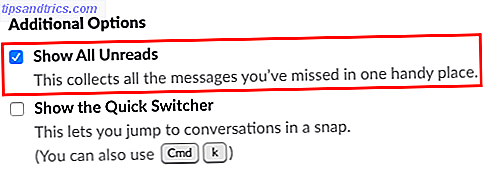
Dit plaatst een handige link naar alle ongelezen berichten in alle Slack-kanalen in de zijbalk direct onder je naam.

Wanneer je dit inschakelt, krijg je ook ' Hoogtepunten ' - wat Slack denkt dat de belangrijkste berichten zijn die je hebt geplaatst sinds je voor het laatst online was.
Slack selecteert de hoogtepunten op basis van uw interacties met mensen, kanalen, bestanden en apps. Hoogtepunten kunnen binnen hun respectieve kanalen worden bekeken, terwijl maximaal tien gemarkeerde berichten boven aan het tabblad Ongedaan maken worden gekoppeld.
Ruim de Slack Sidebar op
De zijbalk van Slack is de sleutel om gemakkelijk door het platform te navigeren. Je kunt je zijbalk opschonen en ordenen, waardoor het minder rommelig wordt en dingen die er het meest toe doen binnen handbereik zijn.
Ga naar Voorkeuren> Zijbalk om uw selecties te maken voor wat wordt weergegeven en in welke volgorde:
U kunt kiezen om het volgende weer te geven:
- Alles: al uw kanalen en recente directe berichten in uw zijbalk, inclusief gelezen en ongelezen.
- Ongelezen discussies en gesprekken met ster : alle kanalen met een ster en kanalen of privégesprekken met ongelezen berichten.
- Unreads Only: alle kanalen en privégesprekken met ongelezen berichten.

Als u merkt dat de luidruchtiger kanalen een afleiding zijn, kunt u deze dempen door het kanaal te openen en op Instellingen> Dempen [kanaalnaam] te klikken.
Pin of ster Belangrijke informatie
Als er belangrijke informatie wordt gedeeld op Slack, kan het een echte uitdaging zijn om dagen achter elkaar te hebben, laat staan maanden nadat het is gedeeld. Als u belangrijke berichten in Slack wilt bijhouden, kunt u deze vastzetten of markeren.
Als u alleen belangrijke berichten voor uzelf wilt bijhouden, kunt u een ster toevoegen door op de ster te klikken in het menu dat verschijnt wanneer u de muisaanwijzer over het bericht beweegt.

Als u berichten met sterren wilt bekijken, klikt u op de ster in het menu in de rechterbovenhoek van elk kanaal of bericht.
![]()
Als u wilt dat anderen het bericht ook gemakkelijk kunnen vinden, kunt u het vastzetten door op Meer acties> Vastzetten aan [Kanaalnaam] of Vastzetten aan dit gesprek te klikken.

Opmerking: vastgezette items kunnen worden geopend door op het pennetje boven in het scherm te klikken.

Tips voor formatteren in Slack
Aan het eind van de dag draait het bij Slack allemaal om communicatie. U kunt basis- en geavanceerde opmaak gebruiken om uw berichten extra nadruk en duidelijkheid te geven.
Standaard tekstopmaak
Slack geeft gebruikers fatsoenlijke tekstopmaakopties.
- Vet: plaats de tekst tussen sterretjes, bijvoorbeeld * Deze tekst is vetgedrukt *
- Cursief: plaats de tekst tussen onderstrepingstekens, bijv. _Deze tekst is cursief_
- Doorhalen: plaats de tekst tussen de tildes, bijv. ~ Deze tekst is doorgehaald ~
- Opsommingstekens / lijsten: u kunt een lijst met opsommingstekens of genummerde lijsten maken door handmatig een cijfer of een opsommingsteken in te voegen met de sneltoets Option-8 op een Mac of Alt-7 op een Windows-machine. Als je naar het volgende item in de lijst wilt gaan, druk je op Shift-Enter om een regeleinde in te voegen.
- Blockquotes: gebruik enkele punthaken (>) om één alinea in te knippen, dubbele punthaken (>>) om twee alinea's te laten inspringen, drie punthaken (>>>) om drie alinea's te laten inspringen, enzovoort.
- Codeblocks: je kunt tekst invoegen als code met vaste breedte door je tekst tussen backticks te plaatsen. bijvoorbeeld 'deze tekst heeft een vaste breedte'. U kunt ook een volledige tekst met een vaste breedte maken door deze tussen drie backticks te plaatsen.
Geavanceerde tekstopmaak
U kunt een opgemaakte post maken door op de knop + links van de tekstbalk te klikken en Bericht te selecteren.

Dit opent een nieuw venster met geavanceerdere opmaakopties.

U krijgt basisopmaak zoals vetgedrukte, cursieve, doorgestreepte en opsommingsteken of genummerde lijsten, maar u kunt ook tekst hyperlinks maken in tegenstelling tot bij basisopmaak en hebt drie vooraf geformatteerde kopteksten waaruit u kunt kiezen.

Zodra je het bericht hebt voltooid, klik je op de knop Delen en je kunt het vervolgens delen met een kanaal of in een direct bericht. U kunt ook kiezen of anderen het bericht kunnen bewerken.

Emoji's in Slack gebruiken
Als je nog creatiever wilt worden met je opmaak, waarom zou je emoji's dan niet in je tekst opnemen?
U kunt emoji's gebruiken om aandacht te vestigen op belangrijke informatie of aankondigingen, om een genummerde lijst te maken, om prioriteit aan te geven, of om gewoon wat lichtzinnigheid toe te voegen aan uw Slack-interacties.

Er is geen limiet aan hoe creatief je kunt zijn met je gebruik van emoji's, en zoals je zult zien in het volgende item in deze lijst, kun je je eigen emoji's uploaden.
Tips voor het aanpassen van Slack
Slack geeft je ook een zekere mate van maatwerk, van het maken van je eigen emoji tot het kiezen van een thema.
Aangepaste Emoji's
Als je het idee leuk vindt om emoji's in je tekstopmaak te gebruiken, dan zul je dit geweldig vinden. Slack staat je toe om aangepaste emoji's te uploaden.
Klik op uw naam in de zijbalk en klik op Slack aanpassen . Dit opent een nieuw venster, waar je je eigen emoji's kunt uploaden. Deze emoji's zijn zichtbaar voor je teamleden en ze kunnen ze ook gebruiken in hun berichten.
Bij het uploaden van een aangepaste emoji, moet u eerst een naam invoeren. Zorg ervoor dat u de naam tussen dubbele punten plaatst en of een woord gebruikt of onderstrepingstekens tussen elk woord plaatst. Dit komt omdat de naam ook kan worden gebruikt om de emoji in te voegen door deze te typen.

Enkele tips om in gedachten te houden bij het uploaden van uw eigen emoji's:
- Gebruik vierkante afbeeldingen voor de beste resultaten.
- De breedte van afbeeldingen mag niet groter zijn dan 128 pixels.
- De grootte van het bestand mag niet groter zijn dan 64 KB.
- U kunt JPG-, PNG- en GIF-bestanden gebruiken.
Je kunt ook aangepaste emoji's verwijderen die je hebt geüpload naar je Slack-groep.
Aangepaste pagina's laden
Wanneer u Slack voor het eerst opent, wordt u begroet met een citaat op de laadpagina. U kunt aangepaste laadberichten toevoegen door op uw naam in de zijbalk te klikken en op Slack aan te passen te klikken. Klik in het nieuwe venster dat wordt geopend op Berichten laden .

Uw aangepaste laadberichten worden toegevoegd aan de lijst en andere teamleden kunnen zien wie ze heeft toegevoegd.
Aangepaste slack-verschijning
Een persoonlijke manier om uw Slack-ervaring aan te passen, is met een thema. Om een thema te selecteren, klikt u op uw naam in de zijbalk en klikt u op Voorkeuren> Zijbalk .
Blader omlaag naar het gedeelte Thema, waar u kunt kiezen uit acht thema's, waarvan er twee gericht zijn op kleurenblinde gebruikers.

Slack-kanalen organiseren
Met Slack kunt u uw kanalen op twee manieren organiseren:
- Alfabetisch: kanalen en directe berichten zijn alfabetisch gerangschikt
- Wetenschappelijk: kanalen en directe berichten worden georganiseerd op basis van hoe je Slack gebruikt. De kanalen en mensen die u het vaakst bericht, staan bovenaan.
Als je veel privé- en openbare kanalen hebt, kun je ze gescheiden houden door Privé-kanalen privé te bekijken, maar dit bemoeit zich met de wetenschappelijke sortering van kanalen van Slack.

Haal nog meer uit Slack
Naast het gebruik van deze tips voor opruimen, opmaken en aanpassen, zijn er nog tal van andere Slack-tips die kunnen bijdragen aan uw online productiviteit, zoals het koppelen met uw favoriete online services.
Als je op zoek bent naar meer manieren om het platform onder de knie te krijgen, bekijk dan onze diepgaande strategie voor het beheer van Slack Solid Tips tot Master Slack & Word de meest effectieve werknemer ooit Solid Tips voor Master Slack en de meest effectieve werknemer ooit zijn Heb je geen strategie om Slack te beheren? Het is tijd dat je er een hebt. Je kunt Slack niet al het werk laten doen voor jou. Probeer deze tips om Slack effectief te gebruiken. Lees verder .



