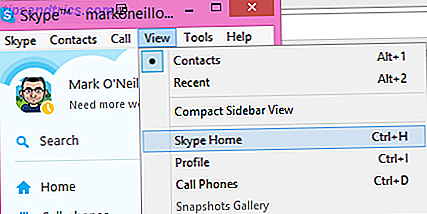Voel je niet geïntimideerd! De Windows-opdrachtprompt is eenvoudiger en nuttiger dan u verwacht. Grafische interfaces kunnen handig zijn, maar soms is het sneller om een specifieke opdracht uit te voeren om een specifieke taak uit te voeren.
Ontgrendel nu de cheat sheet "100+ essentiële Windows CMD-opdrachten"!
Dit zal je aanmelden voor onze nieuwsbrief
Voer je e-mail in Ontgrendel Lees ons privacybeleidAls u nog nooit de Windows-opdrachtprompt hebt aangeraakt of als u het heeft opgegeven vanwege problemen in het verleden, vragen we u dit opnieuw te overwegen. Als je het nog steeds niet leuk vindt, is dat prima en we zullen het je niet kwalijk nemen. We denken echter dat u misschien verrast zult zijn door wat u kunt bereiken met slechts een paar toetsaanslagen.
Voer elk programma eenvoudig uit
Snelle toegang tot het programma is belangrijk voor de productiviteit. Sommigen van ons hebben taakbalken en startmenu's vol met snelkoppelingspictogrammen. Het is geen ideale situatie, waardoor gebruikers vaak op zoek gaan naar taakbalkalternatieven zoals deze multifunctionele docks. 3 multifunctionele dokken om uw Windows-taakbalk te vervangen 3 multifunctionele docks om uw Windows-taakbalk te vervangen Docks nemen wat de taakbalk doet en verbeteren: mooi, effectief en leuk om te gebruiken. Eenmaal geïntroduceerd voor de Mac, waren docks al lang beschikbaar op Windows. Ik zal je de beste laten zien. Lees verder .
Gelukkig kan er een antwoord zijn dat u nog niet eerder had overwogen. Met een beetje setup kun je elk willekeurig programma uitvoeren met één enkele opdracht.
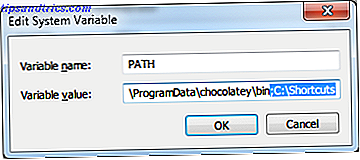
Eerst moet u een nieuwe map maken (zoals C: \ Shortcuts ). Deze map bevat de snelkoppelingen waarmee snel toegang kan worden verkregen tot elk programma op uw systeem. Eenmaal gemaakt, moeten we die map toevoegen aan de PATH-omgevingsvariabele van het systeem. Wat zijn omgevingsvariabelen en hoe kan ik ze gebruiken? [Windows] Wat zijn omgevingsvariabelen en hoe kan ik ze gebruiken? [Windows] Zo nu en dan zal ik een kleine tip leren die me doet denken "nou, als ik dat een jaar geleden al kende, zou het mij uren tijd hebben bespaard". Ik herinner me levendig hoe ik ... Lees verder:
- Klik met de rechtermuisknop op Deze computer en selecteer Eigenschappen .
- Klik op Geavanceerde systeeminstellingen .
- Klik op het tabblad Geavanceerd op Omgevingsvariabelen .
- Wijzig onder Systeemvariabelen de variabele PATH. Voeg ; C: \ Shortcuts toe aan het einde van de waarde van de variabele (vergeet het scheidingsteken met puntkomma niet).
- Wijzig onder Systeemvariabelen de variabele PATHEXT. Voeg .LNK toe aan het einde van de waarde van de variabele (vergeet het scheidingsteken met puntkomma niet).
- Klik op OK om alle vensters te sluiten.
Nu de omgevingsvariabele is ingesteld, hoeft u alleen maar snelkoppelingen naar uw programma's te maken, deze snelkoppelingen in de directory C: \ Shortcuts te plaatsen en ze te hernoemen als opdrachten van één woord.

Wanneer u nu een opdrachtprompt opent, kunt u die programma's uitvoeren met die snelkoppelingsnamen. De huidige map van de opdrachtprompt doet er niet toe. Deze sneltoetsopdrachten werken vanaf elke locatie .
Hernoem lokale stations
De labelopdracht biedt een snelle manier om de naam van een schijf op uw systeem te wijzigen. Het is zo simpel dat er niet veel over te vertellen is. Gebruik het gewoon als volgt:
label [drive:] [name]
Als ik bijvoorbeeld mijn hoofdstation "MakeUseOf" een naam zou geven, zou ik de volgende opdracht uitvoeren:
label C: MakeUseOf
Defragmenteer harde schijven
Moderne bestandssystemen (zoals NTFS) hoeven niet zo vaak te worden gedefragmenteerd als bestandssystemen uit het verleden (bijvoorbeeld FAT32), maar het is nog steeds een belangrijk onderdeel van Windows-onderhoud, als u uw systeem in topvorm wilt houden. Wees voorzichtig met het defragmenteren van SSD's Hoe zorg je voor je harde schijven en zorg dat ze langer meegaan Hoe zorg je voor je harde schijven en zorg dat ze langer meegaan Soms is een vroege dood de fout van de fabrikant, maar meestal mislukken harde schijven eerder dan ze zouden moeten, omdat we niet voor hen zorgen. Meer lezen.
Hoewel er verschillende uitstekende defragmentatieprogramma's zijn 3 Uitstekende Defrag-hulpprogramma's en waarom u nog steeds moet defragmenteren in 2012 3 uitstekende Defrag-hulpprogramma's en waarom u nog steeds moet defragmenteren in 2012 Het openen van bestanden vanaf de harde schijf is een snelheidsbeperkende stap bij het besturen van een computer. Harde schijven waren vroeger een grote bottleneck en de fragmentatie van gegevens vertraagde ze nog verder. Met de ... Lees meer, je kunt het nog steeds zonder maken met de opdracht defrag :
defrag [drive:]
Dat is alles. Als u echter wat meer diagnostische informatie wilt tijdens de defragmentatie, kunt u de voortgangsschakelaar gebruiken om de voortgang naar de prompt af te drukken:
defrag [drive:] /U
En als u zoveel mogelijk informatie wilt, kunt u de uitgebreide switch gebruiken:
defrag [drive:] /U /V
Monitor de gezondheid van de harde schijf
De opdracht chkdsk (lees: "controleer schijf") is een diagnostisch hulpprogramma dat uw harde schijven doorzoekt en tests uitvoert op mogelijke problemen zoals beschadigde gegevens of fysieke schade. Het is net zo eenvoudig te gebruiken als het bovenstaande defragmentcommando:
chkdsk [drive:]
Twee bruikbare parameters zijn de fix- switch, die probeert om eventuele fouten die zijn opgetreden te herstellen, en de herstel- schakelaar, die zal proberen te herstellen wat het kan als het slechte sectoren tegenkomt.
chkdsk [drive:] /F /R
Veilige externe schijven uitwerpen
Hoewel het uitwerpen van de schijf zo eenvoudig is als met de rechtermuisknop op de schijf te klikken en Uitwerpen te selecteren, is dit soms niet mogelijk. U zit bijvoorbeeld vast in Windows Recovery zonder andere optie dan om de opdrachtprompt te gebruiken. Wat doe je dan?
U kunt de opdracht diskpart gebruiken (lees: "schijfpartitie") om de schijf uit te werpen:

Wanneer de gespecialiseerde prompt van diskpart gereed is, typt u list volume om een lijst te krijgen van alle stations die momenteel worden herkend door uw systeem. Noteer de # # # van de omvormer en typ vervolgens select volume [###] overeenstemming met het station dat u wilt uitwerpen. Zorg ervoor dat u alleen stations selecteert die zijn gemarkeerd als "Verwisselbaar" in de lijst.
Type remove all dismount om de schijf uit te werpen en exit om de gespecialiseerde prompt te beëindigen. De schijf moet nu worden gedemonteerd en veilig worden verwijderd.
Als u problemen ondervindt om het systeem de drive opnieuw te laten herkennen, herhaalt u het proces totdat u het volume hebt geselecteerd en typt u assign letter=[letter] om de schijf opnieuw te koppelen. Geef bijvoorbeeld assign letter=I zou het als een I: -drive aankoppelen.
Zoeken in bestandsinhoud
Een handvol hulpprogramma's maakt een snelle Windows-zoekopdracht mogelijk Wat zijn de snelste hulpprogramma's voor Windows Desktop Search? Wat zijn de snelste hulpmiddelen voor Windows Desktop Search? Zoeken is een van de digitale hulpmiddelen die we als vanzelfsprekend beschouwen en waar we sterk op vertrouwen. Gelukkig wordt Windows geleverd met een handige zoekfunctie. Kunnen tools van derden beter en sneller zijn? We hebben de test gemaakt. Meer lezen, maar veel ervan zijn beperkt omdat ze alleen zoeken op bestandsnamen en niet op bestandsinhoud. De findstr- opdracht is een eenvoudige manier om de laatste te bereiken, zodat u bestanden kunt zoeken op basis van de tekst in die bestanden.

Deze opdracht is de meest complexe opdracht in deze lijst met meer dan twaalf schakelaars die de manier waarop de zoekopdracht wordt uitgevoerd, wijzigen. Te veel om in een paar paragrafen over te gaan, dus hier is een compleet overzicht en een paar voorbeelden om te laten zien hoe de opdracht kan worden gebruikt.
Wijzig bestandsassociaties
Zoals u wellicht al weet, koppelt Windows bepaalde bestandsindelingen aan programma's, zodat die programma's worden gebruikt wanneer die bestanden moeten worden geopend. Het assoc- commando (lees: "associate") is een eenvoudige manier om deze bestandsassociaties te bekijken en te bewerken.
Als u de opdracht zelf invoert, worden alle bekende bestandskoppelingen op uw systeem weergegeven. Dit kan handig zijn voor diagnostische doeleinden, anders is het een beetje teveel informatie om tegelijk te verwerken. Waar het eigenlijk handig voor is, is het veranderen van bestandsassociaties.
Om de koppeling van een extensie te bekijken:
assoc [.ext]
Om de koppeling van een extensie te wissen:
assoc [.ext]=
De koppeling van een extensie instellen op een ander bestandstype:
assoc [.ext]=[filetype]
Wat is een bestandstype? Daarvoor moet u de opdracht ftype gebruiken, die alle bekende bestandstypes op uw systeem vermeldt en aan welke programma's ze zijn gekoppeld. Dus bijvoorbeeld op mijn systeem .TXT is geassocieerd als een txt-bestand en dat bestandstype is geopend met Kladblok.
Laatste gedachten
Ja, er zijn tools die alle bovenstaande taken aankunnen, maar deze commando's kunnen van pas komen als je ooit vast komt te zitten in een opdrachtprompt of een batch-script moet schrijven.
Bovendien hebben we alleen maar het oppervlak bekrast. Maak de opdrachtprompt nog nuttiger door deze belangrijke opdrachten voor alle Windows-gebruikers te leren 15 CMD-opdrachten Elke Windows-gebruiker moet dit weten 15 CMD-opdrachten Elke Windows-gebruiker moet het weten De opdrachtprompt is een verouderde, maar krachtige Windows-tool. We laten u de handigste opdrachten zien die elke Windows-gebruiker moet weten. Lees meer en lees meer over onze opdrachtpromo cheat sheet Windows CMD Commando's Windows CMD Commands Lees meer. Een andere belangrijke taak die moet worden genoemd, is de mogelijkheid om software te installeren via de opdrachtprompt. De snelste manier om Windows-software te installeren: vanaf de opdrachtprompt De snelste manier om Windows-software te installeren: vanaf de opdrachtprompt Een eenvoudige opdracht van u en de software wordt automatisch gedownload en geïnstalleerd. Magie? Nee. Chocolatey - het apt-get equivalent voor Windows. Lees verder .
Hoe vaak gebruik je de opdrachtprompt? Voel je je er prettig bij of intimideer je het? Deel uw mening en vragen met ons in de reacties hieronder!

![Waarom deze technologieblogger geen smartphone heeft [Opinie]](https://www.tipsandtrics.com/img/social-media/260/why-this-technology-blogger-does-not-own-smartphone.jpg)