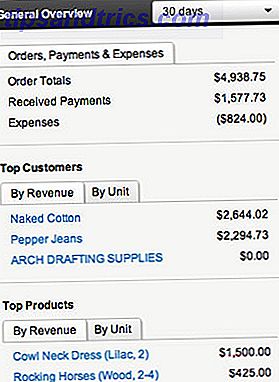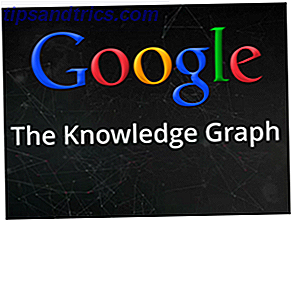Veel gebruikers hebben de neiging om dingen op hun bureaublad op te slaan voor eenvoudiger toegang. Hierdoor kan het behoorlijk snel rommelig worden. Een rommelige desktop kan niet alleen de productiviteit verlagen, maar kan ook cognitieve stress veroorzaken. Clearing Out Clutter is goed voor je - Maar waarom? Rommel opruimen is goed voor je - Maar waarom? Decluttering is een geweldige manier om het jaar fris te beginnen en het geeft je een groot gevoel van voldoening - maar er is meer aan de hand. Deze eenvoudige gewoonte kan je leven verbeteren. Lees verder . Het maakt dingen moeilijker te vinden, en het ziet er natuurlijk niet goed uit.
Sommige gebruikers proberen af en toe hun bureaublad te ordenen, maar ze geven het op een gegeven moment op omdat het proces omslachtig wordt. Vandaag laten we je zien hoe je de desktop van je Mac voor eens en voor altijd kunt opruimen, zowel handmatig als automatisch.
Organiseer bureaubladpictogrammen met behulp van ingebouwde instellingen
Laten we eerst eens kijken naar de ingebouwde instellingen die u kunt gebruiken om het bureaublad van uw Mac te decoderen.
Opruimen door
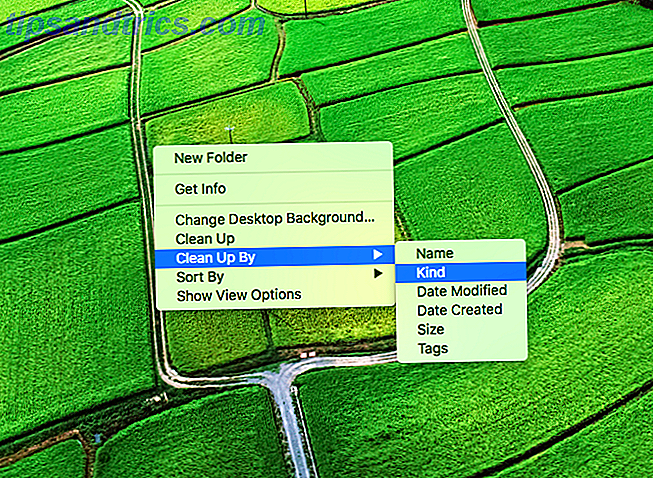
Als u vindt dat bestanden op uw bureaublad enige structuur nodig hebben, kunt u uw Mac ze automatisch laten sorteren. Klik hiervoor met de rechtermuisknop op een lege ruimte op uw bureaublad en klik op Opschonen op . U kunt kiezen uit de volgende opties:
- Naam
- Soort
- Datum gewijzigd
- Datum gecreeërd
- Grootte
- Tags
De bureaubladpictogrammen moeten nu automatisch worden gesorteerd en georganiseerd.
Klik op Pictogrammen op raster

Als de pictogrammen over het bureaublad zijn verspreid of elkaar overlappen, kunt u ze terugzetten op een raster. Klik hiervoor met de rechtermuisknop op een lege ruimte op uw bureaublad en klik op Sorteren op> Uitlijnen op raster .
De bureaubladpictogrammen moeten nu automatisch worden uitgelijnd en georganiseerd.
Pas pictogramgrootte aan

Grote pictogrammen nemen uiteraard meer ruimte in beslag op uw bureaublad. Gelukkig kun je met macOS het formaat van je bureaubladpictogrammen verkleinen. Om dit te doen, klikt u met de rechtermuisknop op een lege ruimte op uw bureaublad en klikt u op Show View Options . Hier kunt u de pictogramgrootte naar wens aanpassen.
In hetzelfde venster kunt u ook de rastervlak- en pictogramtekstgrootte wijzigen.
Verberg bureaubladelementen om rommel op te ruimen
In dit gedeelte zullen we zien hoe we verschillende bureaubladelementen kunnen verbergen om een schoner uiterlijk te krijgen.
Verstopte stations, cd's, iPods vanaf het bureaublad

Standaard toont macOS alle aangesloten harde schijven, externe schijven, cd / dvd's, iPods en de aangesloten servers op het bureaublad. Hoewel de pictogrammen op het bureaublad gemakkelijker toegang tot deze items bieden, vormen ze ook een rommelige desktop. Als u deze items selectief op het bureaublad wilt verbergen, opent u Finder .
Klik op Finder> Voorkeuren in de menubalk. Vink op het tabblad Algemeen de items die u wilt verbergen van het bureaublad af. De verborgen items worden niet op het bureaublad weergegeven, maar u kunt ze nog altijd openen via de zijbalk van de Finder.
Tijdelijk alle bureaubladpictogrammen verbergen

Er zijn tijden dat je een schone desktop nodig hebt. Stel bijvoorbeeld dat u een presentatie op het werk moet afleveren. Een rommelig bureaublad laat niet de beste eerste indruk na. Met deze terminalopdracht kunt u tijdelijk alle bureaubladpictogrammen verbergen.
Open Terminal en typ de volgende opdracht:
defaults write com.apple.finder CreateDesktop false killall Finder Dit zou alle bureaubladiconen tegelijk moeten verbergen. Om de pictogrammen terug te brengen, typt u de volgende opdracht:
defaults write com.apple.finder CreateDesktop true killall Finder Verberg bureaubladpictogrammen met behulp van HiddenMe

Als je liever niet met de terminal speelt, is HiddenMe een gratis menubalk-app voor Mac 9 Handige apps voor de menubalk van je Mac 9 Handige apps voor de menubalk van je Mac De meesten van ons werpen een blik op de Mac-menubalk voor de datum en tijd, maar met een paar apps kan het nog veel meer. Meer lezen waarmee u uw bureaubladpictogrammen kunt verbergen / tonen met een enkele klik. Om bureaubladpictogrammen te verbergen, klikt u op het pictogram van HiddenMe in de menubalk en klikt u op Pictogrammen op bureaublad verbergen . U kunt ook een sneltoets toewijzen Alles wat u moet weten over Mac OS X Sneltoetsen Alles wat u moet weten over Mac OS X Sneltoetsen voor het toetsenbord Ongeacht het besturingssysteem of programma dat u gebruikt, sneltoetsen zijn een hulpmiddel dat u kunt gebruiken om maak dingen een beetje makkelijker voor jezelf. U hoeft eenvoudigweg niet de handen uit de ... Read More en stelt het in om te starten bij elke login.
De menubalk automatisch verbergen en tonen

U kunt ervoor kiezen om de menubalk verborgen te houden en deze alleen te tonen wanneer u erboven zweeft. Open hiervoor Systeemvoorkeuren> Algemeen . Hier vinkt u de menubalk Automatisch verbergen en tonen aan .
Verberg en toon het Dock automatisch

Als je een MacBook hebt met een kleiner scherm, kun je wat schermruimte besparen door het Dock te verbergen. Open hiervoor Systeemvoorkeuren> Dock . Vink hier Automatisch het Dock verbergen en tonen aan . Nu is het Dock alleen zichtbaar als u er met de muis overheen beweegt.
Bovendien kunt u ook bestaande mappen van uw bureaublad naar het Dock verplaatsen voor een schonere desktopervaring.
Verander Standaard Screenshot Locatie
Een screenshot maken op een Mac is vrij eenvoudig. Hoe maak ik screenshots op je Mac: Tips & Tools Hoe maak ik screenshots op je Mac: Tips & Tools Er zijn vele manieren om screenshots te maken met OS X, met zowel ingebouwde als feestartikelen - elk met zijn voor- en nadelen. Hier is alles wat je moet weten. Lees verder . Het enige vervelende is dat de screenshots standaard op het bureaublad worden opgeslagen, wat zorgt voor meer rommel. Hier is een terminal-commando Deze 6 geweldige terminalcommando's zullen je MacBook boosten Deze 6 fantastische terminalopdrachten zullen je MacBook boosten Je kunt alleen zoveel in de grafische gebruikersinterface proppen voordat het rommelig wordt, dus het zou geen verrassing moeten zijn dat je wat kunt doen echt coole dingen met behulp van de Mac Terminal. Meer lezen om de standaard locatie van het screenshot te wijzigen.
Open Terminal en typ de volgende opdracht:
defaults write com.apple.screencapture location ~/Pictures/Screenshots killall SystemUIServer Nu worden al uw screenshots opgeslagen in de map "Afbeeldingen / Schermafbeeldingen" in uw thuismap. Je kunt het vervangen door een mappad dat je leuk vindt, zorg er gewoon voor dat je de map maakt voordat je het opgeeft .
Gebruik Apps om bestanden automatisch te organiseren
Hier zijn enkele geweldige hulpmiddelen die u kunnen helpen bij het organiseren van uw bestanden.
Gebruik slimme mappen voor bestandsorganisatie
Technisch gesproken, een slimme map 8 slimme mappen die u nodig hebt op uw Mac & hoe u ze moet instellen 8 slimme mappen die u nodig hebt op uw Mac & Hoe u ze moet instellen Slimme mappen nemen een vooraf ingestelde zoekopdracht naar uw keuze en filteren voor relevante bestanden overeenkomstig, waardoor ze een van de meest onderbenutte en echt nuttige functies van Mac OS X. Lees Meer is een opgeslagen zoekopdracht in een Finder-tabblad. Het is een virtuele map die u kunt instellen om bestanden te filteren op basis van uw zoekopdracht. U kunt bijvoorbeeld alle afbeeldingsbestanden op uw bureaublad filteren die meer dan een week oud zijn. Nu alle bestanden die aan deze criteria voldoen worden weergegeven, kunt u de bestanden selecteren en verplaatsen waar u maar wilt.
Slimme mappen kunnen een geweldig hulpprogramma voor bestandsbeheer zijn, maar de organisatie moet handmatig worden uitgevoerd. Wat als al deze bestandsorganisaties automatisch zouden kunnen worden gedaan? Gelukkig zijn hier een paar apps waarmee je bestanden automatisch kunt ordenen, waardoor je rommel op je bureaublad wordt opgeruimd 9 Tips voor een minimalistische en efficiëntere Mac-ervaring 9 Tips voor een minimalistische en efficiëntere Mac Ervaring De interface van je Mac is schoon en mooi zoals het is, maar met een paar kleine aanpassingen hier en daar, kunt u het wat opfrissen voor een aangenamere bureaubladervaring. Lees verder .
Gebruik Folder Tidy voor One-Click File Organization

Map Tidy ($ 10 met gratis proefversie) is een handige app waarmee je een map kunt selecteren en de bestanden automatisch kunt sorteren met ingebouwde of aangepaste regels. U kunt bijvoorbeeld de map Bureaublad kiezen en alle bestanden worden automatisch geordend in de juiste submappen, zoals afbeeldingen, documenten, enzovoort. Als u meer controle wilt, kunt u zelfs aangepaste regels maken om bestanden te sorteren.
Gebruik Declutter om uw bureaublad georganiseerd te houden

Gratis app Declutter maakt mappen zoals afbeeldingen, muziek, video's, enz. Op uw bureaublad. Met één klik kunt u alle bestanden op uw bureaublad naar de relevante mappen verplaatsen. U kunt aangepaste regels maken op basis van de bestandsnaam of extensie om de bestanden te ordenen. U kunt dit sorteren op aanvraag uitvoeren, of u kunt het tijdsinterval configureren om uw bureaublad automatisch te decoderen.
Gebruik Hazel voor al het andere

Hazel ($ 32) is een automatiseringstool voor Mac die veranderingen in mappen bewaakt en vervolgens een bepaalde actie uitvoert. U kunt bijvoorbeeld een regel instellen om de map Bureaublad te controleren: "Wanneer een PDF-document aan het bureaublad wordt toegevoegd, verplaatst u het automatisch naar een PDF- map."
U kunt soortgelijke regels instellen om uw bureaublad automatisch op te ruimen. Er is vrijwel geen limiet aan wat er met Hazel kan worden gedaan. Om hiermee aan de slag te gaan, raadpleeg je hoe je aan de slag gaat met Hazel Hazel - Taken op je Mac uitvoeren Dus je hoeft geen hazelnoten te maken - Taken op je Mac uitvoeren Dus je hoeft het niet te doen Ik heb eerder een hele MUO-handleiding geschreven over het gebruik van de slimme mappen en het Automator-programma van Apple, maar een klassieke applicatie van derden genaamd Hazel is een van mijn persoonlijke automatiseringsassistenten die op de achtergrond werkt, ... Lees meer.
Hoe Desktop Clutter te vermijden
Tot nu toe hebben we gezien hoe je bestaande rommel op je bureaublad kunt verwijderen. Maar hoe is deze rommel in de eerste plaats gecreëerd? Eenvoudig gesteld, hebben we de neiging om alles op de desktop te plaatsen voor snellere toegang. Als we een alternatieve manier zouden vinden om snel toegang te krijgen tot dingen, kunnen we voorkomen dat de desktopclutter zich opstapelt.
Gebruik Spotlight om snel bestanden en apps te openen

Spotlight is een krachtig opstartprogramma Efficiënter zoeken In Mac OS X met onze beste spot Tips Efficiënter zoeken in Mac OS X met onze beste tips Spotlight is al jaren een geweldige Mac-functie, waarbij Cupertino regelmatig Redmond leert in de kunst van het zoeken op desktopcomputers . Hier zijn een paar tips om meer te vinden op je Mac. Lees meer dat in macOS wordt gebakken. In plaats van een bestand of een app op het bureaublad te plaatsen, kun je Spotlight snel activeren met Command + Space en zoeken naar het specifieke bestand of de app. U kunt zoeken naar geïnstalleerde apps, bestanden en mappen en bijna alles op uw Mac.
Als je meer controle wilt, bekijk dan Alfred. Alfred is een app-launcher voor Mac die wordt geleverd met veel toeters en bellen, zoals aangepaste workflows 6 Verbluffende Alfred-workflows om je productiever te maken 6 Verbluffende Alfred-workflows om je productiever te maken Nu gebruikers en ontwikkelaars de mogelijkheden van Alfred kunnen uitbreiden door hun eigen werkstromen, noem het een 'applicatie-launcher' lijkt een beetje beperkend. Lees verder . U kunt ook sneltoetsen toewijzen aan uw favoriete apps.
Geniet van een schonere desktop op je Mac
Met behulp van de hierboven genoemde tips kunt u uw Mac-bureaublad eenvoudig schoon houden. Zoals velen van u het misschien eens zijn, is het eenvoudig om een desktop on-demand schoon te maken. Het lastige is dat het altijd schoon blijft. Gelukkig kunnen de apps die we hierboven hebben besproken uw bureaublad automatisch opschonen zonder tussenkomst van de gebruiker. Ook is het gebruik van Spotlight een gewoonte waar elke Mac-gebruiker aan moet wennen 7 Goede gewoonten Elke Mac-gebruiker zou eraan moeten wennen 7 Goede gewoonten Elke Mac-gebruiker zou eraan moeten wennen Vandaag gaan we onze favoriete goede Mac-gewoonten delen, terwijl we wanhopig probeerden om de slechte te vergeten. Lees meer omdat dit het opstapelen van rommel op de eerste plaats zou kunnen voorkomen.
Hebben de bovenstaande tips u geholpen bij het opschonen van uw Mac-bureaublad? Als je nog andere tips hebt, deel deze dan met ons in de onderstaande opmerkingen!