
Van buitenaf lijkt macOS High Sierra niet op een baanbrekende update. Zelfs te oordelen naar de naam lijkt het een kleine upgrade ten opzichte van macOS Sierra.
Maar als je dieper graaft, merk je dat deze update vol zit met nieuwe technologieën en kleine functies die een einde maken aan langdurige ergernissen. Sommige van deze nieuwe functies helpen u productiever te zijn.
Hier zijn de 10 nieuwe macOS High Sierra-functies die u moet kennen.
1. Auto Reader in Safari
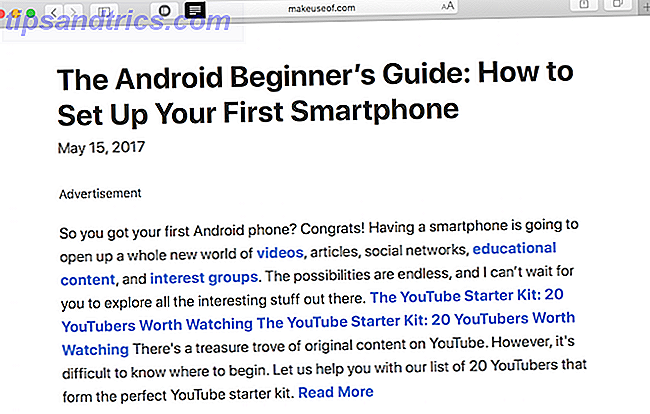
Safari's Reader-modus Gebruik Safari's leeslijst voor offline lezen op je Mac & iPhone Gebruik Safari's Leeslijst voor offline lezen op je Mac en iPhone Wil je artikelen delen tussen je iPhone en Mac? Gebruik de leeslijst van Safari. Meer lezen krijgt een grote update in High Sierra. U kunt nu tegen Safari zeggen dat een webpagina altijd automatisch wordt geopend vanuit een bepaald domein in de Reader-modus. Nieuwssites staan vol afleidende beelden rond de inhoud.
Deze kleine functie zal uw leeservaring aanzienlijk verbeteren, omdat het in het echte leven zo snel gaat. Nog voordat de pagina volledig is geladen, wordt de Reader-modus geactiveerd en wordt de pagina opnieuw voor u opgemaakt. U kunt dit ook inschakelen voor alle websites (wanneer u dat doet, is er een optie om websites op een later tijdstip afzonderlijk te verwijderen).
Als u aan de slag wilt gaan, klikt u met de rechtermuisknop op het pictogram Lezer en selecteert u Reader automatisch gebruiken op 'www.example.com' .
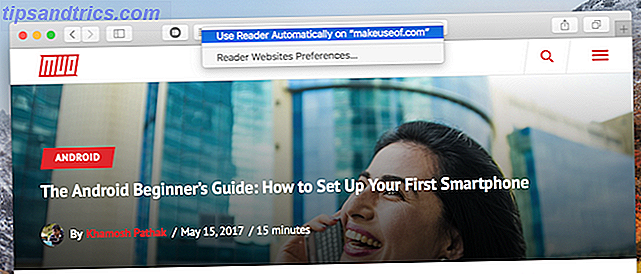
Als u alles voor alle websites wilt inschakelen, gaat u naar Voorkeuren> Websites> Reader en selecteert u Aan in de vervolgkeuzelijst naast Bij andere websites bezoeken .
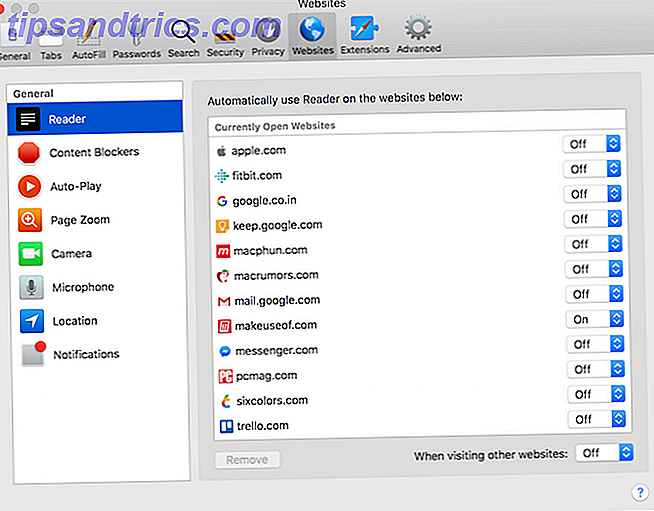
2. Pas instellingen per site aan
Safari onthoudt nu individuele instellingen voor websites die u regelmatig bezoekt. Klik met de rechtermuisknop op de URL-balk en selecteer Instellingen voor deze website . U ziet een gloednieuw vervolgkeuzemenu.
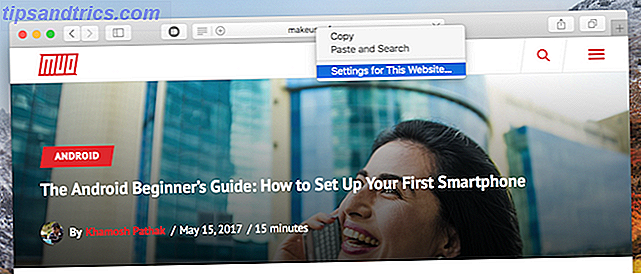
Hier vindt u de optie om de Reader-modus automatisch in te schakelen, waardoor contentblockers, pagina-zoomniveau en video's automatisch afspelen worden ingeschakeld.
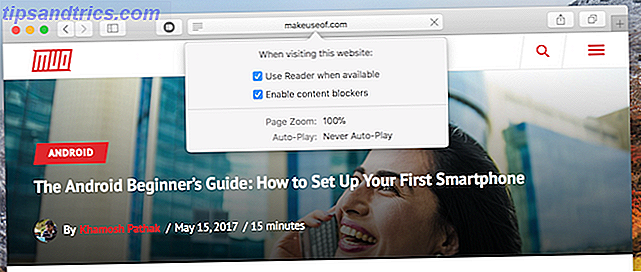
De laatste is best cool. Je kunt Safari vertellen nooit een video af te spelen van de website die je bezoekt. Andere opties omvatten alleen het afspelen van video's op mute of het automatisch afspelen van alle video's. Wanneer u een nieuwssite bezoekt, is het het beste om autoplay uit te schakelen.
Ga naar Voorkeuren> Websites> Automatisch afspelen om automatisch afspelende video's voor alle websites uit te schakelen. Selecteer in het gedeelte Bij bezoeken aan andere websites Nooit auto-play .
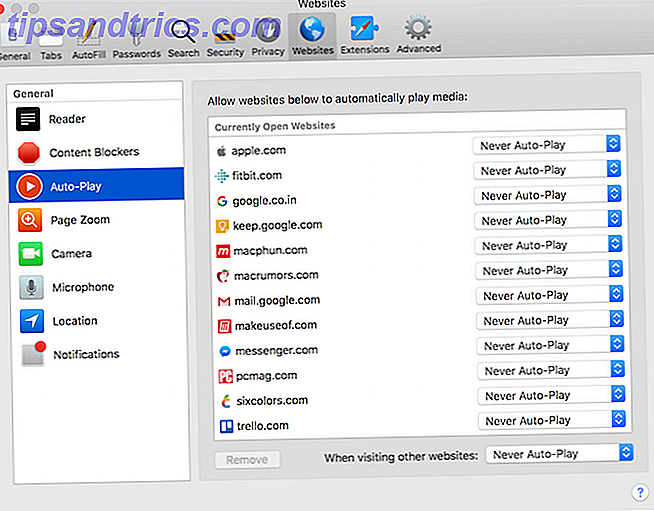
3. Notities vastleggen in opmerkingen
In de afgelopen paar jaar is de Notes-app mijn standaard app voor notities geworden. Hoe Apple Notes gebruiken als een onderzoeksinstrument Apple Notes gebruiken als onderzoekstool De gratis Notes-app van Apple kan een onmisbaar hulpmiddel zijn voor onderzoek op zowel een computer als een mobiel apparaat. apparaat. Lees verder . Het doet alles wat ik moet doen, heel elegant (inclusief cloud-synchronisatie). In die tijd heb ik honderden aantekeningen en tientallen mappen gemaakt. En ik ben geen voorstander van het archiveren van aantekeningen.
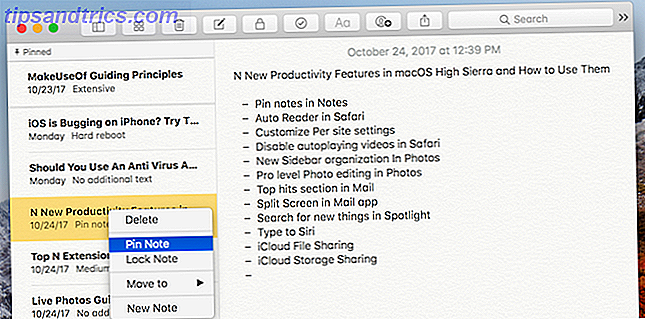
Daarom is de Pin Notes-functie in High Sierra zo'n enorme hulp geweest. U kunt met de rechtermuisknop op een notitie klikken en Pin Note selecteren. Nu staat het bovenaan de lijst (voor de relevante map). Op elk willekeurig moment zijn er twee tot drie noten waarmee ik actief werk. Pin Notes-functie maakt het gemakkelijk voor mij om ze bij te houden.
4. Maak tabellen in opmerkingen
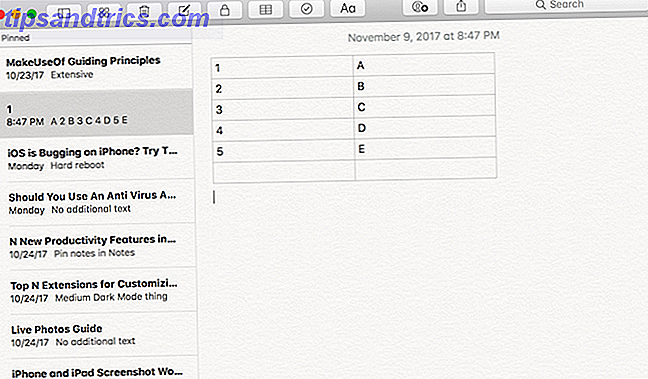
Dit is nog een kleine handige functie in de nieuwe Notes-app. Klik bovenaan op het pictogram Tabel en een tabel 2 x 2 verschijnt in de notitie. Klik met de rechtermuisknop op de kleine menuknoppen om meer rijen toe te voegen of te verwijderen. Met deze functie kunt u snel gegevens ordenen in tabelvorm. Op dit moment ondersteunt de functie Tafels geen enkele berekening. Daarvoor moet je nog steeds een spreadsheet-app gebruiken. 8 Beste Microsoft Office-alternatieven voor Mac-gebruikers 8 Beste Microsoft Office-alternatieven voor Mac-gebruikers Heb je Windows net gedupeerd voor een Mac? Dit zijn de beste Microsoft Office-alternatieven. Lees verder .
5. Gebruik de alomtegenwoordige zijbalk in foto's
Foto's in High Sierra krijgen een grote upgrade. Er zijn nieuwe bewerkingstools op pro-niveau, ondersteuning voor het bewerken in verschillende apps, nieuwe geheugensegmenten en de ondersteuning voor het bewerken van Live Photos.
Maar er is een nieuwe functie die u tijd zal besparen wanneer u uw fotobibliotheek organiseert. En dat is de nieuwe alomtegenwoordige zijbalk. In tegenstelling tot de vorige versies blijft deze daar gewoon staan (tenzij je natuurlijk foto's bewerkt).
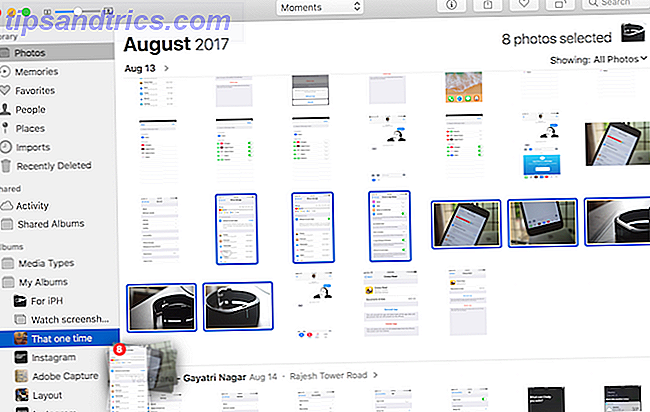
Bovenaan de zijbalk vindt u de snelkoppelingen voor uw bibliotheek, zoals foto's, plaatsen, mensen enzovoort. Hieronder staat een lijst met al uw gedeelde albums en alle albums en subalbums die u hebt gemaakt.
De alomtegenwoordige zijbalk is handig wanneer u snel een gedeelte van de foto's naar een bepaald album wilt verplaatsen. Nu, ongeacht in welke weergave u zich bevindt, selecteert u de foto's, sleept u ze naar elk album in de zijbalk.
6. Typ naar Siri
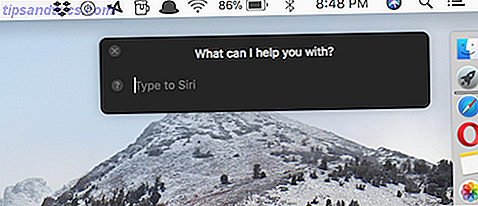
Siri op de Mac is nuttiger dan je denkt Eenvoudige Siri-trucs en commando's die je moet uitproberen op je Mac Simpele Siri-trucs en -opdrachten die je moet proberen op je Mac Hoewel het op iOS bijna niet zo goed kan als het kan, Siri voor Mac kan nog steeds een teamplayer zijn. Lees verder . Maar het vooruitzicht om met je Mac te praten, zal je niet intrigeren. In High Sierra kunt u naar Siri overschakelen naar een tekstmodus.
Open Voorkeuren> Toegankelijkheid> Siri en vink de optie Type inschakelen naar Siri aan.

Wanneer je nu Siri opent, zal een goed ouderwets tekstvak op je wachten. Typ gewoon je vraag in (het hoeft niet in volledige zinnen te zijn), druk op enter en Siri doet zijn ding. Afhankelijk van het land waarin je bent en je accent, heeft Siri mogelijk problemen met het herkennen van je stem. Nu u dingen uittypt, wordt Siri betrouwbaarder.
7. Doe meer met Spotlight
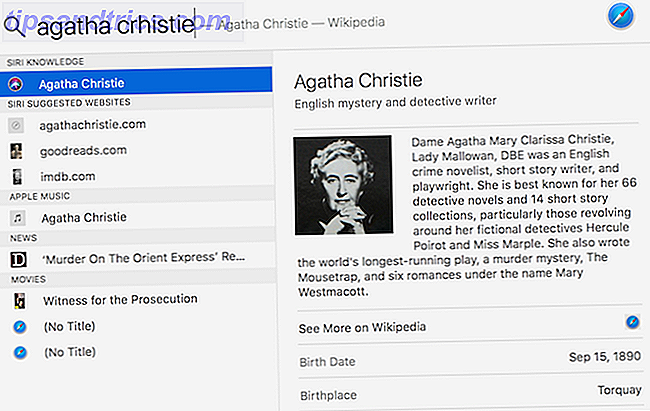
Spotlight heeft een paar nieuwe tricks gewonnen Efficiënter zoeken in Mac OS X met onze beste spot Tips Efficiënter zoeken in Mac OS X met onze beste spotlights Spotlight is al jaren een geweldige Mac-functie, met Cupertino regelmatig Redmond in de kunst van het leren zoeken op desktop. Hier zijn een paar tips om meer te vinden op je Mac. Meer lezen in High Sierra. Het begint iets te worden dat zich dichter bij een webzoekbalk bevindt in plaats van alleen een lokale zoekfunctie. Nu kunt u een vluchtnummer typen en ziet u daar details.
Spotlight heeft ook een nauwe integratie met Wikipedia Het beste van Wikipedia: 5 apps om rare of interessante artikelen te vinden Het beste van Wikipedia: 5 apps om rare of interessante artikelen te vinden Wikipedia kan fascinerend, raar of bizar zijn. Deze vijf unieke hulpmiddelen helpen je interessante pagina's op Wikipedia. Lees verder . Als het niets op uw apparaat vindt, valt het terug op de meest relevante Wikipedia-invoer (wat meestal erg handig is).
8. Go Split Screen in Mail
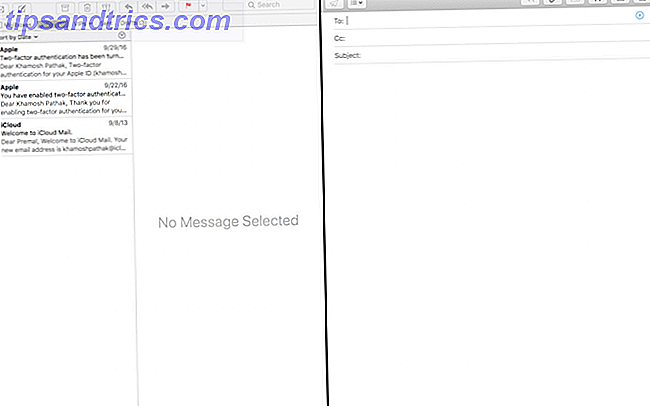
Als u de Mail-app op uw Mac gebruikt Hoe e-mailaccounts toe te voegen en te verwijderen op Mac, iPhone en iPad E-mailaccounts toevoegen en verwijderen op Mac, iPhone en iPad Het is ook essentieel om te weten hoe u e-mailadressen van uw apparaten kunt verwijderen voor accounts die u niet meer gebruikt. Meer lezen, er is nu een reden om full-screen te gaan. Wanneer u in de app Mail op de composteerknop klikt in de modus voor volledig scherm, schuift het venster nu naar rechts en wordt de eigen modus voor gesplitst scherm ingeschakeld.
Dit lijkt een triviaal iets, maar als je uren per dag in Mail doorbrengt, kan het enorm veel tijd besparen als je de mogelijkheid hebt om elke andere functie in Mail te openen terwijl het opstellingsvenster open is.
9. Werk samen met iCloud-bestanden
Als u op zoek bent naar een alternatief voor een cloud-samenwerking met Dropbox Dropbox versus Google Drive versus OneDrive: welke cloudopslag is het beste voor u? Dropbox versus Google Drive versus OneDrive: welke cloudopslag is geschikt voor u? Heb je de manier veranderd waarop je denkt over cloudopslag? De populaire opties van Dropbox, Google Drive en OneDrive zijn vergezeld door anderen. We helpen u te bepalen welke cloudopslagdienst u moet gebruiken. Lees Meer, je vindt het misschien gewoon in de nieuwe iCloud Drive. Wanneer u een bestand met iemand wilt delen, klikt u er met de rechtermuisknop op in de iCloud Drive-bibliotheek en selecteert u Mensen toevoegen . Je kunt ze uitnodigen met een e-mailadres of gewoon een link kopiëren.
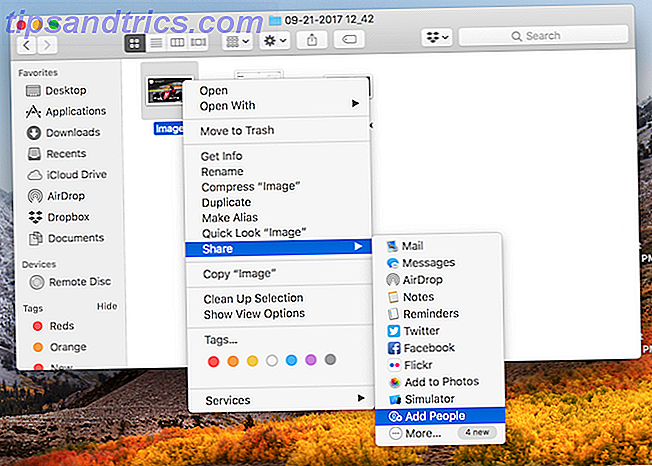
Wanneer ze de uitnodiging ontvangen, kunnen ze een kopie van het bestand downloaden voor eigen gebruik of ervoor kiezen om eraan mee te werken (het bestand wordt dan ook aan hun iCloud Drive-account toegevoegd). De functie is nog steeds vrij eenvoudig en het mist de transparantie en controle die Dropbox je biedt.
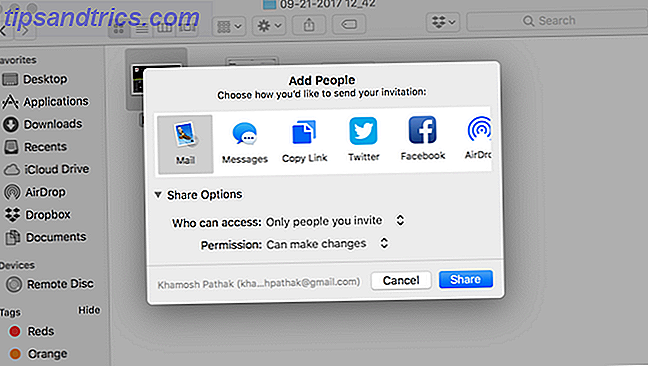
Maar met deze en de nieuwe functie waarmee u uw iCloud-ruimte kunt delen met uw gezinsleden, begint iCloud Drive er elke dag beter uit te zien.
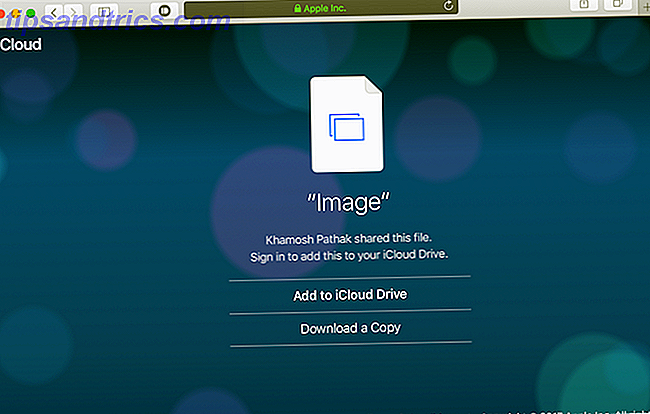
10. Productiviteitsverhoging onder de motorkap
High Sierra zit vol met veranderingen die je niet echt kunt zien, de grootste daarvan is het nieuwe bestandssysteem APFS New macOS, New Filesystem: Wat is APFS en hoe werkt het? Nieuwe macOS, nieuw bestandssysteem: Wat is APFS en hoe werkt het? iOS heeft al APFS. Nu is het de beurt aan de Mac. Maar wat komen we precies in deze herfst tegen? Lees verder . Het is vanaf de basis aangepast voor de moderne Mac, zoals je MacBook die bijvoorbeeld op een SSD draait.
Wanneer u een upgrade naar High Sierra uitvoert, ziet u snelheidsverbeteringen meteen uit de slag. High Sierra heeft ook ondersteuning voor het HEVC-videoformaat, zodat je video's van hoge kwaliteit rechtstreeks op je Mac kunt coderen.
Wanneer zal je updaten?
Ben jij het type persoon dat de eerste weken updates van het nieuwe besturingssysteem uitvoert (en het risico loopt om onvoorziene bugs aan te pakken), of wacht je een paar maanden voordat je je werkmachine bijwerkt?
Hoe ziet uw upgradecyclus voor High Sierra eruit? Deel met ons in de reacties hieronder.



