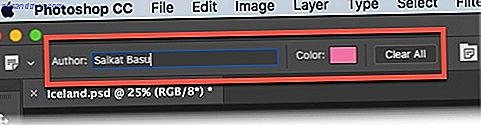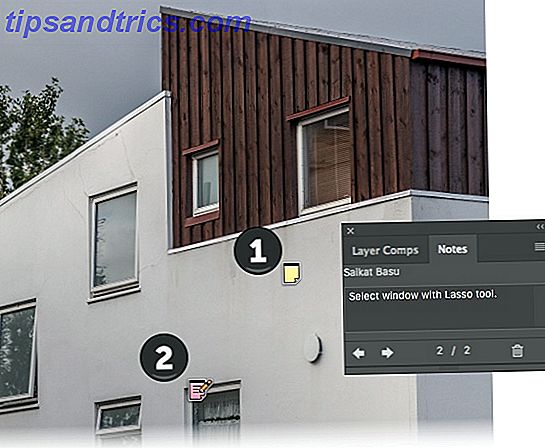In de overweldigende toolkist van Adobe Photoshop CC 2018 Adobe Photoshop CC 2018: 9 Geweldige nieuwe functies Adobe Photoshop CC 2018: 9 geweldige nieuwe functies Photoshop CC 2018 is hier! En het heeft een aantal geweldige nieuwe functies. Klik om negen functies te zien die de manier waarop u Photoshop gebruikt, zullen veranderen. Meer lezen, je hebt waarschijnlijk een van de eenvoudigere functies gemist: de Notes-tool . Aantekeningen zijn niet alleen kleine stukjes informatie. Het zijn ook herinneringen, records en het roer voor het navigeren door afbeeldingen.
Notities maken sinds verschillende versies deel uit van Photoshop, voegen metagegevens toe aan afbeeldingen en dienen als een routekaart en communicatiehulpprogramma voor elk Photoshop-project.
Uw eerste notitie toevoegen in Photoshop
Dankzij Notes kunt u opmerkingen, herinneringen of instructies voor uw bijdrager of zelfs voor uzelf toevoegen. De notities kunnen niet worden afgedrukt, dus ze hebben geen invloed op uw afbeelding. U kunt ze op elk gewenst moment wijzigen, wijzigen of zelfs verwijderen. Laten we uw eerste opmerking toevoegen aan een voorbeeldafbeelding:
- Selecteer het gereedschap Notitie uit de toolbox aan de linkerkant. Het maakt deel uit van de toolset van Eyedropper.

- Voeg in de bovenste balk Opties uw naam toe aan het veld Auteur en kies een kleur voor de notitie.
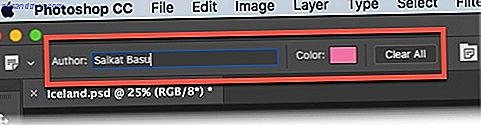
- Klik op de locatie in de afbeelding waar u de notitie wilt plaatsen. De Notes-cursor voegt de nootmarkering toe.
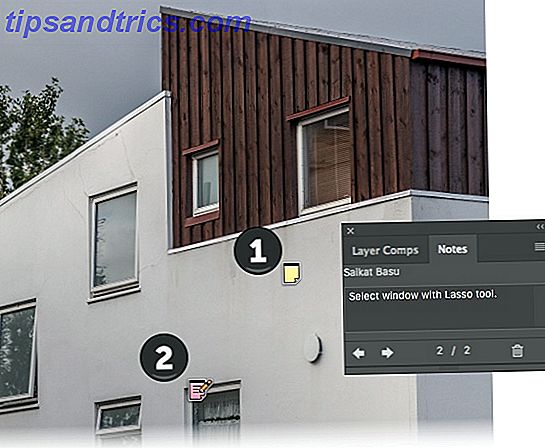
- Het deelvenster Notities wordt automatisch weergegeven. Dit is de centrale locatie om uw opmerkingen toe te voegen aan alle notities die aan de afbeelding zijn toegevoegd.
- Meerdere mensen kunnen ook commentaar geven op een enkel document. Wijzig gewoon de naam van de auteur op de balk Opties en stel een unieke notitiekleur in voor elke persoon.
- Om een enkele notitie te verwijderen, klikt u erop in de afbeelding. Klik vervolgens op het pictogram Opmerking verwijderen in het deelvenster Notities. Als u alle notities wilt verwijderen, klikt u op Alles wissen in de optiebalk.
Documenten met toegevoegde opmerkingen kunnen worden opgeslagen in de indelingen Photoshop (PSD), PDF of TIFF .
U kunt altijd de zichtbaarheid van de notities instellen via Weergave> Tonen> Notities . Kies Venster> Notities om het deelvenster Notities weer te geven en klik op de pijlen achteruit en vooruit om door alle notities in de afbeelding te bladeren.
Gebruik je Notes als een gewoonte? Hoe kun je tijd besparen als je alleen of in een team werkt?
Afbeelding: Yaruta / Depositphotos