
Apple heeft geprobeerd om Dashboard eerder te verwijderen, maar de functie is er nog steeds na de laatste macOS-update 5 Redenen om macOS Sierra te installeren Nu en upgrade 5 redenen om macOS Sierra te installeren Nu en & upgrade na een paar maanden openbare bèta, de nieuwste versie van Apple's desktopbesturingssysteem is klaar voor prime time. Lees verder . De vraag is, kun je dashboard weer bruikbaar maken? Na een beetje experimenteren, zou ik dat graag willen.
De standaard Dashboard-widgets zijn OK, maar ze zijn overbodig omdat je nu dezelfde notificaties in het Berichtencentrum krijgt. U kunt altijd een paar nuttige Dashboard-widgets van derden installeren. 11 Mac Dashboard-widgets die u daadwerkelijk zult gebruiken 11 Mac Dashboard-widgets die u daadwerkelijk zult gebruiken Hoe lang is het geleden dat u het dashboard van uw Mac gebruikte? Als je bent zoals de meeste gebruikers, is dit lang geleden - en dat is jammer. Lees verder . Of, hier is een idee: zet de meest gebruikte stukjes van het web om in widgets (of webclips, Apple noemt ze).
Opmerking : als u merkt dat Dashboard is verdwenen nadat u de update naar Sierra had uitgevoerd, opent u het vanuit Spotlight alsof u een andere app zou openen. U kunt ook naar Systeemvoorkeuren> Missiecontrole gaan om ervoor te zorgen dat u de functie niet hebt uitgeschakeld.
Een webclip maken (alleen Safari)
Stel dat u niet genoeg tijd heeft om al onze artikelen tijdens de week in te halen en graag uw lezing wilt opslaan voor de weekenden. Maar misschien wilt u snel dagelijkse updates over wat populair is op de site. Je kunt die informatie krijgen door met een druk op een toets of een veeg van het trackpad als je de Popular Articles-sectie van MakeUseOf in een webclip verandert.
Open makeuseof.com op een nieuw tabblad in Safari en klik op Bestand> Openen in Dashboard ... Je zult zien dat het scherm nu een overlay heeft. In deze modus kunt u delen van de webpagina met een muisklik pakken.
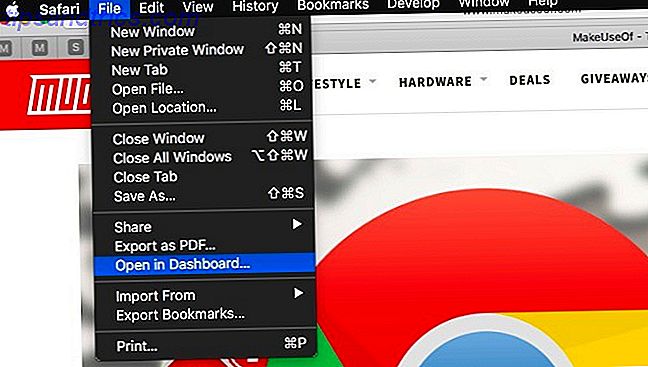
Verplaats de cursor naar onze sectie Populaire artikelen rechtsboven op de startpagina. Het wordt in het wit gemarkeerd. Klik er nu op en klik vervolgens op de knop Toevoegen in de werkbalk bovenaan. U hebt zojuist een webclip gemaakt!

Ga naar Dashboard met een veeg met drie vingers naar rechts en u ziet de webclip in actie. Wanneer de sectie Populaire artikelen wordt bijgewerkt op onze website, wordt deze bijgewerkt op uw dashboard. Handig, toch?
Aangezien webclips dynamische gedeelten van webpagina's zijn, kunt u hun inhoud alleen in Dashboard bekijken wanneer u bent verbonden met internet.
Even terzijde, het maken van webclips is slechts een van de vele nuttige dingen die je waarschijnlijk niet wist in Safari 9 Dingen die je waarschijnlijk niet wist dat je kon doen in Safari 9 Dingen die je waarschijnlijk niet wist dat je kon doen in Safari Safari is een goede browser - overzichtelijk, prettig en slim. Ja, er ontbreken misschien een aantal functies, maar er zijn nog andere handige functies die het browsen voor u gemakkelijker zullen maken. Lees verder .
Ideeën voor webclips
Wat kunt u nu veranderen in webclips om uw dagelijkse dosis internet toegankelijk te houden? Hier zijn enkele ideeën om mee te beginnen. Voel je vrij om ze te gebruiken als springplank om zelf nieuwe te bedenken.
- Keuzelijsten van de redactie van Gemiddeld - Middelgroot Categorieën, zoals de keuze van de redactie, het lezen van roulette en Topverhalen kunnen nuttige webclips maken.
- De meest recente Reddit-koppelingen - U kunt heen en weer bladeren door de koppelingen direct van de webclip.
- Citaten van Goodreads - Je kunt ook websites toevoegen met een "hoogtepunt van de dag" -functie (woord van de dag, app van de dag, tip van de dag, enzovoort).

- Wat trending is op Twitter - Gebruik dit als je de wereldwijde Twitter-trends van dichtbij wilt volgen. U kunt ook een webclip instellen voor een bepaalde zoekterm of hashtag. Je hebt geen Twitter-account nodig Ja, je kunt Twitter gebruiken zonder een account - Hier is hoe ja, je kunt Twitter gebruiken zonder account - Hier is hoe Twitter's open aard iemand laat kijken naar het micro-bloggende sociale netwerk zonder een registratie te vereisen. Het is allemaal mogelijk zonder een account te gebruiken. Zo kun je Twitter gebruiken zonder jezelf aan te melden. Lees meer om deze Twitter-gerelateerde clips in te stellen.
- Dagelijkse aanbiedingen en vondsten van Amazon - Ontvang updates over gratis, scherp geprijsde, interessante dingen van je favoriete e-commerce websites. Maak tijdelijke webclips tijdens de seizoensverkoop om up-to-date te blijven over overeenkomsten met knipperende deals.
- Shots from Dribbble - Als je creatief bent, kun je ontwerpinspiratie, Photoshop-tips, gratis dagelijkse bronnen, enzovoort krijgen van je Dashboard.

- Populaire muziek van SoundCloud - Als u nieuwe muziek wilt vinden en spelen 5 Manieren om nieuwe muziek te ontdekken zonder te worden overweldigd 5 manieren om nieuwe muziek te ontdekken zonder overweldigd te worden Hoe ontdekt u nieuwe muziek? Met deze vijf eenvoudige hulpmiddelen kun je nieuwe nummers en nieuwe albums vinden zonder je overweldigd te voelen. Meer lezen van Dashboard, verander een dynamische categorie of groep van een website voor muziekdetectie in een webclip. Als je wilt dat de audio wordt afgespeeld, zelfs als Dashboard niet actief is, schakel je het selectievakje Alleen audio afspelen in Dashboard in de instellingen van de webclip uit, die we je laten zien in het volgende gedeelte.
Een bestaande webclip bewerken
Elke webclip wordt onderaan weergegeven met een klein, rond "informatie" -pictogram. Klik erop om toegang te krijgen tot de instellingen van die clip. Zodra u dit doet, ziet u dat u thema's kunt wijzigen. Klik op de knop Bewerken om het formaat van de webclip te wijzigen, zoals het formaat van browservensters (bijvoorbeeld door de hoekgrepen te verslepen).

Het formaat wijzigen is handig wanneer u in een handvol (of meer) webclips wilt passen zonder Dashboard er te rommelig uit te laten zien.
Als u een clip wilt verplaatsen, klikt u erop en sleept u hem waar u wilt. U kunt niet zijwaarts binnen een webclip verplaatsen om naar verborgen inhoud te kijken, tenzij u zich in de modus "Bewerken" bevindt. Natuurlijk kunt u het formaat van de clip aanpassen om deze op het juiste inhoudsgebied te richten.
Om een webclip te verwijderen, klikt u eerst op het "-" (minteken) onderaan links in Dashboard. Hiermee krijgt u een knop Sluiten voor elke webclip. Gebruik dat om webclips te verwijderen die u niet langer nodig hebt.
Dashboard is beter als transparante overlay
Dashboard wordt standaard weergegeven als een spatie. Dat wil zeggen dat je een veeg met drie vingers moet gebruiken om toegang te krijgen tot Dashboard, zoals je toegang zou krijgen tot een app die op een aparte desktop geopend is 7 Goede gewoonten Elke Mac-gebruiker zou eraan moeten wennen 7 Goede gewoonten Elke Mac-gebruiker zou aan de dag moeten wennen we gaan onze favoriete goede Mac-gewoonten delen, terwijl we wanhopig de slechte proberen te vergeten. Lees verder .
Heen en weer swingen tussen Dashboard en andere apps is niet handig als u het regelmatig moet doen. Het zou gemakkelijker zijn als Dashboard als een sluier over uw huidige app zou kunnen vallen en weer omhoog zou gaan als u het niet meer nodig hebt. Dat is mogelijk als u Dashboard instelt om te openen als een overlay in plaats van een Space.
Als u Dashboard als een overlay wilt weergeven, gaat u naar Systeemvoorkeuren> Missiebeheer> Dashboard . Zie het Dashboard: vervolgkeuzemenu daar? Selecteer als overlay in dat menu.

Toegang tot Dashboard met gemak
Apple heeft al een sneltoets voor Dashboard: F12 . Als dat niet voor u werkt of als u een andere snelkoppeling wilt gebruiken, gaat u naar Systeemvoorkeuren> Toetsenbord> Sneltoetsen> Missiebeheer . Zorg ervoor dat het selectievakje voor Dashboard weergeven is geselecteerd en klik op de bestaande snelkoppeling om deze te vervangen door een van uw eigen snelkoppelingen.
Een eenvoudigere manier om toegang te krijgen tot Dashboard is via een hete hoek. Hot corners zijn een van die handige systeemvoorkeuren die je waarschijnlijk nog niet hebt aangepast 9 Mac-systeemvoorkeuren Je hebt nog niet geknoeid 9 Mac-systeemvoorkeuren Je hebt nog niet geknoeid Of je nu een nieuwe gebruiker van OS X bent of een oude gebruiker, er is waarschijnlijk iets in Systeemvoorkeuren dat je nog niet hebt gevonden. Hier zijn negen dingen die je misschien hebt gemist. Lees verder .
Met een hete hoek kunt u Dashboard instellen om elke keer dat u uw muis naar een bepaalde schermhoek beweegt te verschijnen. Ga hiervoor naar Systeemvoorkeuren> Missiecontrole> Hot Corners ... Je hebt ook toegang tot de "hot corner" -instellingen via Systeemvoorkeuren> Desktop en schermbeveiliging> Schermbeveiliging> Hot Corners ...

In het dialoogvenster Actieve schermen Hoeken komen de vier vervolgkeuzemenu's overeen met de vier hoeken van uw scherm.
Als u Dashboard wilt laten verschijnen wanneer u de cursor naar de rechterbovenhoek van uw scherm verplaatst, selecteert u Dashboard in de vervolgkeuzelijst rechts boven en klikt u op de knop OK om de wijziging op te slaan.
Ben je bang dat je de hete hoek per ongeluk zult activeren? Dat is best mogelijk, maar er is een oplossing. Voeg een of meer modificatietoetsen toe ( Shift, Command, Option of Control ) wanneer u de hot corner instelt voor Dashboard. Om dat te doen, houdt u een modificatietoets ingedrukt (bijvoorbeeld Command ) wanneer u Dashboard selecteert in het vervolgkeuzemenu van boven.

Nu kunt u Dashboard activeren door de Command- toets ingedrukt te houden en de cursor naar de rechterbovenhoek van uw scherm te verplaatsen.
Wanneer Apple je dashboard bereidt, een webclip maken?
Het gebruik van Dashboard is handig voor het verkrijgen van toegang tot de online informatie die u op een regelmatige basis zoekt. Het is beter dan meer zelfstandige apps te installeren, sites vast te houden aan uw browser of meerdere keren per dag hetzelfde aantal sites te openen. Ga echter niet overboord met het creëren van webclips - je zult eindigen met een rommelig Dashboard.
Heb je het Dashboard opgegeven of heb je een manier gevonden om het voor je te laten werken? Laat ons weten wat je denkt in de reacties.
Beeldmateriaal: Microgen / Shutterstock



