
De terminal kan een intimiderende plek zijn, maar de kans is groot dat je er een opent tijdens je Linux-ervaring. Als je daar behoorlijk wat tijd doorbrengt, zul je merken dat het eigenlijk niet zo erg is. Ik gebruik de terminal liever voor bepaalde taken, zoals het installeren en bijwerken van software. Problemen met de Ubuntu Update Manager oplossen Problemen met de Ubuntu Update Manager overwinnen Vrijwel elke gebruiker heeft problemen met de Ubuntu Update Manager, met ontbrekende opslagplaatsen of als gevolg van ongebruikelijke fouten die problemen met internetconnectiviteit aangeven. We laten u zien hoe ze kunnen worden aangepakt. Lees verder .
Of je nu een beginnend newbie bent of iemand die lang geleden de angst overwon, er zijn manieren om dingen soepel te laten verlopen. Hier zijn 20 snelkoppelingen die u kunnen helpen bij het overwinnen van een deel van de onhandigheid van de opdrachtregel.
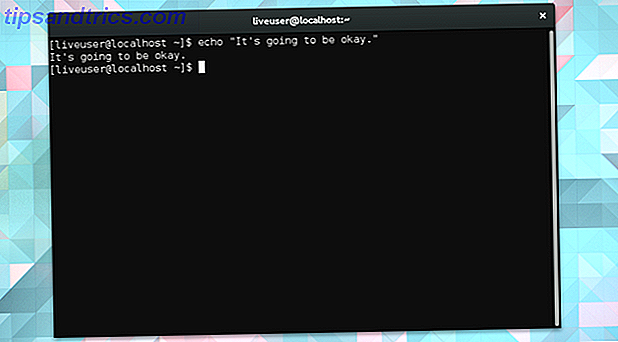
De cursor verplaatsen
In het begin lijkt zelfs het verplaatsen van de terminal moeilijker. Gelukkig is het niet moeilijker, alleen anders. Haal je hand van je touchpad, haal diep adem en lach. Het toetsenbord staat op het punt je beste vriend te worden.
1. Spring tussen delen van een lijn
Gebruik Ctrl + Left en Ctrl + Right om tussen de verschillende delen van de regel te gaan. Laten we zeggen dat je de volgende regel hebt ingetikt.
dnf kde-desktop-omgeving installeren Als u op Ctrl + Left tikt, gaat u in die volgorde naar het begin van environment, desktop, kde, install en dnf .
2. Spring naar het begin of einde van een regel
Home of Ctrl + A verplaats de cursor naar het begin van de regel. Einde of Ctrl + E verplaatst u terug naar het einde.
Welke toetsen u gebruikt, is afhankelijk van uw toetsenbordindeling. Niet alle pc's hebben start- en eindetoetsen . MacBooks doen dat niet. Hoe dan ook, Ctrl + A / E zou moeten werken.
3. Wis onderdelen of alles van een lijn
Ctrl + K neemt alles van uw huidige positie tot het einde van de regel en geeft het de boot. Ctrl + W gaat alleen achter het woord direct voor de cursor. Ctrl + U wist vanaf het begin van de regel tot de huidige positie van de cursor
4. Autocomplete een opdracht of map
Als u op het tabblad drukt, wordt de naam van de huidige opdracht of map voltooid.
Laten we ons voorstellen dat u met deze regel naar uw downloads-map navigeert:
cd / home / user / Downloads Je kunt op het tabblad drukken zodra je bij cd / home / user / Dow bent om het woord automatisch af te maken.
Stel dat u een aantal apps wilt installeren met apt-get install . U kunt apt-get ins typen en op het tabblad drukken.
Wanneer de terminal niet kan voorspellen wat u probeert te zeggen, laat het u meestal weten met een pieptoon.
recycling
Degenen onder ons die zijn opgegroeid in het tijdperk van Windows en Mac zijn eraan gewend geraakt om op pictogrammen te klikken om dingen voor elkaar te krijgen. Er is niets van dat in de terminal. Dit betekent dat we elke opdracht moeten typen. Gelukkig hebben we manieren om te voorkomen dat dingen steeds opnieuw worden getypt.
5. Schakelen tussen recent gebruikte lijnen
Druk op de pijl- omhoog om naar de laatste opdracht te gaan die u hebt gebruikt. Tik er nog een keer op om de vorige eruit te halen. Druk op de pijl- omlaag als je te ver bent gegaan.
De terminal slaat je geschiedenis op, zelfs wanneer je het venster sluit, dus je kunt dit doen om opdrachten op te roepen die je dagen geleden hebt gebruikt.
6. Kopieer de vorige regel
Stel dat u op zoek bent naar een opdracht die u zojuist hebt uitgegeven, maar met rootprivileges. De kans is groot dat je bent vergeten om de lijn te beginnen met sudo (hier later meer over). In dat geval kunt u, in plaats van het hele commando opnieuw te typen, eenvoudig invoeren:
sudo !! De dubbele uitroeptekens geven de terminal aan dat u de vorige regel opnieuw wilt invoeren.
7. Kopieer de vorige regel met een specifiek commando
Wat als de opdracht die u wilt herhalen niet de laatste is die u hebt gebruikt? Het hierboven afgebeelde commando, !!, zal niet meer werken. In plaats daarvan wilt u één uitroepteken gebruiken in combinatie met het begin van de opdracht die u wilt ophalen.
U kunt bijvoorbeeld ! Apt-get , ! Dnf of ! Pacman gebruiken om opnieuw te proberen te controleren op updates. De techniek werkt ook met cd, man en andere essentiële opdrachten. Een AZ van Linux - 40 essentiële opdrachten die u moet kennen Een AZ van Linux - 40 essentiële opdrachten die u moet kennen Linux is het vaak genegeerde derde wiel naar Windows en Mac. Ja, in de afgelopen tien jaar heeft het open-source besturingssysteem veel grip gekregen, maar het is nog steeds ver verwijderd van het feit dat het wordt beschouwd als ... Lees meer.

8. Kopieer het vorige argument
Nadat u een map naar een nieuwe locatie hebt gekopieerd en geplakt, wilt u mogelijk andere dingen beginnen in die doelmap. Probeer dit:
cd! $ De ! $ Geeft het laatste gebruikte argument aan. Houd er rekening mee dat argumenten bestaan uit alle informatie die u een opdracht geeft om een taak te voltooien, dus mappen zijn niet de enige dingen die u kunt recyclen met ! $ .
9. Typos repareren
Soms gebeuren er typefouten. In een artikel kunnen ze tot schaamte leiden. In de terminal stoppen ze met werken. Gelukkig is er een eenvoudige oplossing.
Laten we zeggen dat je alle dingen wilt opzoeken die je kunt doen met Fedora's pakketbeheerder, DNF. Hiervoor start u uw terminal op en typt u:
man dfn Wel, dat klopt niet. De terminal zegt dat er "Geen handmatige invoer voor dfn" is.
Je weet dit. Om het probleem op te lossen typt u:
^ DFN ^ dnf Als u op Enter drukt, herhaalt de terminal de opdracht met de nieuwe spelling.
Navigeren door mappen
Het starten van applicaties is niet het enige dat u op uw computer doet, en hetzelfde geldt wanneer u de terminal induikt. Soms moet je gewoon bestanden verplaatsen en door mappen bladeren.
Dit wordt geleverd met een leercurve, maar met deze basiskennis onthouden, zult u het snel onder de knie krijgen.
10. Navigeer naar een specifiek bestand of een specifieke map
Zoals ik al zei, kan het manipuleren van bestanden een hele klus zijn. Je moet de locatie van een bestand onthouden en weten hoe je het pad expliciet moet typen. Wie doet dat?
Een eenvoudiger benadering is om een bestand of map naar de terminal te slepen. Hiermee wordt het pad aan het einde van uw huidige opdracht toegevoegd.

11. Navigeer tussen mappen
Zodra u al bent begonnen met het beheren van mappen binnen de terminal, kan slepen en neerzetten beginnen te voelen als, nou ja, een slepen. Op dat moment worden deze twee punten je beste vriend. Als je cd gebruikt om te bewegen, volg je dat commando met ..
Nee, dat zijn geen onafgemaakte ellipsen. Hier, laten we dit proberen.
cd .. cd gevolgd door twee perioden zal je naar de bovenliggende map verplaatsen.
Gebruik cd .. gevolgd door de naam om te schakelen tussen mappen in de bovenliggende map. Stel je voor dat je bestanden beheert in je / Music / Black_Eyed_Peas map, je hebt de taak voltooid en nu wil je naar / Music / Lindsey_Stirling springen . Voer gewoon in:
cd ../Lindsey_Stirling 12. Keer terug naar de vorige map
Halverwege de bewerkingsbestanden in / Lindsey_Stirling, realiseer je je dat je bent vergeten een van de overbodige albumillustraties te verwijderen uit je map / Black_Eyed_Peas . Gebruik een liggend streepje om direct terug te gaan. Als in -
cd - 13. Ga terug naar de Home Directory
Wanneer je klaar bent om naar huis te gaan, om zo te zeggen, voer je gewoon cd in . Dat is het.
14. Zie uw huidige directory
Oké, je bent al een tijdje aan het navigeren en je weet niet meer waar je bent. Het gebeurt. Voer pwd in om het pad naar uw locatie te zien.
15. Ga naar de hoofdmap
Oh, dus je bent legitiem. Als je rechtstreeks naar je hoofdmap wilt navigeren en cd -ing in de terminal wilt starten, weet je duidelijk wat je in Linux rondkrijgt. Om direct naar het vlees en de aardappelen van uw besturingssysteem te gaan, gebruikt u:
cd / 16. Houd root-toegang
Ja, ik had deze ergens in de lijst kunnen plaatsen, maar om de bestanden in de hoofdmap te manipuleren, heb je administrator-toegang nodig. De beste manier om dit te doen, is afhankelijk van uw distributie. Een optie is om sudo aan het begin van je commando te plaatsen.
Een andere benadering, ervan uitgaande dat je het root-wachtwoord hebt, is su te gebruiken. Hiermee wordt u aangemeld als de beheerder en kunt u alle gewenste wijzigingen doorvoeren zonder dat u zich zorgen hoeft te maken over het opnieuw invoeren van uw wachtwoord. Het kan tijd besparen als u van plan bent een aantal wijzigingen op rootniveau aan te brengen. Maar doe dit niet als u zelfs maar een beetje twijfelt over wat u doet. Wat is SU en waarom is het belangrijk om Linux effectief te gebruiken? Wat is SU en waarom is het belangrijk om Linux effectief te gebruiken? De Linux SU of root-gebruikersaccount is een krachtige tool die nuttig kan zijn bij correct gebruik of verwoestend bij roekeloos gebruik. Laten we eens kijken waarom u verantwoordelijk zou moeten zijn bij het gebruik van SU. Lees verder .
Multitasking
Je hebt de basis geleerd. Nu, ben je klaar om je terminal-fu naar het volgende niveau te brengen?
17. Voer meerdere opdrachten uit
Om dit te doen, heb je een paar ampersands nodig. U voert een commando uit, voert && in en volgt een tweede taak die alleen zal beginnen als de eerste niet faalt. Hier is een (toegegeven, dwaze) voorbeeld.
echo "Waar is Lindsey Stirling?" && echo "Hier is ze!" && cd / home / user / Muziek / Lindsey_Stirling De terminal geeft de tekst 'Where's Lindsey Stirling?' Aan. Vervolgens zegt het 'Hier is ze!' Voordat je naar de juiste muziekmap gaat.
U kunt denken aan && as en . Zoals in, vertel je de terminal om dit en dit en dit te doen.
18. Voer een opdracht uit met een back-upplan
Het dubbele ampersandsignaal geeft alleen de volgende opdracht als de voorgaande geslaagd is. Misschien wilt u het tegenovergestelde, om een opdracht alleen uit te voeren als de eerste mislukt . In dat geval swap && voor || .
19. Voer een opdracht uit op de achtergrond
Plaats een single en aan het einde van een regel. De terminal zal u een procesnummer laten zien en daarna, zolang er niets fout ging, keert u terug naar normaal alsof er niets aan de hand was.

Als u wilt zien welke processen momenteel worden uitgevoerd, voert u de opdracht Jobs in . U kunt kill gebruiken gevolgd door het opgegeven procesnummer om een taak te dwingen niet meer te draaien. Als alternatief kunt u de bewerking terug naar de voorgrond brengen met fg .
20. Voer meerdere opdrachten uit op de achtergrond
Zoals je zou verwachten, doet & dit ook. Nadat je je eerste opdracht hebt beëindigd met een &, volg je een nieuwe.
rmdir / home / user / Public / & killall chromium-browser & sudo apt-get update & Al deze taken worden op de achtergrond uitgevoerd. Elk wordt geactiveerd, ongeacht of de anderen slagen of falen.
Ben je klaar voor de terminal?
Tegen de tijd dat je al deze snelkoppelingen hebt doorlopen, moet dat mysterieuze zwarte venster met witte tekst vertrouwd worden. U kunt zelfs merken dat u altijd een terminalvenster ergens op uw bureaublad openhoudt.
In dat geval is het tijd om kennis te maken met de leuke dingen. 9 Quirky Linux-commando's die je moet kennen (en waar je van houdt) 9 eigenzinnige Linux-commando's die je moet kennen (en waar je van houdt) ASCII-kunst maken, met je computer praten en tekst spelen avonturen. Je Linux-opdrachtregel is niet alleen voor werk: het kan raar vermakelijk zijn, als je de juiste commando's kent. Lees verder . Als je zelfverzekerd bent, kun je doorgaan naar het beheren van partities Take Control van Linux Disk Partitions met deze 10 fdisk Commands Take Control van Linux Disk Partitions met deze 10 fdisk Commands Hoewel desktop disk management tools ook beschikbaar zijn voor Linux distro's (zoals de Schijfhulpprogramma in Ubuntu), met behulp van de opdrachtregelhulpprogramma fdisk biedt meer opties. Lees verder ? Alternatief, wil je misschien meer tijd besteden aan het leren van de basisbeginselen Een korte handleiding Aan de slag met de Linux-opdrachtregel Een korte handleiding Aan de slag met de Linux-opdrachtregel Je kunt veel geweldige dingen doen met opdrachten in Linux en het is echt niet moeilijk leren. Lees verder . Wat je ook doet, er zijn bepaalde commando's die je nooit moet uitvoeren. 9 Lethal Linux-commando's Je moet nooit 9 Lethal Linux-commando's uitvoeren die je nooit zou moeten uitvoeren Je zou nooit een Linux-commando moeten uitvoeren tenzij je precies weet wat het doet. Hier zijn enkele van de meest dodelijke Linux-commando's die je voor het grootste deel wilt vermijden. Lees verder .
Wat zijn je favoriete terminale snelkoppelingen? Bestaan er opdrachten die leerlingen zouden aanraden om zich aan het geheugen te binden? Deel uw kennis in de comments!



