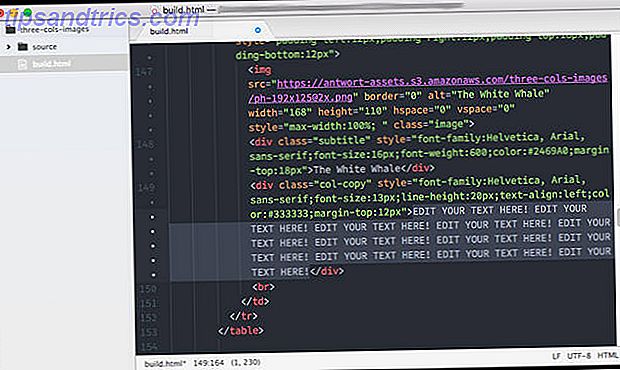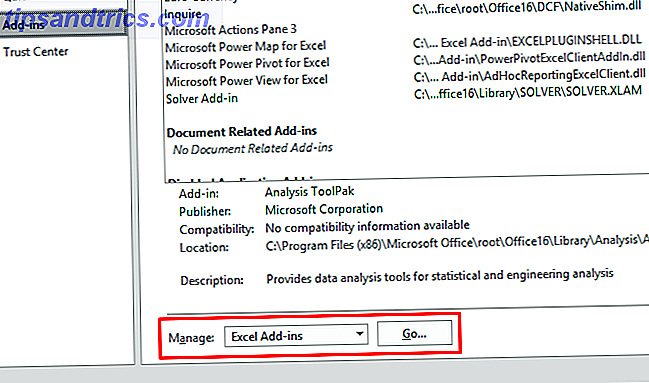Als je net een nieuwe externe harde schijf voor je Mac hebt gekocht, is het belangrijk om de tijd te nemen om je harde schijf voor te bereiden voor gebruik met Mac OS X. Zoals veel besturingssystemen biedt Mac OS X slechts beperkte ondersteuning voor andere bestanden systemen. Zonder de juiste voorbereiding, kunt u zelfs problemen hebben met het schrijven van bestanden naar de schijf.
Tussen Mac OS X, Windows en Linux zijn er veel verschillende bestandssystemen Van FAT tot NTFS tot ZFS: File Systems Demystified [MakeUseOf Explains] Van FAT naar NTFS To ZFS: File Systems Demystified [MakeUseOf Explains] Weet u echt wat je harde schijf doet wanneer je er een bestand van leest of er een bestand naar schrijft? Onze harde schijven kunnen nu enorme hoeveelheden gegevens opslaan, en die enorme ruimte ... Lees meer over de markt en elk besturingssysteem heeft zijn eigen voorkeur. In Windows kom je waarschijnlijk FAT en NTFS tegen, Linux gaat normaliter met ext3 of ext4 en Mac OS X gebruikt HFS +.
Verschillende bestandssystemen
NTFS, FAT en HFS + zijn de belangrijkste bestandssystemen die u moet kennen. We zullen deze één voor één bespreken, rekening houdend met de voors en tegens van elk en hoe je ervoor zorgt dat ze goed spelen met Mac OS X:
NTFS
Windows is nog steeds het meest gebruikte besturingssysteem. Als gevolg hiervan is de meeste hardware die in de winkel is gekocht ook geconfigureerd voor gebruik op Windows-computers. NTFS is het belangrijkste bestandssysteem dat tegenwoordig wordt gebruikt op Windows-computers en de meeste nieuwe externe harde schijven worden geformatteerd naar NTFS. Mac OS X biedt slechts beperkte ondersteuning voor NTFS uit de verpakking. U kunt bestanden op NTFS-schijven zien en lezen, maar u kunt uw eigen bestanden niet naar de schijf schrijven, omdat Apple de technologie van Microsoft zou moeten licentiëren (wat betekent dat ze een vergoeding moeten betalen).
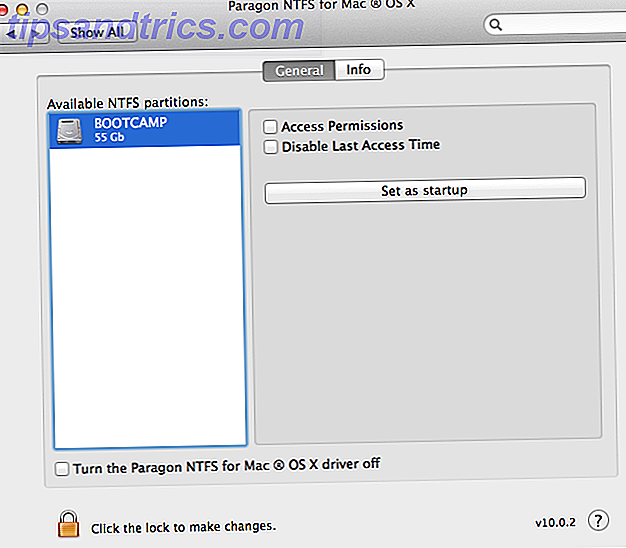
Om uw computer aan de praat te krijgen met NTFS, heeft u een NTFS-stuurprogramma van een andere fabrikant nodig, een stuk software dat uw computer vertelt hoe met de schijf te communiceren. Misschien is de meest bekende NTFS-driver van derden Paragon NTFS (hierboven afgebeeld). Voor de redelijke prijs van $ 20 krijg je vrijwel naadloze NTFS-ondersteuning op je Mac.
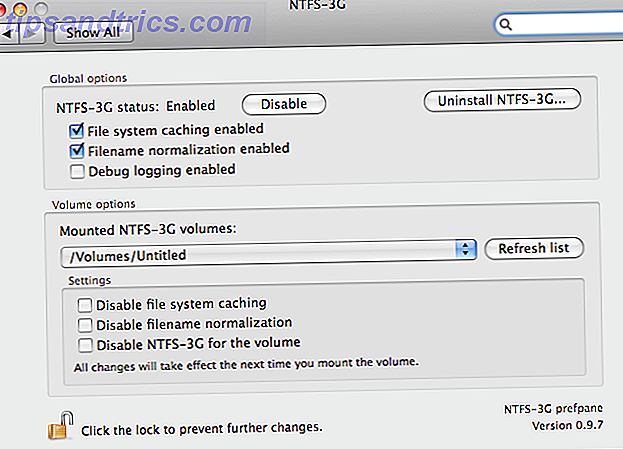
Een gratis alternatief komt in de vorm van NTFS-3G. Hoewel het project niet langer actief wordt ondersteund, kun je het nog steeds gebruiken om NTFS-ondersteuning op je Mac te krijgen. Het proces is een beetje ingewikkelder, vooral voor nieuwe Mac-computers, maar het artikel van Justin Pot toont u alle stappen om NTFS-3G in te stellen. Het probleem met de externe harde schijf oplossen op uw Mac Het alleen-lezen oplossen Externe harde schijf Probleem met de drive op uw Mac Een USB-harde schijf aansluiten en erachter komen dat u er niet naar kunt schrijven, is frustrerend, maar gemakkelijk op te lossen. Lees meer op uw Mac.
FAT32 en exFAT
Hoewel NTFS tegenwoordig voornamelijk het spel draait, draaide Windows rond FAT. Het is een ouder bestandssysteem met één groot nadeel: een FAT-schijf kan geen bestanden van meer dan 4 GB opslaan. Er zijn ook voordelen: FAT is veruit het meest ondersteunde bestandssysteem. Windows, Mac en Linux werken tegenwoordig met FAT uit de verpakking.
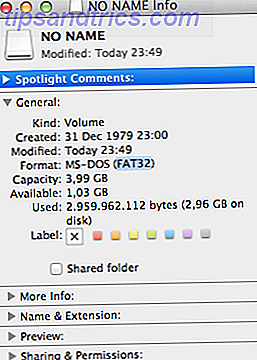
exFAT is een uitbreiding van het FAT-bestandssysteem dat de 4 GB-bestandsgroottekap wegneemt. Zowel Windows- als Mac OS X-computers spelen tegenwoordig goed met exFAT. Voor de standaardgebruiker is exFAT een goede manier om uw drive compatibel te maken met deze twee besturingssystemen. U moet echter exFAT-stuurprogramma's installeren om deze op Linux-computers te kunnen gebruiken.
HFS +
Standaard zal je Mac HFS + gebruiken, ook bekend als Mac OS Extended. Omdat Mac OS X is ontworpen met HFS + in gedachten, geeft een HFS + geformatteerde schijfeenheid u de minste problemen. Het heeft de meeste voordelen van NTFS, maar zonder de hik die geleverd wordt met reverse-engineered NTFS-stuurprogramma's.
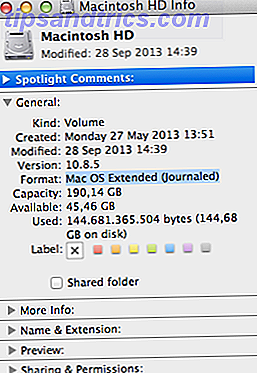
Welke te kiezen
Het komt er allemaal op neer: op welke besturingssystemen bent u van plan uw externe harde schijf te gebruiken? Als je het alleen in Mac OS X zult gebruiken, is HFS + (of Mac OS Extended) de voor de hand liggende keuze.
Om uw drive compatibel te maken met andere besturingssystemen, heeft u een ander bestandssysteem nodig. NTFS werkt heel charmant als u stuurprogramma's van derden op uw Mac wilt installeren. Houd er rekening mee dat andere Mac-computers (zonder NTFS-stuurprogramma's) in dat geval nog steeds niet naar de schijf kunnen schrijven.
Out-of-the-box compatibiliteit wordt geboden voor FAT / FAT32, maar daarmee komt ook een bestandslimiet van 4 GB. exFAT verwijdert die bestandsgroottelimiet ten koste van compatibiliteit met Linux-computers.
Hoe een nieuwe harde schijf te formatteren
Zodra u hebt besloten welk bestandssysteem het beste bij u past, moet u mogelijk uw externe schijf opnieuw formatteren. Begin door Toepassingen> Hulpprogramma's> Schijfhulpprogramma te openen . Selecteer uw externe schijf in de kolom aan de linkerkant. Selecteer op het tabblad Wissen het bestandssysteem en geef uw station een naam. Als u klaar bent, klikt u op Wissen ...
Houd er rekening mee dat hiermee alle bestanden worden verwijderd die zich momenteel op uw schijf bevinden ! Als u meerdere partities aan uw schijf wilt toevoegen, vindt u vergelijkbare opmaakopties op het tabblad Partitie .
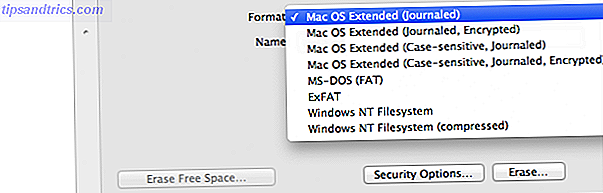
U zult merken dat er een aantal verschillende opties voor Mac OS Extended zijn. Over het algemeen wilt u Mac OS Extended (Journaled) . U kunt (Journaled, Encrypted) gebruiken om de hele schijf te coderen. Dit maakt ze echter een beetje moeilijker om mee te werken in Schijfhulpprogramma en staat niet toe dat andere computers toegang hebben tot de bestanden. Als u het wachtwoord verliest, hebt u ook geen toegang tot uw bestanden. Kies nooit (hoofdlettergevoelig), tenzij u weet wat u doet. Veel applicaties kunnen niet goed werken met hoofdlettergevoelige bestandspaden.
Met welk bestandssysteem bereidt u uw externe harde schijf voor, en waarom? Laat het ons weten in de comments hieronder!
Afbeelding tegoed: stu360