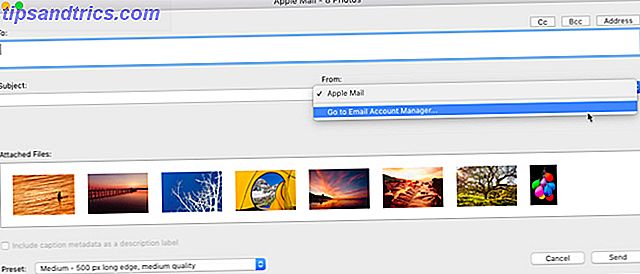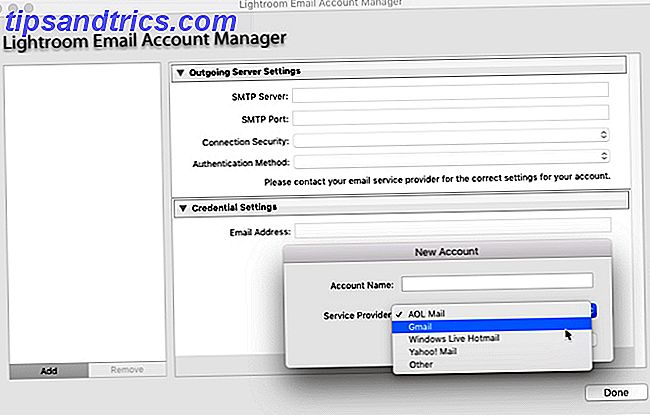Als u foto's maakt voor klanten, brengt een essentieel onderdeel van uw werkstroom waarschijnlijk het verzenden van die foto's met zich mee wanneer ze gereed zijn. Dit is niet bijzonder moeilijk om te doen, maar het kan een gedoe zijn als je het de hele tijd aan het doen bent.
Met Adobe Lightroom Classic CC kunt u één foto of batches van veel foto's direct vanuit de app e-mailen. Het geeft je ook handige opties om de kwaliteit te kiezen van de foto's die je wilt e-mailen en het e-mailaccount van waaruit je ze wilt verzenden.
Hoe u rechtstreeks foto's kunt e-mailen vanuit Adobe Lightroom
U kunt vanuit Lightroom een e-mailclient of meerdere clients configureren om uw foto's te publiceren of te verzenden. U kunt de standaard e-mailclient gebruiken of een internet-e-mail zoals Gmail gebruiken. Configureer eerst de e-mailtool vanuit de Lightroom Classic CC Email Account Manager.
- Open Lightroom en ga naar een willekeurige module behalve de Boek-module. Selecteer de enkele foto of meerdere foto's om te e-mailen.
- Ga naar Bestand> Foto e-mailen . U kunt ook de sneltoets Command + Shift + M (Mac) en Control + Shift + M (Windows) gebruiken.

- Het dialoogvenster voor het maken van e-mail wordt weergegeven. Klik op het pop-upmenu Van en kies Ga naar e-mailaccountbeheer .
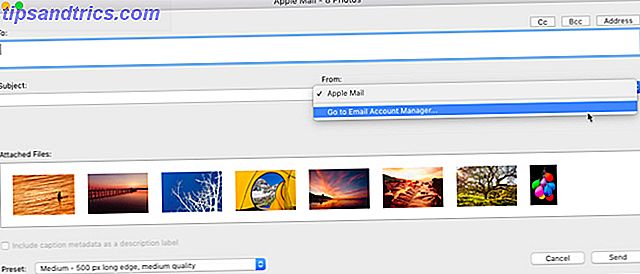
- Het Lightroom Classic CC Email Account Manager-venster verschijnt. Begin met het configureren van uw e-mailaccount met de velden voor uitgaande serverinstellingen.
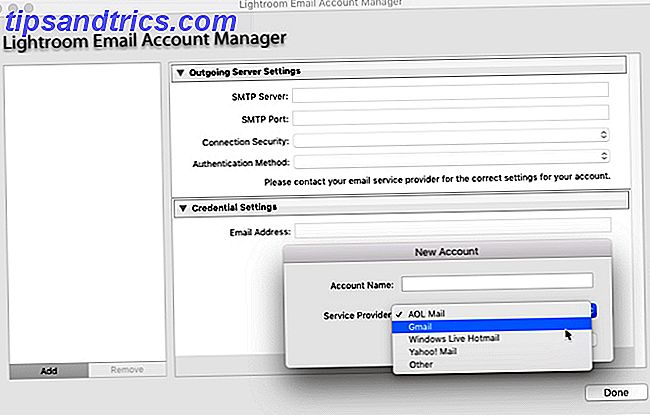
- Klik op Valideren om Lightroom Classic CC verbinding te laten maken met de server voor uitgaande e-mail.
- Als u nog een e-mailaccount wilt toevoegen, klikt u op de knop Toevoegen rechtsonder in het vak. Volg dezelfde stappen als hierboven om het account in te stellen.
- Wanneer de e-mailaccounts zijn ingesteld, hoeft u nu alleen het adres van de ontvanger of ontvangers toe te voegen en de andere informatie toe te voegen zoals u zou doen voor een gewone e-mail.
- Kies de voorinstelling voor de kwaliteit van de foto's die u wilt verzenden. Lightroom converteert de foto's naar de juiste JPEG-kwaliteit voordat ze worden verzonden.
- Klik op Verzenden .
- Lightroom opent de geselecteerde e-mailclient en laat u een bericht toevoegen, samen met de bijgevoegde foto's. Als u een online e-mailservice zoals Gmail kiest, worden de foto's direct gedeeld als ingesloten met de e-mail.
E-mail blijft een snelle en veelvoorkomende manier om een aantal foto's te delen, en Adobe Lightroom Classic CC maakt het eenvoudiger. Onthoud dat er nog veel meer Lightroom-snelkoppelingen zijn die uw workflow kunnen verbeteren 27+ Essential Lightroom-snelkoppelingen voor het verbeteren van uw workflow 27+ Essentiële Lightroom-snelkoppelingen voor het verbeteren van uw workflow Het is de moeite waard om een paar Lightroom-sneltoetsen te leren. Samen kunnen ze uw Lightroom-processen enorm versnellen en de taak van het beheren van uw foto's meer gestroomlijnd maken. Lees verder !