
Meestal wanneer u statistieken uitvoert, wilt u statistische software gebruiken. Deze hulpmiddelen zijn gemaakt om berekeningen uit te voeren, zoals t- tests, chikwadraattests, correlaties, enzovoort. Excel is niet bedoeld voor gegevensanalyse. Maar dat betekent niet dat je het niet kunt doen.
Helaas zijn de statistische functies van Excel niet altijd intuïtief. En ze geven je meestal esoterische resultaten. Dus in plaats van het gebruik van statistische functies, gebruiken we de go-to Excel statistieken-invoegtoepassing: de Data Analysis Toolpak.
De Toolpak bevat, ondanks zijn nogal ongelukkige spelling, een breed scala aan nuttige statistische functies. Laten we eens kijken wat we kunnen doen met Excel-statistieken.
Het Excel Data Analysis Toolpak toevoegen
Hoewel je statistieken kunt maken zonder de Data Analysis Toolpak, is het veel gemakkelijker ermee. Om de Toolpak in Excel 2016 te installeren, gaat u naar Bestand> Opties> Invoegtoepassingen .
Klik op Ga naast 'Beheren: Excel-invoegtoepassingen'.
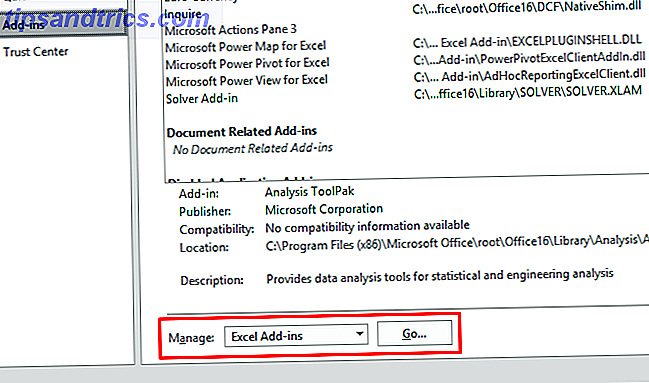
Vink in het resulterende venster het vakje aan naast Analysis Toolpak en klik vervolgens op OK .

Als u het Data Analysis Toolpak correct aan Excel hebt toegevoegd, ziet u een knop Gegevensanalyse op het tabblad Gegevens, gegroepeerd in het gedeelte Analyse :

Als u nog meer power wilt, moet u Excel's andere invoegtoepassingen Power Up Excel met 10 invoegtoepassingen bekijken om gegevens te verwerken, analyseren en visualiseren als een professional Power-up Excel met 10 invoegtoepassingen om gegevens te verwerken, analyseren en visualiseren Net als een Pro Vanilla Excel is geweldig, maar je kunt het nog krachtiger maken met invoegtoepassingen. Welke gegevens u ook moet verwerken, de kans is groot dat iemand hiervoor een Excel-app heeft gemaakt. Hier is een selectie. Lees verder .
Beschrijvende statistiek in Excel
Ongeacht de statistische test die u uitvoert, wilt u waarschijnlijk de beschrijvende statistieken van Excel eerst ontvangen. Dit geeft je informatie over gemiddelden, medianen, variantie, standaarddeviatie en -fout, kurtosis, skewness en een aantal andere figuren.
Het uitvoeren van beschrijvende statistieken in Excel is eenvoudig. Klik op Gegevensanalyse op het tabblad Gegevens, selecteer Beschrijvende statistiek en selecteer uw invoerbereik. Klik op de pijl naast het veld voor invoerbereik, klik-en-sleep om uw gegevens te selecteren en druk op Enter (of klik op de overeenkomende pijl naar beneden), zoals in de onderstaande GIF.

Geef daarna aan Excel door of uw gegevens labels bevatten, of u de uitvoer in een nieuw blad of op dezelfde pagina wilt afdrukken en of u samenvattende statistieken en andere opties wilt.

Klik daarna op OK en u krijgt uw beschrijvende statistieken:

Studententest in Excel
De t- test is een van de meest elementaire statistische tests, en het is eenvoudig om in Excel te berekenen met de Toolpak. Klik op de knop Gegevensanalyse en scrol omlaag totdat u de t- toetsopties ziet.

Je hebt drie keuzes:
- t-Test: Paired Two Sample for Means moet worden gebruikt wanneer uw metingen of waarnemingen zijn gepaard. Gebruik dit wanneer u twee metingen van dezelfde onderwerpen hebt uitgevoerd, zoals het meten van de bloeddruk voor en na een interventie.
- t-Test: veronderstelling van twee monsters Gelijke varianties moeten worden gebruikt wanneer uw metingen onafhankelijk zijn (wat meestal betekent dat ze op twee verschillende onderwerpgroepen zijn uitgevoerd). We zullen het gedeelte "gelijke varianties" in een ogenblik bespreken.
- t-Test: Twee-steekproef veronderstelt ongelijke afwijkingen is ook voor onafhankelijke metingen, maar wordt gebruikt wanneer uw afwijkingen ongelijk zijn.
Als u wilt testen of de varianties van uw twee steekproeven gelijk zijn, moet u een F-toets uitvoeren. Zoek naar F-toets twee steekproeven voor varianties in de lijst met analysehulpmiddelen, selecteer deze en klik op OK .

Voer uw twee gegevenssets in in de vakken voor invoerbereik. Laat de alpha-waarde op 0.05 tenzij je reden hebt om het te veranderen. Als je niet weet wat dat betekent, ga je gewoon weg. Klik ten slotte op OK .
Excel geeft u de resultaten in een nieuw blad (tenzij u Outputbereik en een cel in uw huidige blad hebt geselecteerd):

Je kijkt hier naar de P-waarde. Als het minder dan 0, 05 is, heb je ongelijke varianties . Dus om de t- test uit te voeren, zou je de ongelijke variantie-optie moeten gebruiken.
Om een t- test uit te voeren, selecteert u de juiste test in het venster Analysegereedschappen en selecteert u beide reeksen van uw gegevens op dezelfde manier als u deed voor de F-toets. Laat de alpha-waarde op 0, 05 staan en druk op OK .

De resultaten bevatten alles wat u moet rapporteren voor een t- toets: de gemiddelden, vrijheidsgraden (df), t-statistiek en de P-waarden voor zowel een- als tweezijdige tests. Als de P-waarde kleiner is dan 0, 05, zijn de twee monsters aanzienlijk verschillend.
Als je niet zeker weet of je een t- toets met één of twee uiteinden wilt gebruiken, bekijk dan deze uitleg van UCLA.
ANOVA in Excel
De Excel Data Analysis Toolpak biedt drie soorten variantieanalyse (ANOVA). Helaas geeft dit je niet de mogelijkheid om de nodige vervolgtesten uit te voeren, zoals Tukey of Bonferroni. Maar je kunt zien of er een verband is tussen een paar verschillende variabelen.
Hier zijn de drie ANOVA-tests in Excel:
- ANOVA: enkele factor analyseert variantie met één afhankelijke variabele en één onafhankelijke variabele. Het heeft de voorkeur om meerdere t- tests te gebruiken wanneer u meer dan twee groepen hebt.
- ANOVA: Twee-factor met replicatie is vergelijkbaar met de gepaarde t- test; het gaat om meerdere metingen op afzonderlijke onderwerpen. Het "twee-factor" deel van deze test geeft aan dat er twee onafhankelijke variabelen zijn.
- ANOVA: Twee factoren zonder replicatie zijn twee onafhankelijke variabelen, maar geen replicatie in de meting.
We zullen hier de enkelvoudige factoranalyse bespreken. In ons voorbeeld kijken we naar drie reeksen getallen, met het label 'Interventie 1', 'Interventie 2' en 'Interventie 3'. Als u een ANOVA wilt uitvoeren, klikt u op Gegevensanalyse en selecteert u ANOVA: enkele factor .

Selecteer het invoerbereik en zorg ervoor dat u Excel vertelt of uw groepen zich in kolommen of rijen bevinden. Ik heb hier ook 'Labels in de eerste rij' geselecteerd, zodat de groepsnamen in de resultaten worden weergegeven.
Na het raken van OK, krijgen we de volgende resultaten:

Merk op dat de P-waarde kleiner is dan 0, 05, dus we hebben een significant resultaat. Dat betekent dat er een significant verschil is tussen ten minste twee van de groepen in de test. Maar omdat Excel geen tests levert om te bepalen welke groepen verschillen, kunt u het beste kijken naar de gemiddelden die in de samenvatting worden weergegeven. In ons voorbeeld ziet Intervention 3 eruit dat dit waarschijnlijk degene is die anders is.
Dit is niet statistisch verantwoord. Maar als u alleen wilt zien of er een verschil is en ziet welke groep dit waarschijnlijk veroorzaakt, werkt het.
Twee-factor ANOVA is ingewikkelder. Als je meer wilt weten over wanneer je de twee-factor methode moet gebruiken, bekijk dan deze video van Sophia.org en de voorbeelden "zonder replicatie" en "met replicatie" van Real Statistics.
Correlatie in Excel
Het berekenen van de correlatie in Excel is veel eenvoudiger dan de t- test of een ANOVA. Gebruik de knop Gegevensanalyse om het venster Analyse-tools te openen en Correlatie te selecteren.

Selecteer uw invoerbereik, identificeer uw groepen als kolommen of rijen en vertel Excel of u labels hebt. Klik daarna op OK .

Je krijgt geen maten van betekenis, maar je kunt zien hoe elke groep is gecorreleerd met de anderen. Een waarde van één is een absolute correlatie, wat aangeeft dat de waarden exact hetzelfde zijn. Hoe dichter bij één de correlatiewaarde, hoe sterker de correlatie.
Regressie in Excel
Regressie is een van de meest gebruikte statistische tests in de industrie en Excel biedt verrassend veel vermogen voor deze berekening. We zullen hier een snelle meervoudige regressie in Excel uitvoeren. Als u niet bekend bent met regressie, raadpleegt u de handleiding van HBR voor het gebruik van regressie voor bedrijven.
Laten we zeggen dat onze afhankelijke variabele de bloeddruk is en onze twee onafhankelijke variabelen zijn gewicht en zoutinname. We willen zien wat een betere voorspeller van de bloeddruk is (of dat ze allebei goed zijn).
Klik op Gegevensanalyse en selecteer Regressie . Wees voorzichtig bij het invullen van de vakken voor invoerbereik deze keer. Het vak Input Y-bereik moet uw enige afhankelijke variabele bevatten. Het vak Input X Range kan meerdere onafhankelijke variabelen bevatten. Maak voor een eenvoudige regressie je geen zorgen over de rest (vergeet echter niet om Excel te vertellen als je labels hebt geselecteerd).
Dit is hoe onze berekening eruit ziet:

Nadat je op OK hebt gedrukt, krijg je een grote lijst met resultaten. Ik heb hier de P-waarde voor zowel gewicht als zoutinname aangegeven:

Zoals je kunt zien, is de P-waarde voor het gewicht groter dan 0, 05, dus er is geen significante relatie daar. De P-waarde voor zout is echter lager dan 0, 05, wat aangeeft dat het een goede voorspeller van de bloeddruk is.
Als u van plan bent uw regressiegegevens te presenteren, onthoud dan dat u een regressielijn kunt toevoegen aan een scatterplot in Excel. Het is een geweldig visueel hulpmiddel. Hoe uw gegevensanalyse visualiseren met Excel Power Tools Hoe uw gegevensanalyse visualiseren met Excel Power Tools Excel vermoord het met zijn geavanceerde functies voor gegevensbeheer. Zodra u een van de nieuwe hulpmiddelen hebt gebruikt, wilt u ze allemaal. Word een meester in uw gegevensanalyse met elektrische gereedschappen! Lees meer voor deze analyse.
Excel-statistieken: verrassend goed
Hoewel Excel niet bekend staat om zijn statistische kracht, pakt het feitelijk enkele echt nuttige functionaliteit in. Vooral als je de Data Analysis Toolpak-statistieken invoegtoepassing downloadt. Ik hoop dat je hebt geleerd hoe je de Toolpak kunt gebruiken en dat je nu alleen kunt spelen om erachter te komen hoe je meer van zijn functies kunt gebruiken.
Met dit nu onder uw riem, brengt u uw Excel-vaardigheden naar een hoger niveau met onze artikelen over het gebruik van Excel's Goal Seek-functie voor meer data-crunching, het beheer van IF-statements in Excel en het toevoegen van vervolgkeuzelijsten als cellen in Excel.
Ik heb ook links naar andere sites met goede statistische zelfstudies waarin we verwarrende concepten moesten overslaan. Bekijk onze gids voor gratis statistiekenbronnen Leer gratis statistieken met deze 6 bronnen Leer gratis statistieken met deze 6 bronnen Statistieken hebben de reputatie van een onderwerp dat moeilijk te begrijpen is. Maar door te leren van de juiste bron kunt u de enquêteresultaten, verkiezingsrapporten en uw klassestoewijzingen in een mum van tijd begrijpen. Lees ook meer.



