
Je hebt veel tools voor het maken en delen van documenten. Report builders, document-editors en e-mailapplicaties spelen allemaal een rol bij uw dagelijkse taken.
Maar heb je ooit serieus nagedacht over Google Documenten?
Het eigen kantoorproductiviteitspakket van Google heeft functies waarmee u uw documenten snel en eenvoudig kunt maken, bewerken en delen. Waar u ook bent en wat uw werk ook is, Google Docs kan u tijd besparen. 10 Google Documenten Tips die seconden in beslag nemen en u tijd besparen. 10 Google Documenten Tips die u seconden kost en u tijd besparen Wanneer u de diepte van de schijf induikt, is de juiste functie kan u helpen professioneel ogende documenten te maken. Onze snelheidstips helpen u om dat veel sneller te doen. Lees meer - en u hoeft geen cent te spenderen.
Laten we de handige Google Docs-functies bekijken die voor u en uw team kunnen werken.
Gebruik Google Docs for Business-samenwerking
Wanneer u in een teamomgeving werkt, is samenwerking de sleutel. Google Docs heeft de tools ingebouwd die ervoor zorgen dat samenwerken aan elk document een fluitje van een cent is.
Eenvoudig delen van documenten
Als u een document wilt delen met uw collega of team, maakt Google Docs het eenvoudig met twee verschillende methoden.
Deel via Google Drive. Klik op de knop Delen in de rechterbovenhoek om te starten. Als u uw document geen naam gaf, ziet u een prompt om dit te doen voordat u het deelt.
Vervolgens kunt u namen uit uw Google-contacten of hun e-mailadressen invoeren om hen het document rechtstreeks te sturen. Maar voordat u het verzendt, moet u de rechten selecteren door op de knop Bestanden bewerken te klikken. Met de opties voor delen kunt u anderen uw document bewerken, erop reageren of uw document bekijken. Als u klaar bent, klikt u op Gereed .
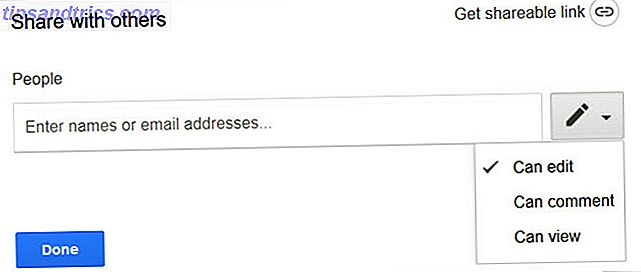
Deel met een link. Als u liever een link naar uw document deelt, klikt u op Deelbare link ophalen in het pop-upvenster in plaats van uw contacten in te voeren. U ziet dan vergelijkbare opties om anderen toe te staan het document te bewerken, erop te reageren of het te bekijken. Kopieer vervolgens de link en zet hem in een bericht of chatvenster waar je het wilt delen.

Geavanceerde instellingen voor delen
U hebt meer opties als u een document met gevoelige informatie hebt of een document waarvan u de toegang echt wilt beperken.
Klik in het pop-upvenster voor delen op Geavanceerd in de rechterbenedenhoek.
U kunt vervolgens de bewerkers van het document beperken in het wijzigen van toegang of het uitnodigen van anderen. U kunt ook voorkomen dat commentatoren en kijkers uw document afdrukken, kopiëren of downloaden. Bovendien kunt u de toegang wijzigen die u oorspronkelijk hebt ingesteld.

Als u besluit uw document via e-mail te delen, kunt u dit doen vanuit dit venster, op Meer informatie klikken als u vragen heeft of op Gereed klikt wanneer u klaar bent.
Kenmerken van opmerkingen
Reacties zijn de echte brandstof voor samenwerking. U kunt opmerkingen gebruiken om notities toe te voegen aan specifieke delen, afbeeldingen of woorden in het document. Dit is nuttig voor betere bewerkingen omdat u een daadwerkelijke discussie over de inhoud kunt hebben voordat u wijzigingen aanbrengt.
Als u een opmerking wilt toevoegen, selecteert u het onderdeel, de afbeelding of het woord waarnaar de opmerking verwijst. Klik vervolgens op de plusknop die aan de zijkant van het document verschijnt of op de knop Opmerkingen bovenaan. Typ uw notitie en klik op de knop Opmerking .

Nadat u een opmerking hebt toegevoegd, blijft deze aan de zijkant van het document als niet opgelost. Dit is handig, omdat wanneer een beslissing wordt genomen over het item, u op de knop Oplossen kunt klikken en de opmerking van het scherm zal verdwijnen.
Als u de opgeloste opmerkingen wilt bekijken of opnieuw wilt openen, klikt u bovenaan op de knop Opmerkingen . Opmerkingen die u opnieuw opent, geven deze acties weer op zowel het documentscherm als het gedeelte Opmerkingen.

Met acties voor extra reacties kunt u een directe koppeling naar de notitie bewerken, verwijderen of verkrijgen. En als u bovenaan op de knop Opmerkingen klikt, heeft u de mogelijkheid om e-mailmeldingen te ontvangen. U kunt voor elke opmerking een melding krijgen of alleen die waarbij u bent betrokken. De meldingen zijn een grote timesaver omdat u zich geen zorgen hoeft te maken over het missen van berichten.
Versiegeschiedenis
Documentversleuteling is een vereiste functie voor het in realtime delen en samenwerken aan een document. Dit is vooral belangrijk wanneer het team de mogelijkheid heeft om het document te bewerken.
Klik op Bestand> Versiegeschiedenis in het menu. U kunt de huidige versie dan afzonderlijk van de naam van het hoofddocument een naam geven of eenvoudigweg de versiegeschiedenis bekijken.

Als u Versiegeschiedenis weergeven selecteert, wordt een zijbalk geopend en wordt de geschiedenis van het document weergegeven. U kunt op de knop klikken om alleen benoemde versies weer te geven of ze allemaal te bekijken. Voor een niet nader genoemde versie, kunt u op het meer (drie-punts) pictogram klikken om er een toe te voegen als u dat wilt.

Voor elke versie in de lijst ziet u de datum en tijd waarop deze is bewerkt. U kunt op een ervan klikken om die versie te bekijken die u een optie biedt om deze bovenaan te herstellen. Benoemde versies zijn erg handig voor lange documenten of documenten met veel bijdragers.
Gebruik nuttige Google Docs-sjablonen
Een van de beste manieren om een voorsprong te krijgen bij het maken van een bedrijfsdocument, is door een sjabloon te gebruiken. Gelukkig heeft Google Docs veel ingebouwde sjablonen die je kunt gebruiken. Bovendien kunt u nog veel meer Google Doc-sjablonen vinden 24 Google Documenten-sjablonen die uw leven gemakkelijker maken 24 Google Docs-sjablonen die uw leven makkelijker maken Sjablonen kunnen u veel tijd besparen. We hebben 24 tijdbesparende Google Documenten-sjablonen samengesteld voor werk, gezondheid, thuis en op reis. Ga door met uw projecten, in plaats van te worstelen met het samenstellen van documenten. Meer lezen van externe bronnen. Hier zijn er verschillende die u kunnen helpen bij het maken van goed opgemaakte en professionele zakelijke documenten.
Ingebouwde sjablonen
Als u alle ingebouwde sjablonen van Google Documenten wilt bekijken, klikt u op de pijlen bovenaan bij Sjabloongalerij nadat u zich hebt aangemeld. U kunt deze vervolgens bekijken voor werk zoals voorstellen en vergadernotities, die specifiek zijn voor uw branche, zoals verkoop of personele middelen en die voor zakelijke brieven en cv's.

Selecteer een van de sjablonen en deze wordt geopend in het editorvenster. Vervang dan de sjabloontekst door uzelf en u bent ingesteld.
Extra sjablonen
Als u geen sjabloon ziet die is ingebouwd in Google Documenten en die past bij wat u nodig heeft, kunt u de externe opties bekijken. Hier zijn er slechts een paar om u op weg te helpen.
Zakenplan
Compleet met een inhoudsopgave voor wat u zou moeten opnemen, deze businessplansjabloon is netjes en schoon. En als u extra hulp nodig hebt, volgt u deze stappen om uw eigen bedrijfsplan te maken Een bedrijfsplan opstellen Een bedrijfsplan opstellen Staat u op het punt om een eigen bedrijf te starten? Begin met een plan! Volg ons overzicht van het businessplan of gebruik een van de sjablonen die we hebben samengesteld. Lees verder .

Opzeggingsbrief
Wanneer een formele beëindigingsbrief is wat u nodig hebt, is deze sjabloon nuttig. Het bevat een plek voor uw bedrijfslogo bovenaan en nuttige aanwijzingen voor de details die u moet opnemen.

Vergadering agenda
Als u op zoek bent naar een eenvoudige vergaderagenda met tabelopmaak, is deze perfect. Het bevat ook plaatsen voor items die uw deelnemers moeten lezen of meenemen, wat handig is.

Voeg Bedrijfs-add-ons voor Google Documenten toe
Als u niet bekend bent met invoegtoepassingen voor Google Documenten, zijn dit vergelijkbare hulpprogramma's als browserextensies die u aan de toepassing kunt toevoegen. Ze variëren van business tot productiviteit tot utilities. Om toegang tot de Add-Ons store te krijgen, opent u een Google Docs-document, klikt u op Add-ons in het hoofdmenu en vervolgens add-ons .

Hier zijn verschillende add-ons die ideaal kunnen zijn voor uw zakelijke taken:
LucidChart Diagram
Voor flowcharts, processchema's en vergelijkbare beelden Lucidchart Is het Visio-alternatief waar u op hebt gewacht Lucidchart Is het Visio-alternatief waar u op wachtte Misschien had u nog nooit van Lucidchart gehoord, maar ik wed dat u ooit van Microsoft Visio gehoord hebt . Lees meer, Lucidchart Diagrams is een geweldige tool. En als u de online toepassing al gebruikt, meldt u zich aan en hebt u toegang tot uw diagrammen vanuit Google Documenten. Of maak een gratis account om het uit te proberen.
HelloSign
Als u werkt met contracten, overeenkomsten en andere documenten die een handtekening vereisen, bekijkt u HelloSign. Meld u aan voor een gratis account om het uit te proberen met drie documenten per maand en bekijk vervolgens de betaalde versie voor onbeperkte handtekeningen.
Consistency Checker
Wanneer u documenten maakt die inconsistenties bevatten, kan dit slecht zijn voor uw bedrijf. Consistency Checker is een invoegtoepassing waarmee uw document wordt gescand en wordt gecontroleerd op items zoals woordafbreking, afkortingen en spellingsvarianten.
MindMeister
Ben je een hersenkraker Verander je brainstorm in een mindmap voor maximaal inzicht Verdraai je brainstorm in een mindmap voor maximaal inzicht Door je brainstorm op te nemen in een mindmap kan je dieper inzichten verkrijgen. En het is gemakkelijk. We laten u zien hoe u beide strategieën voor onderzoek, planning en innovatie kunt combineren. Lees verder ? Als dat zo is, dan is MindMeister de tool voor jou. Hoewel je zeker een add-on als Lucidchart Diagrams kunt gebruiken voor je mindmaps, maakt MindMeister het gemakkelijk. Selecteer gewoon de tekst in uw document, open de invoegtoepassing en een mindmap wordt voor u gemaakt en automatisch in uw document ingevoegd.
Bkper
Om financiële gegevens uit uw boeken te maken en bij te werken, is Bkper een cool hulpmiddel. U kunt eenvoudig een nieuw boek toevoegen op de Bkper-website, zoals een grootboek, een boek of een onkostendeclaratie. Met de add-on knalt u de details in uw Google Docs-document.
Andere handige add-ons
- Afdruk samenvoegen: voeg documenten samen in e-mails en brieven
- Supermeter: voeg uw bedrijfsstatistieken in een document in
- Essentieel juridisch woordenboek: krijg definities van juridische termen
- LanguageTool: toegang tot proeflezen in meer dan 20 talen
- Ultradox Email Designer: maak professionele berichten in Google Documenten en volg ze in Google Spreadsheets
Gebruikt u Google Docs voor bedrijven?
Zoals u kunt zien, heeft Google Docs functies ingebouwd samen met hulpmiddelen die u kunt verkrijgen om het bruikbaar te maken voor zakelijke documenten. 10 Templates om tijd te besparen op kantoor 10 Templates om tijd te besparen op kantoor Zijn er documenten die u steeds opnieuw schrijft? nog een keer? Of het nu gaat om agenda's, facturen of statusrapporten, sjablonen kunnen uw werk eenvoudiger maken. We hebben 10 sjabloonideeën samengesteld om u tijd te besparen. Lees verder . U kunt eenvoudig uw volgende bedrijfsdocument maken, bewerken, delen en eraan samenwerken.
Gebruikt u Google Docs al voor bedrijven? Zo ja, heb je tools, tips of trucs die het nog voordeliger maken in de zakenwereld? Deel je gedachten hieronder!



