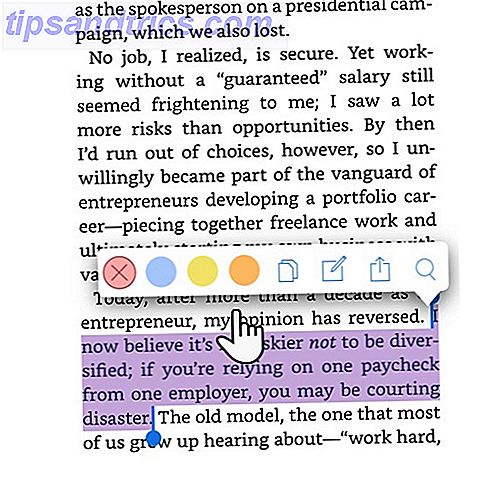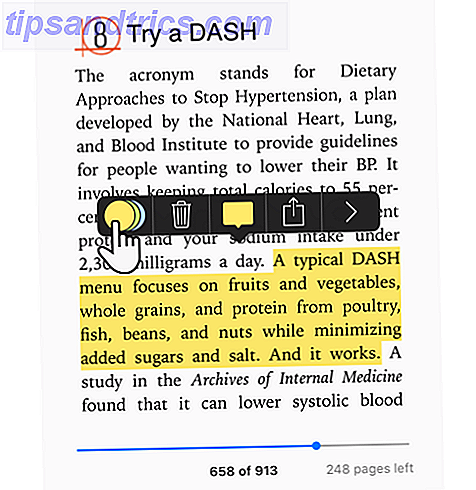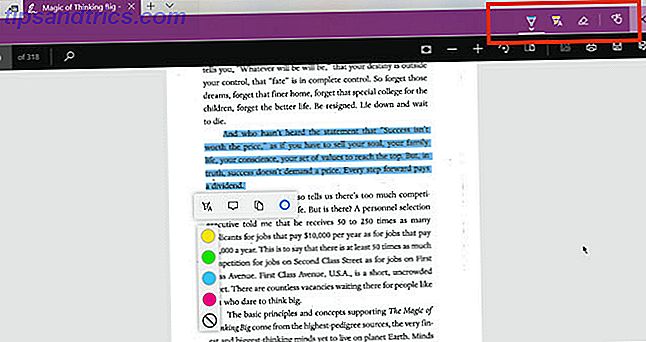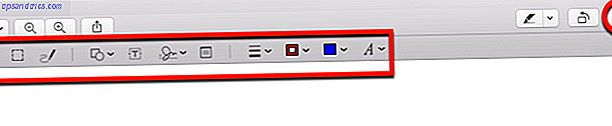Een annotatie van een fysiek boek - markeren van belangrijke passages, speciale woorden markeren, notities in de marge schrijven - is een goede manier om het voor altijd te bezoedelen. Gelukkig zijn annotaties niet zo destructief bij het lezen van digitaal of op internet.
De juiste soorten annotaties op de juiste plaats kunnen u helpen meer te onthouden en productiever te zijn. Op internet zijn annotaties ook waardevol wanneer u samen met een team aan documenten werkt.
Maar hoe helpen annotaties u? En hoe kun je beginnen met het annoteren van wat je leest op een manier die niet moeilijk of onhandig is? Hier is alles wat u moet weten over annotaties in het digitale tijdperk.
Wat is een annotatie?
Annotatie is een mooi woord voor "een zin, alinea, pagina of iets anders markeren." Er zijn verschillende markeringshulpmiddelen die u kunt gebruiken om te annoteren wat u aan het lezen bent: onderstreep een zin, gebruik een markeerstift, voeg een opmerking toe met een pijl, markeer met een symbool, teken er een vorm omheen, tag een Post-It notitie erop, etc.
Het concept annotatie blijft hetzelfde ongeacht welk medium u gebruikt, maar de beschikbare hulpmiddelen voor het maken van die annotaties kunnen verschillen. Meer daarover later in dit artikel.
Hoe zijn annotaties nuttig?
Wanneer u tekst markeert, heeft u in feite een gesprek met wat u aan het lezen bent. Een annotatie is dus om vijf belangrijke redenen belangrijk:
- Het verbetert je begrijpend lezen.
- Het helpt je een reactie te noteren en ideeën te verbinden.
- Hiermee kunt u de belangrijke details voor onderzoek en terughalen filteren.
- Het kan u helpen de informatie beter te visualiseren.
- Het verbetert de samenwerking.
Lezen is een passieve activiteit. Informatie begrijpen en onthouden Hoe onthouden Wat u leest Gebruik eenvoudige hulpmiddelen Onthouden Wat u leest Gebruik eenvoudige hulpmiddelen Het lezen van meer zal u niets aan doen als u niets kunt behouden dat u leest. Gebruik deze tips wanneer u het moeilijk vindt om te onthouden wat u leest. Lees Meer, je moet bijhouden wat je leest en het verbinden met de kennis die je al hebt. U moet ook de delen markeren die u niet begrijpt, zodat u later hierop terug kunt komen. Kortom: je moet een actieve lezer worden.
Je brein moet informatie verwerken. Annotatie is een van de belangrijkste maar rudimentaire vaardigheden die iedereen kan helpen, helemaal vanaf de kleuterschool tot een doctoraat.
Maar onthoud één waarschuwing: annotaties zijn het meest effectief als ze spaarzaam en doelgericht worden gedaan. Niet te veel benadrukken of benadrukken.
Hoe een e-boek annoteren
Annoteren van een e-boek is eenvoudig. Alle e-readers hebben ingebouwde annotatietools. Ze worden ook ondersteund door andere functies voor het maken van notities. Laten we eens kijken hoe het proces werkt in drie populaire ereaders:
Annotaties in mobiele Kindle-apps
We hebben je al laten zien hoe je de Kindle Paperwhite moet instellen en gebruiken. Hoe je je Kindle-Paper installeert en gebruikt? Hoe je je Kindle Paperwhite installeert en gebruikt Heb je net een nieuwe Kindle Paperwhite? Als dit het geval is, volgt hier onze gids voor het instellen, gebruiken en aanpassen van de instellingen van je Kindle. Je zult snel een meester zijn! Lees verder . Annoteren van een tekstblok is eenvoudig een kwestie van met je vinger over de tekst slepen om hem te markeren. De Kindle-apps op Android en iOS volgen ook dezelfde methode.
- Open de Kindle-app en tik op een boek om het te openen (screenshot is van iOS).
- Markeer het woord, de zin of de alinea door met uw vingers over het scherm te slepen.
- De werkbalk voor markeren verschijnt zodra u uw vinger van het scherm haalt.
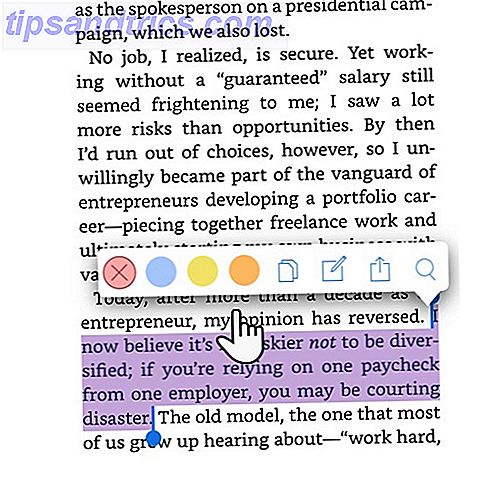
- In tegenstelling tot de Kindle Paperwhite, kun je een kleur kiezen voor de highlight. U kunt ook op het pictogram Kopiëren klikken of op het pictogram Notities tikken om uw eigen gedachten aan de geannoteerde tekst toe te voegen. Vergeet niet op de knop Opslaan te tikken nadat u uw notitie hebt ingevoerd.
Alle opmerkingen en hoogtepunten kunnen worden bekeken op de app en ook op uw Amazon Kindle-accountpagina.
Annotaties in iBooks
De standaard e-boeklezer van Apple geeft je een van de schoonste leeservaringen op zijn apparaten. De methode om tekst te annoteren is vergelijkbaar met de Kindle-apps met één klein verschil. U kunt een andere kleur kiezen voor de hoogtepunten en notities toevoegen. Maar het staat je ook toe om tekst te onderstrepen .
- Open een boek met de iBooks-app op Mac, iPhone of iPad.
- Markeer het woord, de zin of de alinea door met uw vingers over het scherm te slepen.
- Tik op de selectie om de annotatiewerkbalk weer te geven. Kies een kleur voor de markering of gebruik de onderstreepfunctie. U kunt ook op het pictogram Notities tikken om een notitie toe te voegen aan de selectie.
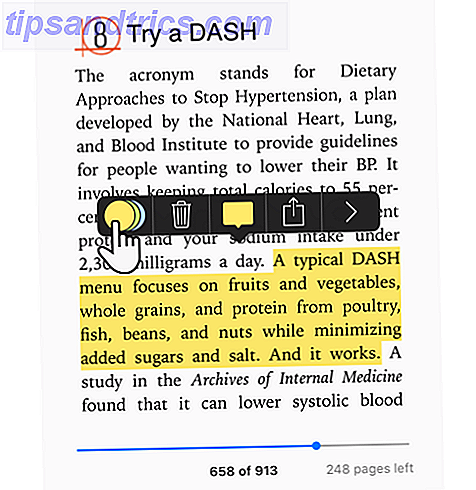
- Bekijk alle opmerkingen en markeringen op een iOS-apparaat door op het menupictogram te tikken (drie horizontale balken linksboven) en vervolgens op het tabblad Notities . De macOS iBooks-app heeft een speciale Notes-knop.
Tip: gebruik de verschillende kleuren om uw annotaties in kleur te coderen. Een roze markering kan bijvoorbeeld worden gebruikt om een twijfel of een zoekopdracht weer te geven, terwijl een groene markering kan zijn voor een idee waarmee u verbinding maakt.
Google Play Books
U kunt notities aan een boek markeren en hieraan toevoegen met behulp van uw computer of de Play Books Google Play Books-app. De methode is opnieuw vergelijkbaar met de iBooks-app.
Hoe een PDF-document te annoteren
Het goede nieuws is dat het grootste deel van de focus ligt op het annoteren van PDF-documenten, omdat dit het meest gedeelde formaat is. Annotatie is ook een standaardfunctieset met algemene hulpprogramma's die worden gevonden op Windows en macOS. Laten we kijken naar wat er is ingebouwd.
Annoteer een PDF op Windows 10
Microsoft Edge werd de eerste browser die standaard PDF-annotaties toeliet. De Windows 10 Fall Creators-update bracht PDF-annotatie en hoogtepunten en notities met zich mee. De Inking- functie is ook een ander belangrijk hulpmiddel waarmee u PDF's, websites en zelfs EPUB's kunt aantekeningen maken. Hoewel inkt beter werkt op touchscreens.
- Klik met de rechtermuisknop op een PDF-document en selecteer Openen met> Microsoft Edge .
- Markeer de tekst om het annotatiemenu weer te geven met vier opties. Kies de kleur voor de markeerstift, voeg een notitie toe, kopieer het stuk tekst of klik op de knop Cortana om een vervolg te openen om het woord of de tekst te onderzoeken.
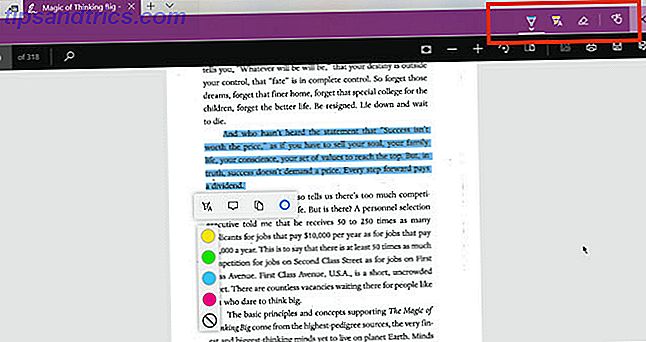
- Om de Inking- opties te gebruiken, klikt u op de knop Notities toevoegen in het menu (aan de linkerkant van de Share-knop). Selecteer de balpen, tekstmarkeerstift, gum of het aanraakschrijfgereedschap om de PDF te markeren. Kies de kleur uit het palet beschikbaar onder het pictogram Balpen.
De annotatiemogelijkheid is slechts een andere reden om de Edge-browser te gebruiken. 10 redenen waarom u Microsoft Edge nu zou moeten gebruiken 10 redenen waarom u Microsoft Edge nu zou moeten gebruiken Microsoft Edge markeert een volledige onderbreking van de merknaam van Internet Explorer en doodt een 20-jarige oude stamboom in het proces. Dit is waarom je het zou moeten gebruiken. Lees meer als secundaire browser op uw computer.
Annoteer een PDF op Mac
De Preview-app op uw macOS is een van de onderschatte tools. Het markup-menu in Preview is een van de handigere functies. U kunt het gebruiken om zelf informatie achter te laten of wijzigingen in een PDF-document voorstellen tijdens het samenwerken.
- Ga naar Beeld> Markeringswerkbalk tonen of klik rechtsboven op het pictogram (schetspen).
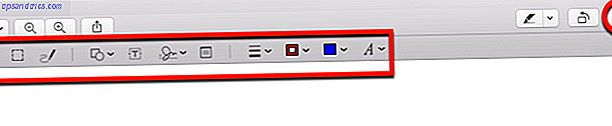
- Gebruik de selectie en de markeringshulpmiddelen om de PDF te annoteren. U kunt typen gebruiken, tekenen, tekenen, vormen gebruiken, notities toevoegen, tekenen en het formaat voor iedereen wijzigen.
- Klik op Gereed nadat u klaar bent met het markeren van de PDF.
De Preview-app heeft alle toeters en bellen. U kunt zelfs PDF-documenten maken, samenvoegen en splitsen PDF-documenten maken, samenvoegen, opsplitsen en markeren op een Mac PDF-documenten maken, samenvoegen, splitsen en markeren op een Mac Betaal niet voor PDF-software! Documenten converteren, PDF's samenvoegen of splitsen en formulieren gratis annoteren en ondertekenen op uw Mac. Lees er meer mee.
Hoe een afbeelding te annoteren
Hulpmiddelen voor beeldannotatie zijn een dozijn op het web. Dus we zullen ze hier niet in detail bespreken. Met elke goede screenshot-tool kun je de afbeelding annoteren. U kunt teruggaan naar Apple Preview op macOS en Paint on Windows .
Hier zijn een paar andere schatten die u kunt bekijken:
- Canva (web)
- IrfanView (Windows)
- Droplr (Mac)
- Screen Master (Android)
- Annoteerbaar (iOS)
En laten we niet de twee beste all-in-one gratis tools vergeten waarmee we gemakkelijk afbeeldingen en documenten kunnen annoteren: Google Drive Gemakkelijk samenwerken op Google Drive met online annotaties Gemakkelijk samenwerken op Google Drive met online annotatie Er zijn Gespecialiseerde annotatie web-apps beschikbaar die integreren met Google Drive en maken communiceren met anderen over uw document eenvoudiger. We kijken naar de beste annotatietools voor Google Drive. Lees meer en Evernote.
Hoe een website annoteren
Het grootste deel van onze lezing is op internet. Een annotatietool helpt u om context toe te voegen aan wat u aan het lezen bent. Nogmaals, Microsoft Edge en zijn mark-up toolkit stellen je in staat om notities, krabbels en markeringen op webpagina's te schrijven. Maar de kans is groot dat u het grootste deel van uw browsen uitvoert op Google Chrome. De browser mist de mogelijkheden voor native annotatie, maar er zijn voldoende extensies om de lacune op te vullen.
Hier zijn enkele van de beste extensies om websites te annoteren.
- Voering
- Beanote
- Annotary
- Hypothese
- Diigo Web Collector
- Awesome Screenshot
- Nimbus Capture
- qSnap
Tip: Als u in Firefox bent, bekijk dan Firefox-screenshots van Mozilla met standaard ingebouwde annotatie met schermopnamen.
Annotaties in een notendop: markeren, behouden en oproepen
Het volstaat niet om alles te annoteren - je moet het op de juiste manier doen voor de beste resultaten.
Science raadt ten zeerste aan dat u geen aantekeningen maakt op de computer. Gebruik in plaats daarvan longhand. Zelfs dan kan annotatie het eerste spadework voor je doen terwijl je de informatie verzamelt. Geef ze vervolgens over aan uw eigen verwerkings- en analytische hersencellen.
Ik gebruik bijvoorbeeld annotatiehulpmiddelen om de snelheid van mijn eigen vergeetachtigheid te vertragen. Hoe eenvoudig te organiseren en alle levenshacktips te onthouden die u leest Eenvoudig te organiseren en alle levenstips te onthouden Tips die u leest We vergeten dingen als we niet herhalen hen. Dat is slecht nieuws voor de eindeloze woorden van wijsheid die we elke dag lezen. Het goede nieuws is dat vergeetachtigheid verslagen kan worden. Lees verder . Het internet kan ons met informatie overspoelen, maar het geeft ons ook de tools om het slim te beheren.