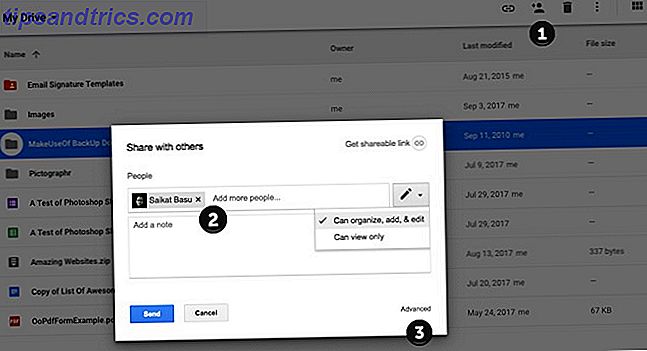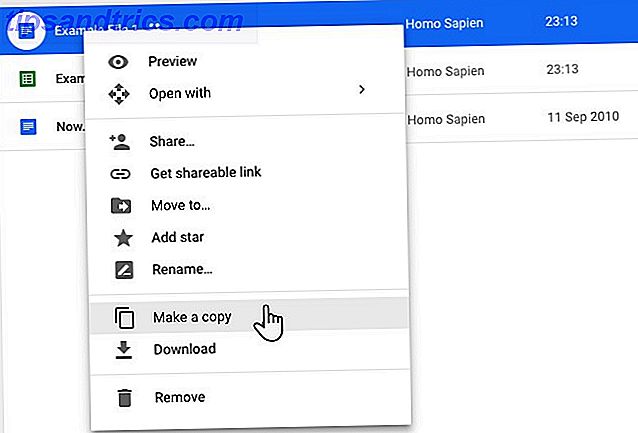Google Drive biedt een royale 15 GB gratis opslagruimte. Het klinkt veel, maar laten we niet vergeten dat deze ruimte wordt gedeeld door uw bestanden op Google Drive, Gmail en Google Foto's. Dus wanneer je te weinig ruimte hebt op een van je Drive-accounts, kun je bestanden overzetten naar een andere.
De meesten van ons hebben meer dan één Google Drive-account De enige Google Drive Guide die u ooit zult moeten lezen De enige Google Drive Guide die u ooit zult moeten lezen Google Drive is de perfecte combinatie van online hulpmiddelen voor bestandsopslag en documentbeheer. We leggen uit hoe u Google Drive het beste online en offline kunt gebruiken, alleen en in samenwerking met anderen. Meer informatie, maar Google heeft ons nog geen gemakkelijke manier gegeven om bestanden naadloos over te zetten van de ene Google Drive naar de andere. U moet op een tijdelijke oplossing vertrouwen om bestanden van een account naar een andere te verplaatsen.
Hoe bestanden over te zetten tussen Google Drive-accounts
Als u bestanden van het ene naar het andere account wilt verplaatsen zonder ze te downloaden en opnieuw te uploaden, volgt u wat u moet doen:
- Open uw primaire Google Drive-account.
- Zoek de bestanden of mappen die u naar uw secundaire Google Drive-account wilt verplaatsen.
- Klik met de rechtermuisknop op het bestand of de map en selecteer Delen. Of klik op het pictogram Delen (gemarkeerd als "1" in de schermafbeelding).
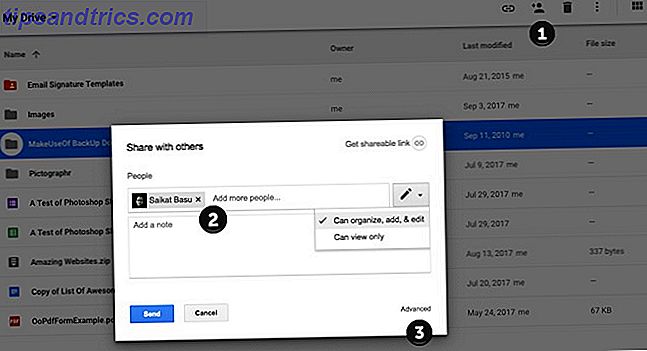
- Typ uw secundaire Google-gebruikersnaam. Klik op Geavanceerd . Wijzig de machtiging onder Is-eigenaar onder Instellingen voor delen . Druk op de blauwe verzendknop .
- Log in op uw secundaire Google Drive-account. Klik op het filter Gedeeld met mij in de linkerzijbalk om de gedeelde map snel te vinden.
- Google Drive staat niet toe dat je een kopie van de map maakt, maar je kunt een kopie maken van de bestanden erin en ze dan verplaatsen naar een nieuwe map of submap om de hiërarchie van het origineel te repliceren.
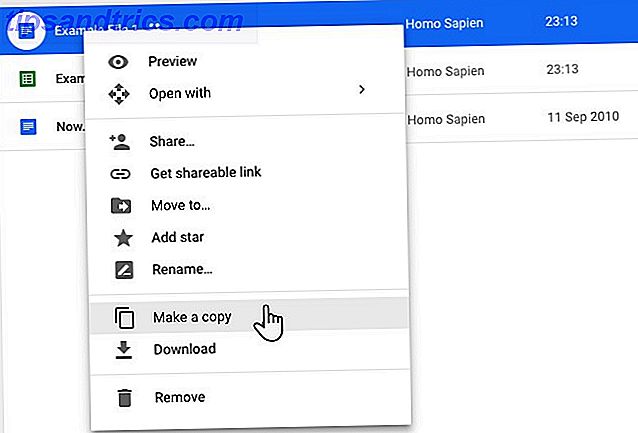
Klik met de rechtermuisknop op elk bestand (of selecteer ze allemaal) en klik op Een kopie maken . Wijzig de naam van de bestanden en verplaats ze naar een nieuwe map. - Ga terug naar het primaire account en verwijder de originele map uit uw station en ook uit de prullenbak.
U kunt Google Takeout ook gebruiken om het volledige archief met uw gegevens over te zetten naar een ander account.