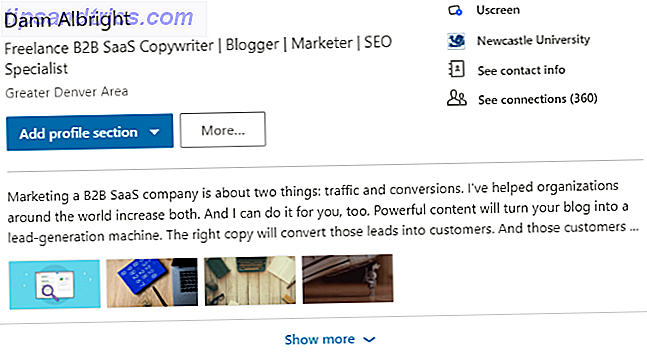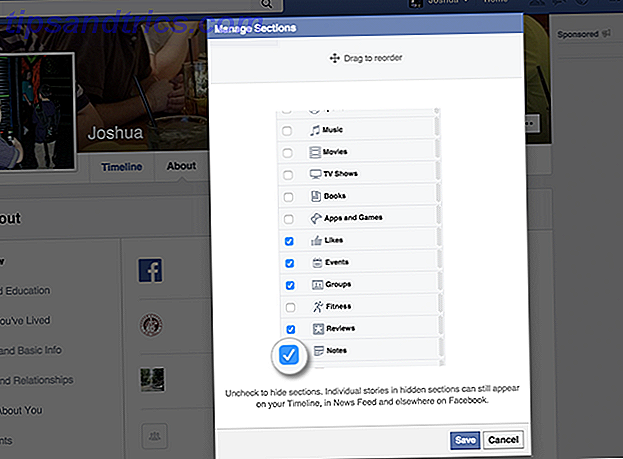Het is bij alle Windows-gebruikers gebeurd. U gebruikt uw computer en Windows beslist dat u opnieuw moet opstarten, en u lastig vallen met pop-ups die u de hele dag blijven lastigvallen. Als u de computer verlaat en de pop-up mist, start Windows automatisch uw computer opnieuw op. U kunt teruggaan naar uw computer en zien dat al uw geopende programma's zijn verdwenen, omdat Windows heeft besloten opnieuw op te starten zonder uw toestemming. Dit kan gekmakend zijn.
Er is een goede reden om opnieuw op te starten na updates, omdat het opnieuw opstarten ervoor zorgt dat beveiligingsupdates daadwerkelijk van kracht worden. Maar Microsoft is te ver gegaan - ze zouden geen Windows-gebruikers moeten lastigvallen en hun computers zonder toestemming opnieuw opstarten. Windows 8 handelt deze geforceerde herstart af met een langere respijtperiode, maar maakt je nog steeds lastig en herstart uiteindelijk je computer automatisch.
Opmerking: dit artikel is geschreven voor Windows 7 en 8. Als u nieuwsgierig bent naar hoe dit moet worden gedaan in Windows 10, lees dan ons artikel over Update beheren in Windows 10 Windows Update beheren in Windows 10 Windows beheren Update in Windows 10 Voor besturingsfreaks is Windows Update een nachtmerrie. Het werkt op de achtergrond en houdt uw systeem veilig en werkt soepel. We laten u zien hoe het werkt en wat u kunt aanpassen. Meer lezen .
Schakel gedwongen opnieuw starten uit met een registerhack
U kunt voorkomen dat deze automatische herstart plaatsvindt door een snelle registercratch uit te voeren. Wat is de Windows Register-editor en hoe gebruik ik deze? [MakeUseOf Explains] Wat is de Windows Register-editor en hoe gebruik ik deze? [MakeUseOf Explains] Het Windows-register kan op het eerste gezicht eng zijn. Het is een plaats waar hoofdgebruikers een grote verscheidenheid aan instellingen kunnen veranderen die niet elders worden getoond. Als u op zoek bent naar hoe u iets kunt wijzigen in ... Lees meer. Deze truc werkt op alle versies van Windows 8, Windows 7 De Windows 7: Ultimate Guide De Windows 7: Ultimate Guide Als je bang bent om te upgraden van Vista of XP omdat je denkt dat het helemaal anders is dan je gewend bent, zou deze nieuwe gids moeten lezen. Lees meer, Windows Vista en zelfs Windows XP. Windows wordt normaal bijgewerkt als u deze truc uitvoert, maar wordt niet automatisch opnieuw opgestart wanneer u op uw computer bent aangemeld. U moet na een update nog steeds opnieuw opstarten, maar u kunt dit volgens uw eigen planning doen.
Eerst moet u de Register-editor openen. Druk op Windows-toets + R om het dialoogvenster Uitvoeren te openen, typ regedit erin en druk op Enter.
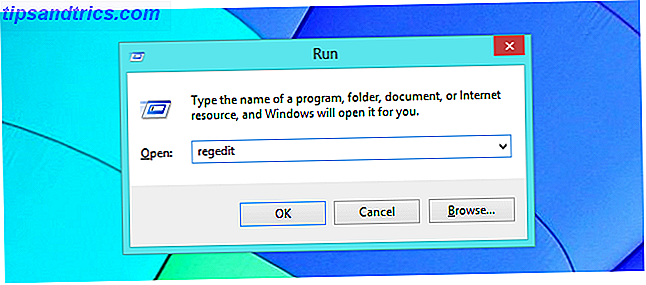
Wanneer de Register-editor verschijnt, navigeert u naar de registersleutel HKEY_LOCAL_MACHINE \ SOFTWARE \ Policies \ Microsoft \ Windows \ WindowsUpdate \ AU.
U zult waarschijnlijk merken dat de laatste twee delen van de sleutel - de WindowsUpdate \ AU-onderdelen - nog niet bestaan. Je moet ze zelf maken.
Klik hiervoor met de rechtermuisknop op de Windows-toets, wijs Nieuw aan en selecteer Sleutel. Typ WindowsUpdate en druk op Enter. Klik vervolgens met de rechtermuisknop op de WindowsUpdate-toets, wijs Nieuw aan en selecteer Sleutel. Type AU en druk op Enter. Hiermee wordt de juiste registersleutelstructuur gemaakt.

Klik met de AU-sleutel geselecteerd in het linkerdeelvenster met de rechtermuisknop in het rechterdeelvenster, wijs Nieuw aan en selecteer DWORD (32-bit) -waarde. Typ NoAutoRebootWithLoggedOnUsers en druk op Enter om de nieuwe waarde een naam te geven.

Dubbelklik op de waarde die u zojuist hebt gemaakt en typ 1 in het waardegegevensvak. U kunt dan klikken op OK - u bent klaar in het register.

U kunt nu uw computer opnieuw opstarten en uw beleidswijzigingen worden van kracht. U wilt echter waarschijnlijk niet uw computer opnieuw opstarten! Gelukkig kunnen deze wijzigingen van kracht worden zonder opnieuw op te starten.
Open eerst een opdrachtpromptvenster als beheerder. In Windows 8, druk op Windows Key + X en selecteer Command Prompt (Admin). In Windows 7 opent u het menu Start, zoekt u naar de opdrachtprompt, klikt u met de rechtermuisknop op de sneltoets Opdrachtprompt en selecteert u Als administrator uitvoeren.

Voer de volgende opdracht uit om uw wijzigingen onmiddellijk van kracht te laten worden:
gpupdate / kracht

Schakel Gedwongen opnieuw starten uit met Groepsbeleid
Als u Professional, Ultimate of Enterprise-versie van Windows hebt, kunt u dit op een eenvoudigere manier aanpassen. De meeste Windows-gebruikers hebben deze optie niet en zullen hiervoor de methode voor het bewerken van registers moeten gebruiken. Beide tweaks werken op dezelfde manier, maar de editor voor groepsbeleid is iets gebruikersvriendelijker.
Open eerst de Editor voor lokaal groepsbeleid. Druk op Windows-toets + R om het dialoogvenster Uitvoeren te openen, typ gpedit.msc in het dialoogvenster en druk op Enter om het te openen.

Navigeer naar de volgende map in het linkerdeelvenster: Computerconfiguratie \ Beheerderssjablonen \ Windows-onderdelen \ Windows Update

Dubbelklik in het rechterdeelvenster op de instelling "Geen auto-restart met ingelogde gebruikers voor geplande automatische update-installaties". Stel de instelling in op Ingeschakeld en klik op OK.

Nadat u deze instelling hebt gewijzigd, start u uw computer opnieuw op of voert u de opdracht gpupdate / force uit op de manier die hierboven is genoemd.
Handmatig Windows-updates installeren
In plaats van het Windows-register of Groepsbeleid te gebruiken, is er een low-tech manier om te voorkomen dat updates uw computer automatisch opnieuw opstarten. Het enige wat u hoeft te doen is uw Windows Update-instellingen wijzigen Windows Update: alles wat u moet weten Windows Update: alles wat u moet weten Is Windows Update ingeschakeld op uw pc? Windows Update beschermt u tegen beveiligingsproblemen door Windows, Internet Explorer en Microsoft Office up-to-date te houden met de nieuwste beveiligingspatches en bugfixes. Lees verder . Open eenvoudigweg het configuratiescherm van Windows Update en stel Windows in op "Updates downloaden, maar laat me kiezen of ik ze wil installeren".
Windows informeert u over updates via een systeemvakpictogram en meldingsballon. Wanneer u klaar bent om ze te installeren, kunt u op het pictogram klikken en Windows ze laten installeren - ze moeten vrij snel worden geïnstalleerd, omdat Windows ze van te voren op de achtergrond zal downloaden. Wanneer de updates klaar zijn met installeren, wordt u gevraagd om opnieuw op te starten.
Met deze methode om updates te installeren, kunt u Windows alleen updates laten installeren wanneer u daadwerkelijk klaar bent om uw computer opnieuw op te starten. Als u de updatemelding ziet, kunt u deze negeren totdat u klaar bent om opnieuw op te starten. Windows installeert de updates niet automatisch en begint u te zeuren of uw computer opnieuw op te starten zonder uw toestemming.

Waarom Microsoft dit zo moeilijk maakte
Helaas maakt Microsoft dit niet eenvoudig - in feite hebben ze deze optie diep begraven in de register- en groepsbeleid-editor, waar alleen Windows-systeembeheerders deze normaal gesproken kunnen vinden. De functie "automatisch opnieuw opstarten" is in de donkerste dagen van Windows-beveiliging toegevoegd aan Windows XP en Microsoft was wanhopig om ervoor te zorgen dat mensen die updates installeerden snel opnieuw werden gestart, zodat meer vervelende wormen zoals Blaster en Sasser een korte geschiedenis van de 5 slechtste computervirussen van Aller tijden Een korte geschiedenis van de 5 slechtste computervirussen aller tijden Het woord 'virus' en de associatie met computers werd aangebracht door de Amerikaanse computerwetenschapper Frederick Cohen, die het gebruikte om 'een programma dat andere programma's kan' infecteren 'te modificeren door ze te wijzigen om een mogelijk ... Lees Meer zou niet verspreiden We leven tegenwoordig in een andere wereld, en Windows is veilig genoeg dat we ons kunnen veroorloven om een beetje te wachten voordat we opnieuw opstarten als we onze computers gebruiken.
Microsoft probeerde dit minder lastig te maken met Windows 8, maar ze zijn niet ver genoeg gegaan omdat Windows 8 je computer nog steeds automatisch opnieuw opstart. Op zijn minst zou deze instelling veel gemakkelijker te veranderen zijn.
Dit is ook niet de enige hoofdpijn in Windows. Als u Windows minder moeite wilt laten doen, raadpleegt u onze gids voor het wegwerken van andere Windows-ergernissen. 10 Windows-onlusten waarmee u zichzelf op dit moment zou kunnen verlossen 10 Windows-ongemakken waarmee u zichzelf nu kunt redden We maken het goed met Windows, maar het is niet perfect. Windows-computers kunnen zelfs heel vervelend zijn. Ze zitten vol met allerlei vervelende functies die ons gewoon in de weg zitten en ons vertragen, ... Lees meer.
Image Credit: Pete op Flickr