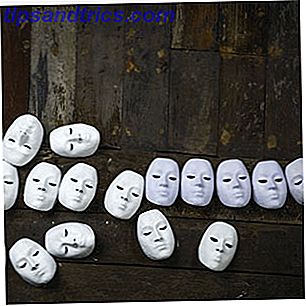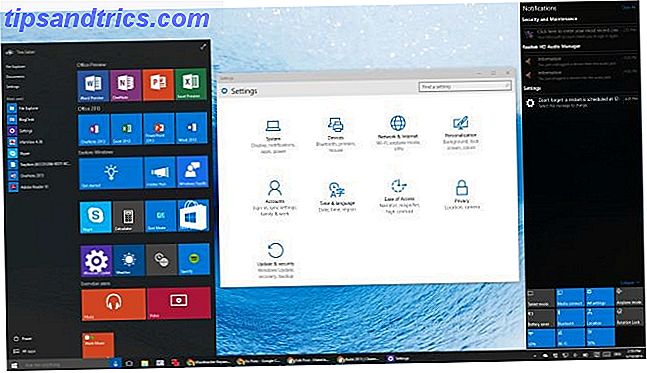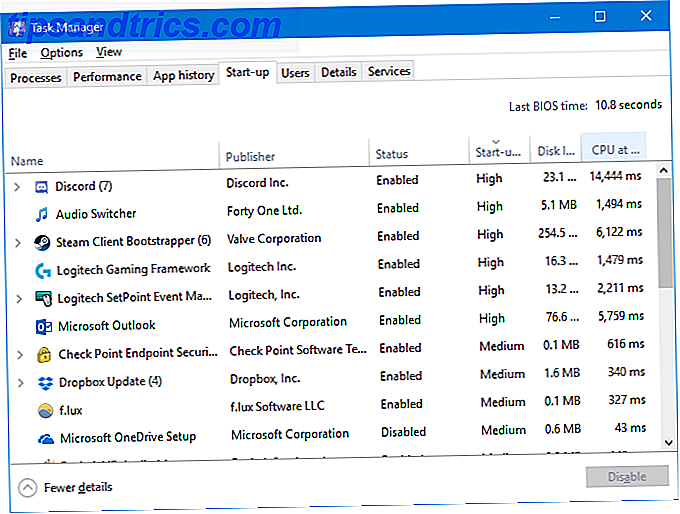Windows 10 combineert het beste van de vorige besturingssystemen van Microsoft en combineert ze tot één ultiem pakket. Als u zich hebt aangemeld voor de gratis upgrade Windows 10 Upgrade - Gratis betekent niet dat het niets kost Windows 10 Upgrade - Gratis betekent niet Dat het niets kost Er zit een gat in de gratis Windows 10-upgrade. Microsoft begrijpt zijn doelgroep maar al te goed; ze betalen eerder voor de vrijheid van controle, dan voor extra functies. Lees meer en bent van gedachten veranderd nadat je Windows 10 een paar dagen hebt gebruikt, je zult blij zijn te weten dat het eenvoudig is om terug te draaien.
Maak je geen zorgen als je dit niet hebt overwogen voordat je een upgrade hebt uitgevoerd. Microsoft heeft het gemakkelijk gemaakt om voor een beperkte periode terug te schakelen naar uw vorige besturingssysteem. Maar er zijn ook andere opties, wat betekent dat als je de Windows 10-ervaring echt niet leuk vindt, je er niet permanent mee vastzit.
Als u overweegt om terug te gaan naar Windows 7 of 8.1, laat u dan achter in het opmerkingengedeelte om ons te laten weten waarom en welke methode u gaat gebruiken.
Back-up voordat u downgrade
U moet dit doen voordat u een upgrade naar Windows 10 uitvoert. Het is ongelooflijk belangrijk dat u altijd een back-up van uw systeem maakt voordat u belangrijke wijzigingen aanbrengt. Hoewel sommige van de onderstaande processen uw gegevens in tact moeten houden, is niets ooit definitief en is het niet de moeite waard om het risico te nemen.

Als u recentelijk een back-up hebt gemaakt en uw gegevens zijn sindsdien niet veel veranderd, kan het gewoon een kwestie zijn van kopiëren over een paar extra bestanden. Als u een volledige back-up wilt maken, bekijk dan onze gids over de veiligste manieren om een back-up te maken van 6 veiligste manieren om een back-up van uw bestanden te maken op Windows 7 & 8 6 Veiligste manier om een back-up van uw bestanden te maken in Windows 7 & 8 we weten zeker dat je het advies steeds weer hebt gelezen: iedereen moet een back-up van zijn bestanden maken. Maar beslissen om een back-up van uw bestanden te maken, is slechts een deel van het proces. Er zijn zoveel ... Lees meer. Ik raad in de toekomst iets als CrashPlan aan omdat het regelmatige back-ups van je systeem nodig heeft, wat je in ieder geval moet doen.
Zorg er ook voor dat u geen back-up maakt van dezelfde schijf waarop het besturingssysteem is geïnstalleerd. Dit kan betekenen dat u een externe harde schijf of online cloudopslag moet gebruiken, maar een back-up is niet beveiligd als deze zich op dezelfde plaats bevindt als uw oorspronkelijke gegevens.
Ingebouwde downgradeoptie
Bij het upgraden van een vorige versie van Windows naar 10 worden uw oude besturingssysteembestanden opgeslagen in een map met de naam Windows.old. Dit kan worden verwijderd om ruimte vrij te maken Schijfruimte vrijmaken door Windows.old-map te verwijderen Schijfruimte vrijmaken door Windows.old-map te verwijderen Windows bereidt een automatische back-up voor u opnieuw installeert. De map Windows.old bevat gebruikersprofielen en persoonlijke bestanden. U kunt als volgt de gegevens herstellen en de map verwijderen om ruimte vrij te maken. Meer lezen, maar het bestaan ervan betekent dat rollback eenvoudig is.
Windows 10 heeft een ingebouwde functie waarmee u terug kunt gaan naar uw oude besturingssysteem. Het nadeel is dat deze optie slechts een maand beschikbaar is nadat u een upgrade hebt uitgevoerd. Als die tijd verstreken is, bekijk dan enkele van de andere beschikbare opties hieronder.

Om aan de slag te gaan, drukt u op Windows-toets + I om het menu Instellingen te openen. Klik op Update en beveiliging en selecteer vervolgens Herstel in de navigatie aan de linkerkant. Hier ziet u de koptekst Teruggaan naar Windows X (afhankelijk van welke versie u eerder was). Klik op Aan de slag .
Er wordt een venster geopend om te vragen terwijl u terugkeert naar een oude versie. Vul dit in en klik op Volgende, waarbij u de aanwijzingen en informatie opmerkt, zoals het niet loskoppelen van uw systeem tijdens het proces. Het terugdraaien begint dan, waarbij u uw systeem niet kunt gebruiken.

Mogelijk moet u sommige programma's opnieuw installeren of een aantal instellingen wijzigen om de dingen terug te brengen naar hoe ze eerder waren, maar over het algemeen zou u het een snel en eenvoudig proces moeten vinden.
Installeer uw vorige Windows-versie opnieuw
Een andere methode die u kunt kiezen is om een nieuwe installatie uit te voeren. Moet u Windows vernieuwen, opnieuw instellen, herstellen of opnieuw installeren? Moet u Windows vernieuwen, resetten, herstellen of opnieuw installeren? Ooit wilde je Windows 7 opnieuw instellen zonder persoonlijke gegevens te verliezen? Tussen een fabrieksreset en een herinstallatie was het moeilijk. Sinds Windows 8 hebben we twee nieuwe opties: Refresh and Reset. Welke heeft gelijk ... Lees meer over je oude besturingssysteem. Hiermee wordt alles op uw schijf gewist, wat betekent dat de back-up van eerder genoemde persoonlijke gegevens een vereiste stap is voordat u verder gaat met deze oplossing.
Als u de vorige Windows-versie op fysieke media hebt staan, zoals een schijf of een USB-station, plaatst u deze op uw computer. Als u geen fysieke versie hebt, kunt u er een rechtstreeks van Microsoft maken dankzij hun Windows 7 Software Recovery en Windows 8.1 Installation Media. We hebben eerder in detail uitgelegd hoe opstartbare Windows installatiemedia kunnen worden gemaakt Een opstartbare USB, CD of DVD maken om Windows te installeren Een ISO-bestand gebruiken Een opstartbare USB, CD of DVD maken om Windows te installeren met behulp van een ISO-bestand om Windows opnieuw te installeren? In dit artikel laten we u zien waar u Windows 7, 8, 8.1 en 10 installatiebestanden kunt vinden en hoe u vanaf het begin een opstartbare USB, CD of DVD kunt maken. Lees verder .

Start vervolgens uw systeem opnieuw op en zoek naar het bericht dat er ongeveer zo uitziet als "druk op F12 om het opstartapparaat te kiezen". Het bericht en de sleutel kunnen verschillen - F10 en Esc zijn veelgebruikte alternatieven. U kunt meerdere keren op de toets tikken om te controleren of deze is geregistreerd.
Vervolgens ziet u een menu met een overzicht van alle opstartbare apparaten waaruit u kunt kiezen. Gebruik de pijltjestoetsen om degene te selecteren die overeenkomt met het medium dat u zojuist hebt geplaatst en druk vervolgens op Enter . Volg daarna de installatiewizard en zorg ervoor dat u een aangepaste installatie selecteert als hierom wordt gevraagd - dit betekent dat u een volledig nieuwe installatie wilt doen. U wordt om uw productlicentiesleutel gevraagd, die u kunt vinden op de installatiemedia (als Windows afzonderlijk is aangeschaft), of meestal op een sticker op het apparaat of met de documentatie van de pc (als Windows bij de machine is meegeleverd).
Van een Drive-afbeelding
Deze is alleen van toepassing als je voorbereid bent voordat je een upgrade naar Windows 10 uitvoert. Dat wil zeggen, als je een afbeelding van je schijf hebt. Hoe maak en plak je schijfafbeeldingen op een virtuele schijf Hoe maak en plak je schijfafbeeldingen op een virtuele schijf? heb je nog steeds CD's of DVD's liggen rond? Wanneer een optische schijf breekt, is deze voor altijd verdwenen. We laten je nu zien hoe je digitale en afspeelbare back-ups kunt maken van je CD's en DVD's! Meer lezen kunt u gewoon herstellen. Een afbeelding is een complete kopie van wat zich op een schijf bevindt, inclusief persoonlijke gegevens en de bestanden van het besturingssysteem.

U kunt een schijfimage maken in Windows 7 en 8.1 met behulp van het hulpprogramma System Image (voer een systeemzoekopdracht uit om deze te vinden), die vervolgens op externe media kan worden opgeslagen. Als u dit wilt herstellen in Windows 10, drukt u op Windows-toets + I, klikt u op Bijwerken en beveiliging en selecteert u vervolgens Herstel . Klik onder Geavanceerd opstarten op Nu opnieuw opstarten en volg de aanwijzingen om te herstellen vanaf de schijfimage.
Nogmaals, dit werkt alleen als je een afbeelding van je schijf hebt gemaakt voordat je een upgrade naar Windows 10 hebt uitgevoerd. Als dit niet het geval is, gebruik je een van de andere hierboven genoemde opties. Het veegt ook alle gegevens weg die u hebt gemaakt sinds u de schijfimage hebt gemaakt, dus zorg ervoor dat u een back-up maakt waar nodig.
Rol rechtsachter
Microsoft hoopt dat iedereen van Windows 10 zal houden, vooral omdat dit de laatste versie is van Windows Windows 10 Is de laatste versie van Windows. Ooit. Windows 10 is de laatste versie van Windows. Ooit. Microsoft is het beu dat je niet upgradet en heeft een oplossing: Windows 10 is de laatste "versie" van Windows. Ooit. Dit zou kunnen betekenen dat u nooit meer Windows hoeft te kopen. Lees meer, maar dat is misschien niet het geval. Gelukkig is het eenvoudig om naar uw gewenste versie te downgraden, ongeacht of u van plan bent vooruit te gaan voordat u een upgrade uitvoert.
Houd er rekening mee dat de functie voor terugdraaien van Microsoft in Windows 10 slechts 30 dagen beschikbaar is nadat u een upgrade hebt uitgevoerd, dus doe dit eerder eerder dan later als u de eenvoudigste methode wilt gebruiken.
Overweegt u om terug te gaan van Windows 10 of heeft u dat al gedaan? Wat vond je niet leuk aan het nieuwe besturingssysteem van Microsoft?