
Als je regelmatig wisselt tussen een Windows-pc en een Mac, zullen sommige van de meest voor de hand liggende verschillen je regelmatig laten struikelen en je werk afremmen.
Vandaag zullen we zien hoe je die kunt herstellen door een paar kleine aanpassingen aan de instellingen van je Mac aan te brengen, zodat zijn gedrag overeenkomt met die van je Windows-installatie. Natuurlijk kun je er ook voor kiezen om Windows nog meer als macOS te maken. Hoe de beste functies van Mac, Linux en Co op Windows te krijgen Hoe de beste functies van Mac, Linux en Co op Windows te krijgen Besturingssysteem afgunst: je bewondert bepaalde Mac en Linux-functies tijdens het gebruik van Windows. Wat als Windows een canvas was en je alle leuke trucjes kon toevoegen die je leuk vindt? Hier is hoe. Meer lezen in plaats daarvan.
Opmerking: Als u van een pc naar een Mac gaat Een snelgids voor het gebruik van een Mac Voor Windows-gebruikers Een beknopte handleiding voor het gebruik van een Mac Voor Windows-gebruikers Er zijn momenten waarop u merkt dat u iets anders dan uw eerste gebruik moet gebruiken keuze uit noodzaak. Dit geldt ook voor computerbesturingssystemen. Read More volledig, we raden aan de Apple-manier te leren om dingen vanaf het begin te doen.
Schakel over naar Windows-achtige scrollen
Ga naar Systeemvoorkeuren> Trackpad en schakel het selectievakje naast Schuifrichting: natuurlijk uit onder het tabblad Bladeren en zoomen . Dit zorgt ervoor dat de schuifstijl op zowel uw Apple- als Microsoft-computers wordt afgestemd.
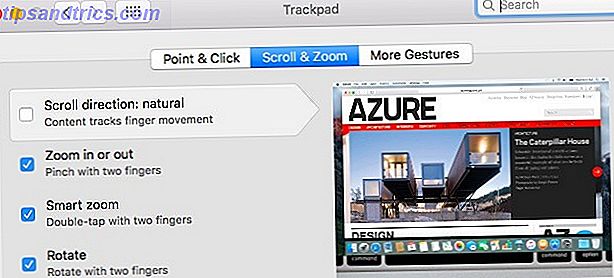
Maximaliseer Windows met de zoomknop
De (groene) zoomknop in de vensterbedieningen op een Mac lijkt zijn eigen mening te hebben - hij maximaliseert vensters in sommige apps en verkleint deze naar verschillende passingen in andere apps.
Als u de Zoom-knop wilt gebruiken om het venster altijd te maximaliseren, dwz uit te vouwen om het scherm te vullen, installeer dan Right Zoom (gratis) en klaar. Om volledig scherm te gebruiken, gebruik die knop samen met de shift / control / command- toets.
Wanneer u Right Zoom voor de eerste keer opent, verschijnt het venster met instellingen waarin u wordt gevraagd om de app te configureren en te activeren. U hebt de mogelijkheid om een sneltoets in te stellen voor de functie Maximaliseren en Right Zoom in te schakelen voor geselecteerde toepassingen.
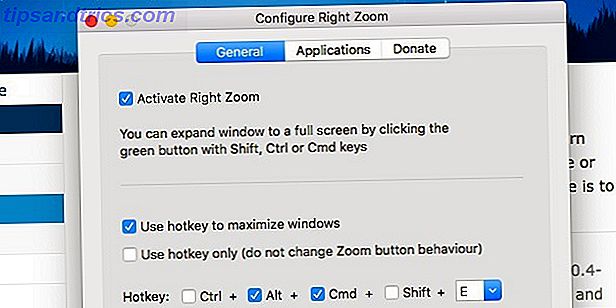
Sluit apps af met de knop Sluiten
Word je vaak verrast door een app die in het dock zit, zelfs nadat je een tijdje geleden op de knop Close klikte? Na een jaar omschakelen naar een Mac, doe ik het nog steeds. Ik denk dat ik altijd Close gelijk zal stellen aan het sluiten van een app in plaats van een venster te sluiten, zoals mijn Mac wil dat ik doe. Maar goed, er is een app voor gebruikers zoals ik (is dat niet altijd?). Het heet RedQuits - de naam zegt het al.
Houd van me mijn macbook maar haat het feit dat het sluiten de browser of een app niet sluit. RedQuits SOLVED it !!! #RedQuits
- Joseph J Waldner (@smoknJo) 5 mei 2016
Je kunt ook wennen aan het gebruik van de opdracht + q- sneltoets om een app te sluiten (terwijl command + w het venster of het huidige tabblad sluit).
Verander functietoetsgedrag
De F1, F2, F3 ... -toetsen op uw Mac (en op moderne pc-toetsenborden) trekken dubbel werk uit als mediatoetsen, volumetoetsen, helderheidstoetsen, enzovoort. Om ze te gebruiken als normale functietoetsen zoals op een klassiek pc-toetsenbord, dus zonder de Fn- toets ingedrukt te houden, ga je naar Systeemvoorkeuren> Toetsenbord> Toetsenbord en vink je het selectievakje naast Alle F1, F2, etc. toetsen gebruiken als standaardfunctie aan toetsen .
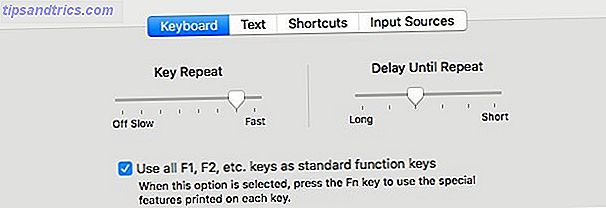
Zoek naar Finder in de huidige map
Wanneer u zoekt naar een sleutelwoord met een specifieke geopende map, doorzoekt Finder uw volledige harde schijf, in tegenstelling tot de Verkenner van Windows, die alleen de open map en zijn submappen doorzoekt.
Om de zoekfunctie van de verkenner in de Verkenner te repliceren in de Finder, ga je naar Finder> Voorkeuren> Geavanceerd en kies je in het vervolgkeuzemenu Zoeken in de huidige map voor het uitvoeren van een zoekopdracht .
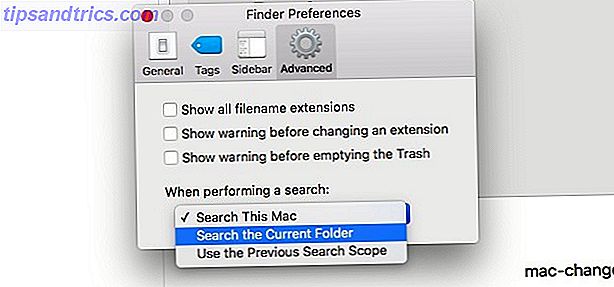
Toetsen opnieuw voor het gemak
De omgekeerde posities van de Ctrl- en Alt- equivalenten op de Mac en het ontbreken van toetsen als PgUp, PgDn, PrntScrn en Backspace lijken misschien niet zo belangrijk als je bent overgeschakeld naar een Mac die overschakelt van Windows? Essentiële toetsenbordtips voor Mac-nieuwkomers Overschakelen van Windows? Essentiële toetsenbordtips voor Mac-nieuwkomers Het verplaatsen van een Windows-pc naar een Mac kan op veel manieren een schok zijn voor nieuwe gebruikers, dus hier is een snelstartgids voor het aanpassen aan een Mac-toetsenbordindeling. Lees meer honderd procent. Op dezelfde manier zal het ontbreken van Mac-achtige functies niet veel uitmaken als je nu gewend bent aan Windows. Maar als je te vaak moet switchen tussen een Mac en een pc, kan het zijn dat je met dergelijke verschillen te maken hebt met frustratie.
zo raar .. overgaan van Windows naar Mac naar Windows, blijven drukken op de verkeerde snelkoppelingen op het toetsenbord pic.twitter.com/9s7El0WPaP
- Frederic Alpers (@fredericalpers) 3 juli 2016
Dual booting Windows op je Mac of een standaard all-in-one toetsenbord 12 van de beste draadloze all-in-one toetsenborden voor Mac en pc 12 all-in beste draadloze all-in-one toetsenborden voor Mac en pc Draadloos -een toetsenbord verandert een saaie woonkamercomputer in een opwindende thuisbioscoop-pc. Welke is het beste voor jou? Meer informatie voor uw Mac en pc kan uw gezond verstand wat besparen. Een andere gedeeltelijke oplossing is om minder gebruikte sleutels opnieuw te gebruiken om te compenseren voor de ontbrekende of verwarrende sleutels op elk apparaat - op uw Mac in dit geval.
Alle pc-toetsenborden zijn niet hetzelfde. Er zijn bijvoorbeeld Win- en Fn- sleutels ingeklemd tussen Ctrl en Alt of alleen de Win- toets, of het numerieke toetsenblok ontbreekt mogelijk. Voor optimaal gebruiksgemak moet je Mac-sleutels opnieuw toewijzen. De functietoetsen van je Mac opnieuw aanpassen Alles wat je wilt doen De functie-toetsen van je Mac opnieuw invoeren Alles wat je wilt doen Is er een functietoets op je Mac die je nooit gebruikt? Hier is hoe je iets anders kunt laten doen. Meer lezen op basis van de toetsplaatsing op het toetsenbord van uw pc. Installeer een app zoals Karabiner om totale controle over de remapping te krijgen.
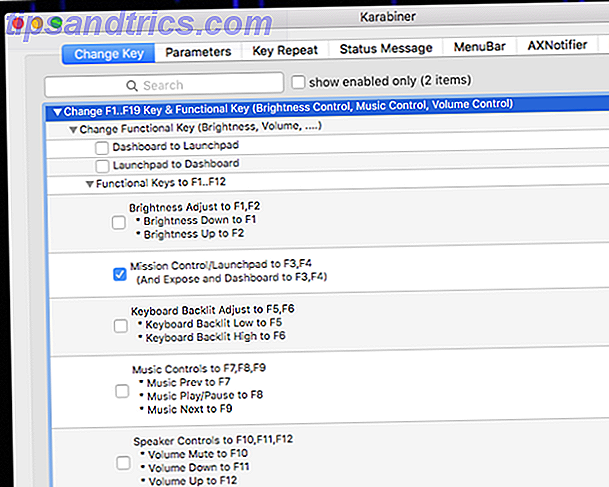
Sla de app over als u vervelende modificatietoetsen wilt uitschakelen of functies wilt omwisselen. U kunt dit doen via Systeemvoorkeuren> Toetsenbord> Toetsenbord . Klik daar op de knop Modificatietoetsen .... Dit opent een dialoogvenster waarin u de Ctrl- toets naar de commandotoets kunt draaien of de Caps Lock- toets kunt uitschakelen.
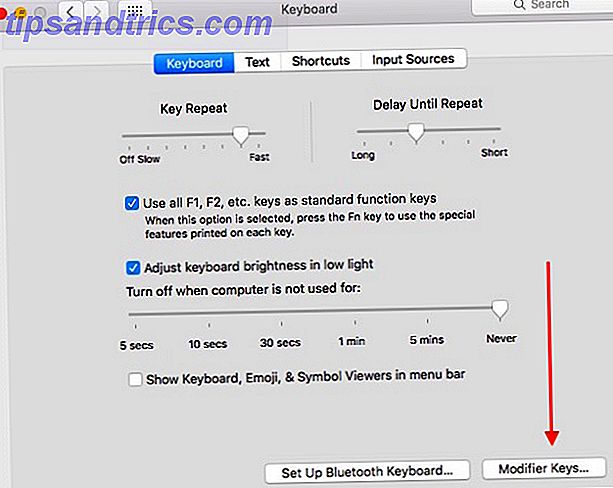
Breng je favoriete sneltoetsen op het toetsenbord in kaart
Als je op Enter blijft drukken om bestanden in de Finder meerdere keren per dag te openen en eindigt met de bestandsnaam die is geselecteerd om te hernoemen, weet je dat het tijd is om je favoriete sneltoetsen van Windows over te zetten naar macOS. Gelukkig kun je een snelkoppeling vervangen of een aangepaste versie op je Mac maken.
Ga eerst naar Systeemvoorkeuren> Toetsenbord> Snelkoppelingen . In dit gedeelte vindt u de snelkoppelingen die Apple al voor u heeft ingesteld. Voor elke functie die u in deze sectie ziet, kunt u een snelkoppeling toevoegen of de bestaande vervangen. Hiertoe selecteert u het snelkoppelingsveld en toetst u de snelkoppeling in die u wilt gebruiken. Zorg ervoor dat u ook het overeenkomstige selectievakje inschakelt om het gebruik van die snelkoppeling in te schakelen.
TIL je kunt aangepaste sneltoetsen maken voor menu-items in willekeurige Mac-applicaties, ik ben er vrij zeker van dat dit een game-wisselaar gaat worden
- Thomas Millar (@thmsmlr) 26 mei 2016
Om een gloednieuwe snelkoppeling te maken, selecteert u App-snelkoppelingen in het linkerdeelvenster en klikt u op het pictogram "+" onder het rechterdeelvenster. Zie je een nieuw dialoogvenster? Super goed! Dat is waar je nu moet selecteren:
- de applicatie waar je de sneltoets wilt laten werken
- de functie - precies zoals deze wordt weergegeven in het menu van de toepassing - waarvoor u de snelkoppeling maakt, en
- de sneltoets zelf
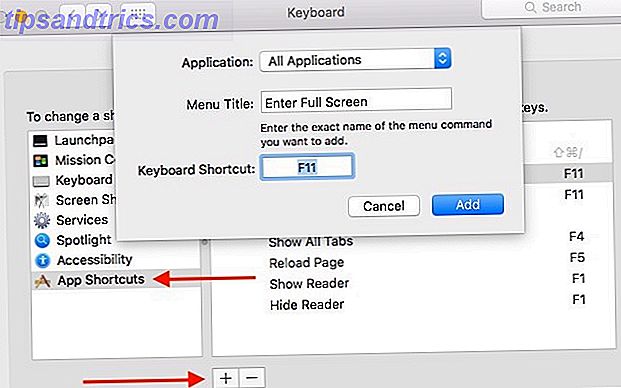
Welke Windows-sneltoetsen Windows-sneltoetsen 101: De ultieme gids Windows-sneltoetsen 101: De ultieme gids Sneltoetsen voor het toetsenbord kunnen u uren tijd besparen. Beheers de universele Windows-toetsenbordsneltoetsen, toetsenbordtrucs voor specifieke programma's en een paar andere tips om uw werk te versnellen. Meer lezen zou best handig zijn op je Mac? Deze, om te beginnen:
- f2 - voor het hernoemen van het geselecteerde bestand (Finder)
- f5 - voor het opnieuw laden van webpagina's (Safari of een andere browser)
- f11 - voor het openen van de modus Volledig scherm (alle toepassingen)
- optie + f4 - voor het sluiten van het actieve venster
- optie + enter - voor het ophalen van bestandsinformatie (Finder)
- enter - voor het openen van het geselecteerde bestand (Finder); je hebt hiervoor een oplossing van derden nodig, zoals XtraFinder (gratis)
Krijg een startmenu
Het dock van je Mac is een leuke functie, maar om dingen op je pc aan te passen, kun je het dock kwijtraken en een taskbar-en-start-menucombinatie op zijn plaats installeren. De app uBar ($ 20, gratis proefperiode) maakt dat mogelijk. Hier is een momentopname van wat uw dock zal vervangen:
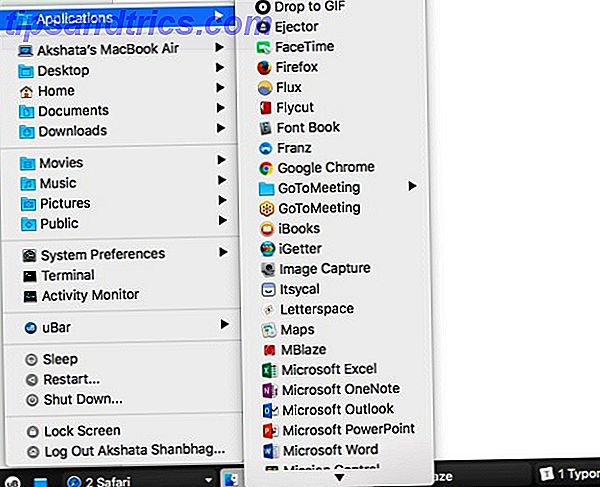
Als u de dock wilt behouden zoals deze is, maar u wilt hem wat extra stroom geven, installeert u Hyperdock. Het brengt Windows-achtige voorbeelden en mogelijkheden voor het openen van vensters naar het dock van je Mac.
Gemeenschappelijke apps downloaden
Installeer de macOS-versies van uw favoriete en meest gebruikte apps van Windows. Kun je geen macOS-tegenhanger voor een app vinden? Doe het volgende: zoek een app die het dichtst in de buurt komt van de Windows-app op het gebied van interface en basisfunctionaliteit.
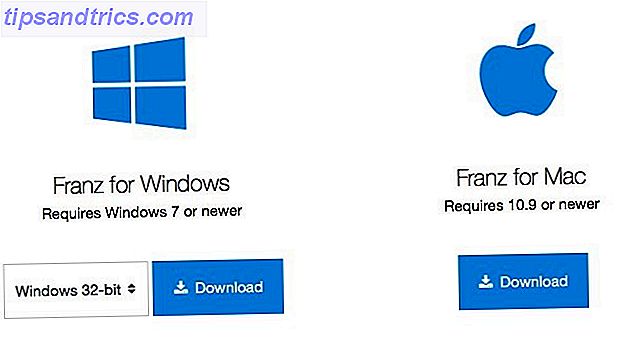 Beter nog, ga platformonafhankelijk en jaag op gratis web-apps. Er is geen gebrek aan, en je kunt ze zelfs veranderen in desktop-apps met Fluid (gratis tot $ 4, 99).
Beter nog, ga platformonafhankelijk en jaag op gratis web-apps. Er is geen gebrek aan, en je kunt ze zelfs veranderen in desktop-apps met Fluid (gratis tot $ 4, 99).
@focusatwill gebruiken in een zelfstandige meldingsbalk-app, dankzij Fluid (Mac), waardoor webafleiding wordt vermeden. pic.twitter.com/PBe4IXWiOk
- Lionel Davoust (@lioneldavoust) 20 april 2016
Houd in deze experimentele fase vast aan apps die gratis zijn of worden geleverd met een gratis proefversie. U wilt niet te veel geld uitgeven aan apps waarvan u niet eens zeker weet dat u ze wilt hebben.
Maak een gedeelde bestandsrepository
Stel uw cloudopslag-app in op zowel uw pc als Mac. Het is de gemakkelijkste manier om bestanden tussen hen te delen. Als beide apparaten op hetzelfde netwerk werken, kies dan voor een platformonafhankelijke app zoals Dukto voor het delen van bestanden Dukto biedt platformoverschrijving, slepen en neerzetten Bestanden delen Dukto biedt platformoverschrijving, slepen en neerzetten Bestanden delen Slepen en neerzetten een bestand; stuur het naar het bureaublad van een andere computer in uw netwerk. Met Dukto is lokaal delen van bestanden eenvoudig, ongeacht het besturingssysteem. Lees verder .
Een woord over app-machtigingen
Sommige van de hier genoemde apps hebben speciale machtigingen nodig om te werken. Als u deze machtigingen wilt verlenen, hoeft u alleen maar de aanwijzingen op het scherm te volgen die verschijnen wanneer u de apps installeert. Als je de boot mist, kun je nog steeds naar Beveiliging en privacy> Privacy> Toegankelijkheid gaan om die apps toestemming te geven om je Mac te besturen. Maak je geen zorgen, dat is niet zo sinister als het klinkt.
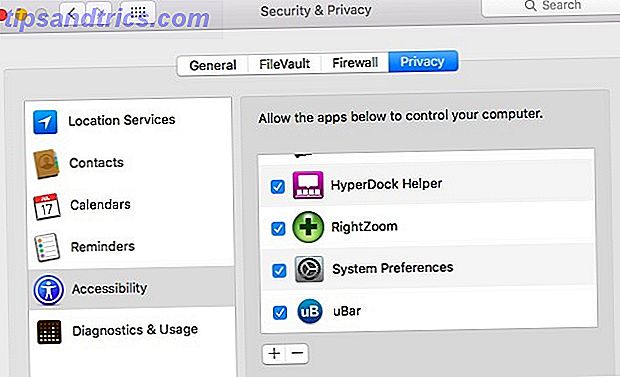
PC naar Mac naar pc
Deze tweaks lijken misschien veel werk (en dat zijn ze), maar de impact die ze hebben op uw workflow is enorm. Vergeten productiviteit Stop Op zoek naar het geheim van productiviteit. Er is niet één einde Op zoek naar het geheim van productiviteit. There Is not One Val niet voor de hype. Er is geen geheim voor productiviteit. Maar de magische formule zou in slechts drie dingen kunnen zijn die kunnen maximaliseren hoe u dingen voor elkaar krijgt. Meer lezen, het is het einde van onbedoelde klikken en toetsaanslagen die u het meest zult waarderen. Eindelijk zijn de toetsen en knoppen waar je ze verwacht en doen ze wat je van ze verwacht!
Spring je regelmatig heen en weer tussen Macs en pc's? Wat maakt je gek wanneer je wisselt? Hoe maak je het beter?



