
Heb je een Windows-cd of -dvd, maar kan je optisch station niet worden gebruikt om het besturingssysteem (OS) op je nieuwe computer te installeren? Of maak je je zorgen over CD / DVD rot en wil je gewoon een back-up maken?
In plaats van een schijf kunt u een USB-station gebruiken om Windows te installeren. Flash-drives zijn kleiner, hebben meer opslagruimte en kunnen worden gebruikt om meerdere besturingssystemen te installeren - als u de juiste technologie gebruikt.
Hier leest u hoe u een opstartbare USB-drive kunt maken. Windows 10 Installatiemedia maken Windows 10 Installatiemedia maken Ongeacht hoe u bij Windows 10 bent gekomen, is er een manier om uw eigen installatiemedia te maken. Vroeg of laat hebt u het misschien nodig. Laten we u laten zien hoe u voorbereid bent. Lees meer, in plaats van een Windows-CD te gebruiken.
Voordelen van een USB-drive
Er zijn verschillende situaties waarin USB-installatiemedia nuttig zijn:
- U kunt eenvoudig back-upinstallatiemedia maken.
- Aanzienlijk hogere installatiegraad vergeleken met gewone installatiemedia.
- Bewaar originele installatiemedia in onberispelijke staat.
- Makkelijk om meerdere besturingssystemen op één USB-stick te dragen.
Onze relatie met Windows-cd's en -dvd's is ook veranderd. Windows 10 is bijvoorbeeld te koop op een USB-station. Schijven zijn nog steeds beschikbaar, maar zijn niet langer de enige installatiemethode. Bovendien wordt nieuw gekochte hardware meestal geleverd met een vooraf geïnstalleerd besturingssysteem. Bijgevolg gebruiken of zien zelfs gebruikers nooit installatiemedia.
Uw schijf kopiëren met WinToFlash
USB-drives zijn allemaal erg goed en goed, maar je hebt nog steeds een kopie van je Windows installatieschijf nodig. In het verleden was het nodig handmatig bestanden te kopiëren, waardoor het proces tot fouten werd geopend. We kunnen dat proces echter eenvoudig automatiseren met WinToFlash. De WinToFlash Personal Edition zal een opstartbare USB 10-tool maken om een opstartbare USB te maken van een ISO File 10 Tools om een opstartbare USB te maken van een ISO-bestand Een opstartbare USB is de beste manier om een besturingssysteem te installeren. Naast de ISO en een USB-drive heb je een hulpmiddel nodig om alles in te stellen. Dat is waar we binnenkomen. Lees meer rechtstreeks vanaf uw Windows installatiemedia.
Download en installeer WinToFlash Personal Edition. Na de installatie opent u WinToFlash. U moet een EULA accepteren en een niet-indringende advertentie bekijken. Open het tabblad Geavanceerde modus .
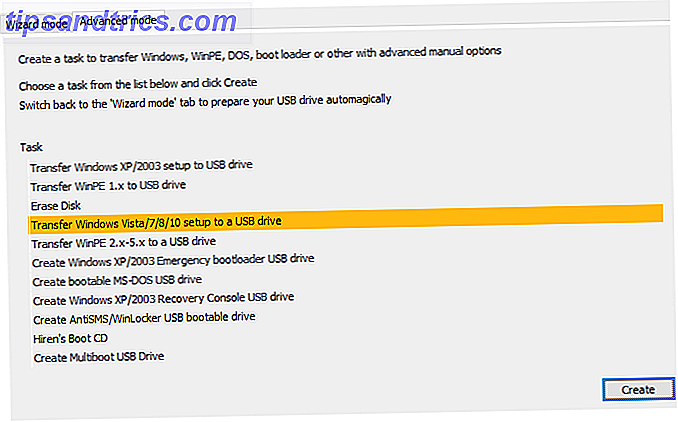
Selecteer Instellingen voor Windows Vista / 7/8/10 overbrengen naar een USB-station . Stel uw Windows-configuratiebestandspad in . Selecteer vervolgens het USB-station dat u wilt installeren. Druk ten slotte op Uitvoeren .
Let op: het geselecteerde USB-station wordt tijdens het proces geformatteerd, dus maak een back-up van belangrijke bestanden!
WinToFlash Multiboot
WinToFlash biedt ook multiboot-ondersteuning. Je kunt een aangepaste opstartbare USB-drive bouwen die is gevuld met Linux-distro's, herstelschijven en andere handige hulpmiddelen. De enige limiet is de grootte van je USB-drive.

Ga terug naar het tabblad Geavanceerde modus en selecteer Multiboot USB-drive maken . Selecteer Toevoegen in het volgende scherm. Hiermee wordt het venster Nieuw item toevoegen geopend. Net als andere multiboot USB-drive tools heeft WinToFlash een lange lijst met mogelijke tools. Blader door de lijst en selecteer een tool.

De optie om geselecteerde ISO nu te downloaden verschijnt. Kies deze optie om de nieuwste versie van het geselecteerde hulpmiddel of besturingssysteem te downloaden. U kunt ook ISO's selecteren en toevoegen die al op uw computer zijn opgeslagen.

Maak uw selectie af en selecteer Uitvoeren .
Houd er rekening mee dat WinToFlash Lite slechts twee ISO's op uw multiboot toestaat . Ik heb een uitgebreide lijst met multiboot USB-tools samengesteld. Een opstartbare multiboot USB voor Windows en Linux maken Een opstartbare multiboot USB voor Windows en Linux maken Een enkele USB-stick is alles wat je nodig hebt om meerdere keren op te starten, te installeren en problemen op te lossen besturingssystemen. We laten u zien hoe u een multiboot USB maakt, inclusief Windows- en Linux-installatieprogramma's en herstelhulpprogramma's. Lees meer die het werk veel beter en zonder beperking doen.
Windows 10 Media Creation Tool
WinToFlash is ideaal voor het maken van een opstartbare USB vanaf uw fysieke installatiemedia. Maar in deze tijd missen veel gebruikers de traditionele en gaan rechtstreeks naar het internet om het digitaal te houden.
De Microsoft Media Creation Tool heeft het proces van het downloaden van Windows ISO's zo veel gemakkelijker gemaakt. Dienovereenkomstig downloadt de Media Creation Tool automatisch een ISO naar uw specificatie, waardoor het niet meer nodig is om fysieke media naar uw computer te kopiëren en vervolgens naar uw USB-drive te kopiëren.
Windows 10
Download en voer de Media Creation Tool uit. Accepteer de licentieovereenkomst. Selecteer Installatie-media maken voor een andere pc .

Selecteer vervolgens de taal, editie en architectuur van uw besturingssysteem. De Media Creation Tool biedt aanbevolen instellingen. Als u echter een ISO downloadt voor een ander systeem, moet u deze instellingen mogelijk wijzigen.

De volgende pagina heeft twee opties: USB-flashstation of ISO-bestand . Deze laatste maakt een ISO-bestand aan op basis van de gegevens die op de vorige pagina zijn ingevoerd. Dit kan op een USB-station worden geïnstalleerd met behulp van alternatieve software, zoals Rufus. Selecteer in dit geval USB-flashstation en vervolgens Volgende . Kies nu uw USB-station en maak de installatiemedia. Het zal de nieuwste versie van Windows 10 downloaden, dus het kan even duren.

Ik vind het downloaden van een ISO extreem handig. Dan kan ik zoveel USB-installatie-schijven maken als ik wil zonder dit proces opnieuw te hoeven voltooien. Ik heb hieronder een korte tutorial gegeven over het maken van Windows-installatiemedia met Rufus.
Windows 7 / 8.1
Let op: er is een aparte tool voor Windows 8.1. Het volgt een zeer vergelijkbaar proces als het hierboven beschrevene.

Wie op zoek is naar een Windows 7 ISO, moet zijn licentiecode bij de hand hebben. Ga naar de pagina Windows 7 Disc Images en volg de instructies.
Een snelle Rufus-zelfstudie
Ik ga je snel laten zien hoe je een opstartbare USB-drive kunt maken met behulp van Rufus. Rufus is een handige tool die helpt bij het formatteren en maken van opstartbare USB-flashstations. Het is heel eenvoudig en krijgt de klus geklaard - een geweldige combinatie!

Ga naar de Rufus-website en download de nieuwste versie van het hulpprogramma. Na het downloaden, voer het programma uit. Stel onder Apparaat de USB-schijf in waarop u wilt installeren. Selecteer vervolgens het pictogram voor de kleine schijf en blader naar de Windows ISO waarvoor u installatiemedia wilt maken. Stel desgewenst een nieuw volumenaam in, maar dit is niet nodig. Selecteer Start en laat Rufus zaken regelen.
Kan ik opstarten vanaf USB?
Dit is een veel voorkomende vraag. Het is grotendeels systeemspecifiek maar kan door de gebruiker via het BIOS worden gewijzigd. Dit wordt bepaald door de opstartvolgorde.

Uw systeem zal meestal proberen op te starten vanaf waar uw besturingssysteem is geïnstalleerd. De schijf met uw hoofdbesturingssysteem is de eerste optie in de opstartvolgorde. Het is mogelijk om dit handmatig te overschrijven, in plaats van op te starten vanaf een USB-station dat nieuwe installatiemedia bevat.
BIOS-configuraties zijn verschillend voor elke fabrikant. Ik zou willen voorstellen om op internet te zoeken naar "[hardware fabrikant] BIOS zelfstudie / opstartvolgorde".
Klaar om te installeren
U bent nu klaar om een opstartbaar USB-station voor Windows 10, 8.1 en 7 te maken. Een opstartbare USB, CD of DVD maken om Windows te installeren Een ISO-bestand gebruiken Een opstartbare USB, CD of DVD maken om Windows te installeren een ISO-bestand Vereist u installatiemedia om Windows opnieuw te installeren? In dit artikel laten we u zien waar u Windows 7, 8, 8.1 en 10 installatiebestanden kunt vinden en hoe u vanaf het begin een opstartbare USB, CD of DVD kunt maken. Lees verder . Dit installatieproces moet je volgende schone installatie versnellen, terwijl je de kans krijgt om van die vervelende oude schijven af te komen. Vergeet niet om uw licentiecodes op te schrijven en op een veilige plaats te bewaren!
Houd je je Windows-installatieschijven bij de hand? Of hebben we de achterkant van traditionele installatiemedia gezien? Wat zit er op je multiboot USB-stick? Laat ons hieronder jouw mening weten!

![Facebook-zoekactie gebruikt als een interpersoonlijk wapen: waar u op moet letten [Wekelijkse Facebook-tips]](https://www.tipsandtrics.com/img/internet/200/facebook-search-used.png)

