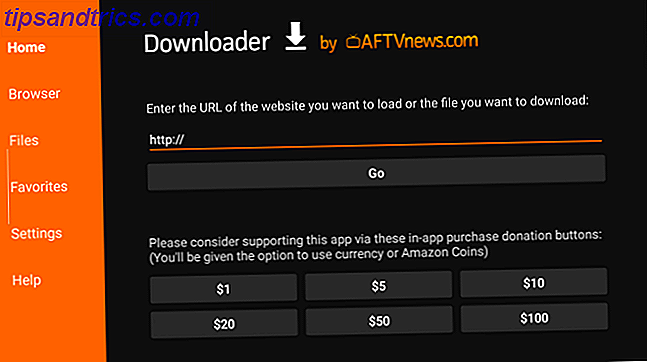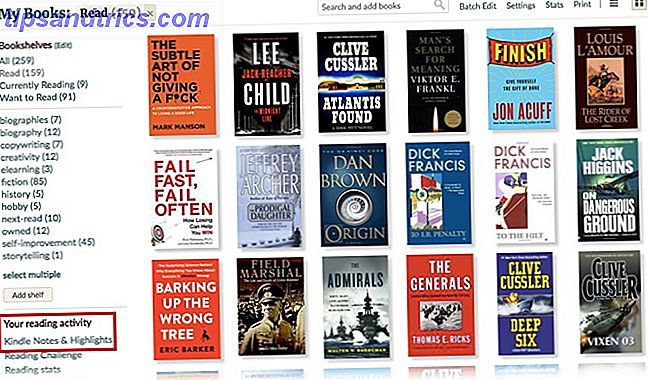Hoe deel je muziek op Skype? De gebruikelijke manier is om op het + -pictogram te klikken, naar het bestand te zoeken en het te verzenden.
Zou het niet geweldig zijn om tijdens het chatten een deuntje te kunnen spelen, het volume te veranderen zodat je het kunt bespreken? Ik heb het niet over het afspelen van de track op de achtergrond en laat je vriend het horen via je microfoon, in plaats daarvan stuur je de audio via Skype naar je met je stem. In feite is het misschien niet eens muziek die je deelt. Je zou een videospel kunnen spelen, of van plan zijn om een professioneel klinkende podcast op te nemen met een themafoon, clips en meer.
Het meest verrassende aan dit alles is dat het haalbaar en eenvoudig is, zolang je de juiste app gebruikt ...
Maak kennis met VoiceMeeter
Donationware audio-app VoiceMeeter is de tool die je nodig hebt om dit stukje online samenwerking Zen te bereiken. Beschikbaar via VB-Audio Software, de app is een virtuele audiomixer met drie ingangen (twee hardware, één software) en drie uitgangen en mengt deze via twee bussen.
Movie-soundtracks, internetradio, microfoon en MP3 kunnen worden gemixt en naar audio-uitgangen (luidsprekers, hoofdtelefoon) worden verzonden, een VOIP-client Tot ziens, Skype: 4 Alternatieve VoIP-services waarmee u gesprekken kunt opnemen Vaarwel, Skype: 4 Alternatieve VoIP-services die u kunt opnemen Oproepen Met Kan oproepen met Skype niet meer opnemen? Recente wijzigingen die de ondersteuning van apps van derden verbreken, hebben veel gebruikers gefrustreerd gemaakt. Zou het nu het moment kunnen zijn om een alternatieve VoIP-oproepregistratieservice uit te proberen? Meer lezen (Skype, Google Hangouts en andere) of zelfs een opnametoepassing.
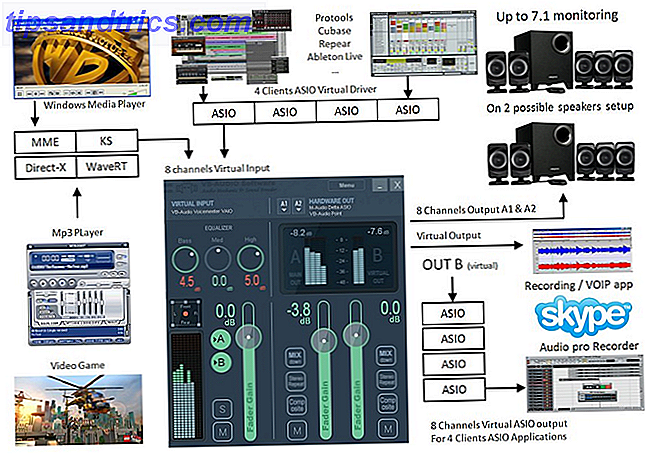
VoiceMeeter is uitgerust met Virtual Audio I / O en hierdoor kan het worden gebruikt als het hoofdaudio-apparaat van uw systeem, net alsof het een hardwaremixer was. MME, Direct-X, KS, WaveRT en WASAPI audio-interfaces worden allemaal ondersteund en VoiceMeeter kan worden geïnstalleerd op Windows XP, Vista, 7 en Windows 8 32-bit en 64-bit versies.
Zoals je waarschijnlijk al geraden hebt, is VoiceMeeter in staat tot veel meer dan alleen het verbeteren van de samenwerking via VoIP-apps, maar we houden het eenvoudig en laten je zien hoe dat kan worden bereikt.
VoiceMeeter instellen
Als u wilt beginnen met het delen van audio via een Skype-gesprek, moet u VoiceMeeter correct configureren. Na de installatie, laad de app en sluit eventuele hoofdtelefoons en microfoons aan. Start ook Skype en zorg dat je een mediaspeler hebt die klaar is om een audiotrack te delen om te delen.
Op de VoiceMeeter-interface ziet u vier panels, Hardware Input 1, Hardware Input 2, Virtual Input en Hardware Out, die twee uitgangen heeft. Met de applicatie kun je de eerste drie ingangskanalen samen mengen en zo een vierde produceren die kan worden gevolgd met behulp van luidsprekers of een koptelefoon en doorgesluisd wordt naar je Skype of andere VOIP-client.
Selecteer uw bewakingsapparaat

Beginnend met het vierde paneel, Hardware Out, klikt u op A1 en selecteert u uw headset, waarbij u indien mogelijk de KS- optie kiest. Er is een hiërarchie om een apparaat te selecteren: selecteer voor de beste resultaten die met KS zijn voorafgegaan. Als dit niet beschikbaar is, kiest u WDM; bij gebrek hieraan, MME. Niet alle audiosystemen ondersteunen de KS-optie, dus WDM is de meest gebruikelijke keuze.

Open uw Configuratiescherm> Hardware en geluid> Geluid en selecteer het tabblad Afspelen met uw headset / luidspreker geselecteerd. Selecteer uw audioweergaveapparaat en open vervolgens Eigenschappen . Op het tabblad Geavanceerd gebruikt u de vervolgkeuzelijst om de standaardindeling te selecteren, de audiobemonsteringsfrequentie die de kwaliteit van de audio bepaalt die uw Skype-contact zal horen. Evenzo, als u een app als Audacity gebruikt om het gesprek op te nemen 7 Audacity Tips voor betere audio-editing voor een budget 7 Audacity-tips voor betere audiobewerking voor een budget Wilt u verder gaan dan eenvoudige taken knippen en bijsnijden? Als je slechts enkele Audacity-tips kent, kun je je leven als audiobewerker een stuk eenvoudiger maken. Meer lezen, de kwaliteit van de opname is afhankelijk van de bitrate die u selecteert.

In het configuratiescherm voor geluid moet u ook overschakelen naar het tabblad Communicatie en Niets doen selecteren. Dit is handig om ervoor te zorgen dat de microfooningangen correct werken wanneer een VOIP-oproep ons ontvangt.
Voeg uw microfoon toe

Hardware Input 1 is waar uw microfoon moet worden geselecteerd en met uw koptelefoon aan, zou u zichzelf in real time horen spreken! Open het Configuratiescherm> Hardware en geluid> Geluid> Opnemen en open het tabblad Luister .

Hier moet u ervoor zorgen dat Luister naar dit apparaat NIET is aangevinkt om problemen met VoiceMeeter te voorkomen. Terwijl u in dit gedeelte bent, gaat u naar het tabblad Niveaus . Hier kunt u het algehele geluid van het microfoonapparaat aanpassen als uw stem te zacht lijkt.
In dit stadium verzendt VoiceMeeter audio van hardware-invoer 1 rechtstreeks naar uitvoer A1, met behulp van bus A.
Maak VoiceMeeter uw standaard afspeelapparaat
Doorgaan met de installatie betekent dat VoiceMeeter wordt ingesteld als uw standaard audioapparaat. Dit kan gedaan worden door Configuratiescherm> Hardware en geluid> Geluid> Afspelen te openen, het virtuele VoiceMeeter Input -apparaat te selecteren en op Set Default te klikken.
Op deze manier schakelen we elk geluid in dat op uw computer wordt afgespeeld. Hoe kunt u uw Windows-geluidseffecten aanpassen? Uw Windows-geluidseffecten aanpassen U kunt uw computer laten klinken als uw favoriete tv-programma, uw eigen geluiden opnemen of ze volledig uitschakelen. Hier is een spoedcursus over het wijzigen en opnemen van geluidseffecten voor Windows. Meer lezen om te worden gerouteerd via het paneel Virtuele invoer van de VoiceMeeter-mixer.

Open een MP3 in uw favoriete mediaspeler met uw koptelefoon 4 Windows Media Player Alternatieven voor Windows 8 4 Windows Media Player Alternatieven voor Windows 8 Lees Meer en controleer of de audio binnenkomt.

Merk op dat de virtuele invoer meerkanaals is en acht kanalen kan verwerken. U kunt dit configureren door Configuratiescherm> Hardware en geluid> Geluid> Afspelen te openen, VoiceMeeter-invoer te selecteren en op Configureren te klikken.
In dit stadium moet u uw microfoon en Windows-audio door Bus A laten lopen en deze naar uw hoofdtelefoon uitvoeren.
Skype Voldoet aan VoiceMeeter
Om verder te gaan, heeft u een extra app nodig om VoiceMeeter te helpen de audio te plaatsen waar u maar wilt. Ga naar www.vb-cable.com en download de VB-AUDIO Virtual Cable, een andere tool voor donationware.
Na de installatie bezoekt u Configuratiescherm> Hardware en geluid> Geluid en vinkt u de tabbladen Afspelen en opnemen aan waar u twee nieuwe virtuele apparaten, CABLE Input en CABLE Output zult vinden.
De basisconfiguratie van VoiceMeeter is nu aanwezig, dus het is tijd om Skype in de mix te brengen.

Als u eenmaal bent aangemeld bij de VOIP-client, opent u Tool> Opties en schakelt u over naar het tabblad Audio-instellingen . Tegen Microfoon, selecteer VoiceMeeter-uitvoer en zorg dat het selectievakje Microfooninstellingen automatisch aanpassen is uitgeschakeld.
Stel in het veld Speakers de CABLE Input in als het apparaat, en schakel nogmaals het selectievakje uit.
Stel ook de volume-instellingen voor Microfoon en luidspreker in op maximaal. Houd er rekening mee dat u de pc-luidsprekers als beltoon kunt laten staan.
Klik op Opslaan als u klaar bent en ga terug naar VoiceMeeter. Selecteer in Hardware-invoer 2 KABEL Uitgang als de bron. Terwijl je hier bent, moet je Hardware Input 1 ook instellen op Bus B en Hardware Input 2 op Bus A. Hiermee voorkom je problemen met echo's. Als u echter van het geluid van uw eigen stem geniet wanneer u op Skype bent, activeer dan Bus A op Hardware Input 1.
Je setup zou er nu ongeveer zo uit moeten zien:

Praten en muziek spelen op Skype
Met dat alles klaar, bent u nu klaar om te beginnen met het maken van Skype-oproepen naar enkele of meerdere contacten. Terwijl u praat, kunt u audioclips afspelen op uw computer die worden verzonden via VoiceMeeter en worden gemixt in de audio van uw microfoon en vervolgens naar de virtuele invoer die u hebt ingesteld in Skype.
Aan de andere kant is de geluidskwaliteit minstens zo goed als wanneer u spreekt, en u hebt controle over het volume van de clip met behulp van de faderversterkingsregeling in het paneel Virtuele invoer.
Het mooie van deze opzet is dat deze niet beperkt is tot Skype. U kunt uw systeemaudio door andere VOIP-systemen op uw computer laten lopen. Ik ontdekte VoiceMeeter toen ik op zoek was naar een manier om de postproductie te verminderen op mijn Google Hangouts-gebaseerde podcast. Zo kan ik een live-podcast of -video uitvoeren Dit is hoe ik een live-podcast of videocast kan draaien Laat me je vertellen - een live videostream uitvoeren en podcast elke week is echt zwaar werk. Eigenlijk ... dat is een complete leugen - maar vertel mijn mede-gastheren niet dat omdat ze denken dat ik een ... Lees meer (ik wilde niet te veel tijd besteden aan het toevoegen van een themafoon of audioclips) en de app past perfect bij dit doel.
Tips voor het succesvol gebruiken van VoiceMeeter
Nu u VoiceMeeter hebt ingesteld om systeemgeluid via Skype samen met uw stem te verzenden, moet u ervoor zorgen dat uw instellingen worden bewaard. U kunt de configuratie opslaan door Menu> Instellingen opslaan te openen, en zorg ervoor dat u een kopie maakt van het opgeslagen XML-bestand als u de toepassing opnieuw moet installeren.

Problemen met audio bij een correct ingestelde installatie van VoiceMeeter kunnen vaak worden opgelost met behulp van de herstart- audiomotoroptie bovenaan het menu Instellingen .
Verschillende instellingen die niet in deze handleiding worden behandeld, zijn beschikbaar in VoiceMeeter, zoals de Intellipan-functie (voor het verplaatsen van uw stem rond de stereofone ruimte) en de equalizer voor virtuele invoerapparaten. Besteed wat tijd aan het onderzoeken van deze als u onbekend bent.
Wat Skype betreft, hebben we dit alleen getest met de klassieke desktopversie, die zoals je zou weten veruit superieur is aan de onhandige versie van Windows 8 Modern Waarom de klassieke desktopversie troeft voor Skype voor Windows 8 Waarom de klassieke desktopversie tipt Skype Voor Windows 8 Wilt u spraak- en video-oproepen maken op uw Windows 8-computer? Een touchscreen-versie van Skype is verkrijgbaar bij Microsoft, maar hoe verhoudt deze zich tot de desktopversie? Lees verder .
Houd er ten slotte rekening mee dat eenmaal ingesteld als uw standaardaudio-apparaat, het systeemvolume alleen kan worden aangepast via VoiceMeeter. Dit betekent dat je gebruikelijke hardwareknoppen voor volume niet werken - je moet de app starten en het volume op het scherm aanpassen. Een kleine prijs om te betalen voor piping MP3 en andere systeemaudio naar uw Skype-medewerkers, we denken dat u het ermee eens bent!
Heb je andere manieren gevonden om audio van MP3-bestanden, films, games of video's op te nemen in je Skype-gesprekken? Hebt u details van een betere app dan VoiceMeeter? Laat het ons weten in de comments.
Image Credit: PlaceIt