
Het selectiegereedschap van Photoshop is behoorlijk robuust en biedt een aantal krachtige AI-functies waarmee u slimme selecties kunt maken, zoals alleen het onderwerp van een afbeelding of een specifiek gedeelte van een foto selecteren.
U kunt ook het hulpmiddel Photoshop selecteren gebruiken om alle pixels van een specifieke kleur in uw afbeelding te selecteren, waardoor het gemakkelijk wordt om naadloze wijzigingen aan te brengen.
Hoe kies ik allemaal dezelfde kleur in Photoshop
Open de afbeelding en klik in het menu op Selecteren > Kleurbereik .
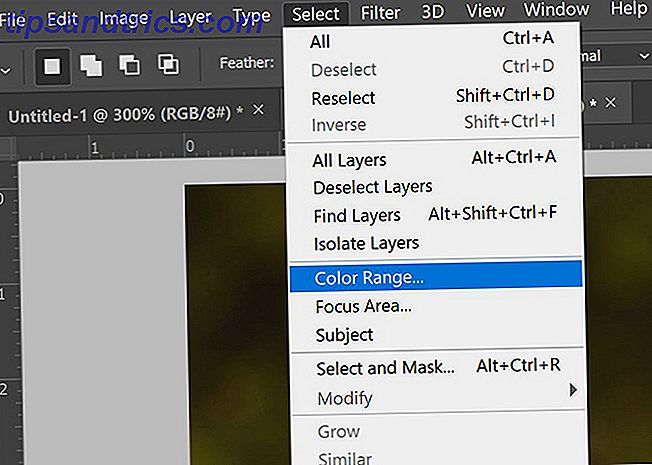
In het paneel dat wordt geopend, kunt u op twee manieren kleuren selecteren. U kunt het gereedschap Pipet gebruiken om slechts één kleur te selecteren. Dit betekent dat u eenmaal in de afbeelding kunt klikken en dat Photoshop automatisch alle identieke kleuren in die exacte pixel selecteert.
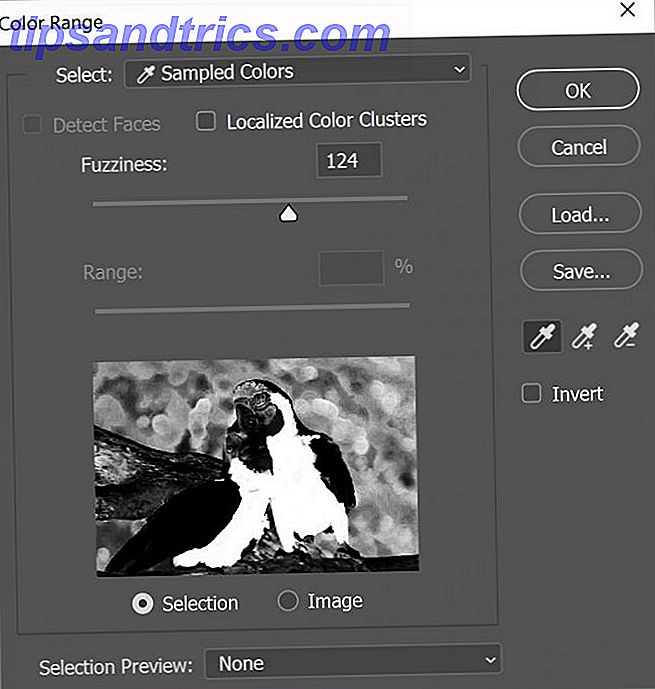
Als u een beetje meer nuance wilt, klikt u op het gereedschap Pipet met een plusteken ernaast. Hiermee kunt u meerdere selecties maken. Dit betekent dat u bijvoorbeeld alle geeltinten in één afbeelding kunt selecteren. Of als u wilt, kunt u meer dan één kleur selecteren.
Als u vindt dat een kleur of tint is opgenomen die u niet wilt selecteren, klikt u op het gereedschap Pipet met het minteken ernaast en klikt u op wat u uit uw selectie wilt verwijderen.
U kunt uw selectie verfijnen door de schuifregelaar onder Fuzziness te slepen. Hoe verder naar links de schuifregelaar is, des te specifieker uw selectie zal zijn. Verder naar rechts zorgt Photoshop ervoor dat meer vergelijkbare kleuren hun weg vinden naar uw selectie.
Hoe u kunt zien wat u hebt geselecteerd
In het dialoogvenster Kleurbereik hebt u enkele opties voor hoe u uw afbeelding kunt bekijken. In het dialoogvenster zelf geeft Selected een gepolariseerde zwart-wit miniatuur weer.
Alles wat u selecteert, wordt wit weergegeven, terwijl de rest van de afbeelding zwart is. Als u Afbeelding selecteert, ziet u eenvoudig een miniatuurversie van uw foto of ontwerp, wat niet veel helpt bij het gebruik van de tool.
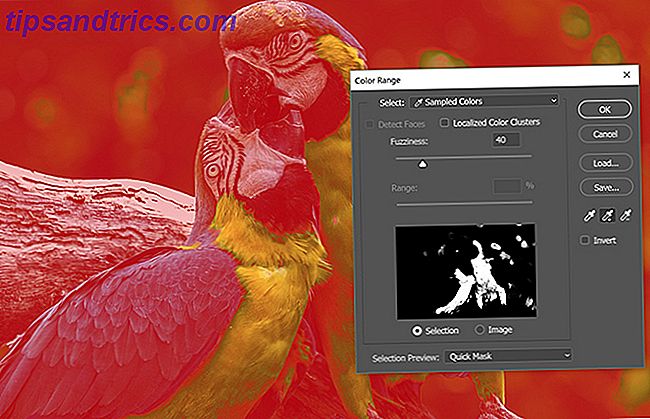
U kunt ook een voorbeeld van uw selectie in uw werkelijke afbeelding bekijken, wat erg handig kan zijn met een bijzonder gedetailleerde afbeelding. Kies vier opties uit het vervolgkeuzemenu Selectievoorbeeld :
- Grijsschaal: deze ziet er hetzelfde uit als de miniatuur in het dialoogvenster.
- Zwarte mat: het hele beeld is zwart gemaakt, met uitzondering van uw selectie, die in de oorspronkelijke kleur wordt weergegeven.
- Wit mat: het volledige beeld is wit, met uitzondering van uw selectie, die in de oorspronkelijke kleur wordt weergegeven.
- Snelmasker: de afbeelding heeft een rood Photoshop-masker dat deze bedekt, met uitzondering van uw selectie, die in de oorspronkelijke kleur wordt weergegeven.
Hoe u uw kleurselectie verder kunt bewerken
Nadat u uw selectie hebt gemaakt en u kunt de "marcherende mieren" zien die uw selectie vertegenwoordigen, kunt u de kleur op een aantal manieren wijzigen, waarvan de meeste te vinden zijn in het menu onder Afbeelding > Aanpassingen . Een paar voorbeelden die het overwegen waard zijn, zijn onder andere:
- Voor een naadloze verandering kunt u de tinten van de afbeelding wijzigen door naar Afbeelding > Aanpassingen > Kleurbalans te gaan .
- U kunt uw selectie wijzigen in zwart-wit door naar Afbeelding > Aanpassingen > Zwart en wit te gaan .
- U kunt de tint en verzadiging wijzigen door naar Afbeelding > Aanpassingen > Tint / Verzadiging te gaan .
- U kunt de helderheid of het contrast van de selectie wijzigen door naar Afbeelding > Aanpassingen > Helderheid / contrast te gaan .
Dit is geenszins een uitgebreide lijst van alle aanpassingshulpmiddelen die u zou kunnen gebruiken om wijzigingen in uw afbeelding aan te brengen, maar slechts een selectie van enkele hulpmiddelen die het gemakkelijk maken om naadloze wijzigingen aan te brengen die handig zijn bij taken als het veranderen van oog of haarkleur, of lichtere selecties in uw afbeelding.
In dit voorbeeld is de linker helft van het beeld opgehelderd en is de kleurbalans gewijzigd. De rechter helft van de afbeelding blijft hetzelfde:

Als u op zoek bent naar meer manieren om precieze selecties in Photoshop te maken, dan kunt u de Edge-tool verfijnen Gebruik Photoshop's Edge-tool voor perfecte selecties gebruiken Photoshop's Edge-gereedschap voor perfecte selectie gebruiken Als u perfecte selecties in Photoshop wilt maken, De Edge-tool verfijnen is je vriend. We laten u precies zien hoe u de tool Verfijnen van Photoshop kunt gebruiken. Meer lezen is een uitstekende optie om het maken van complexe selecties te vereenvoudigen.
Afbeelding: Yaruta / Depositphotos



