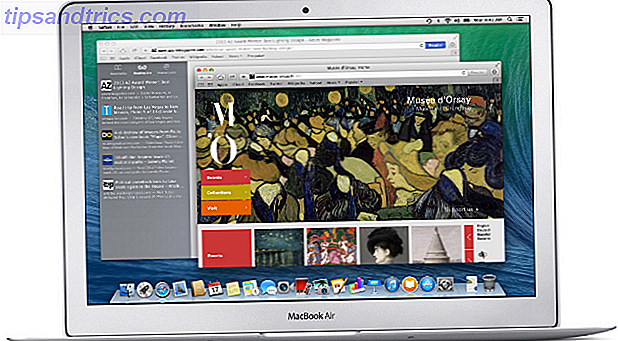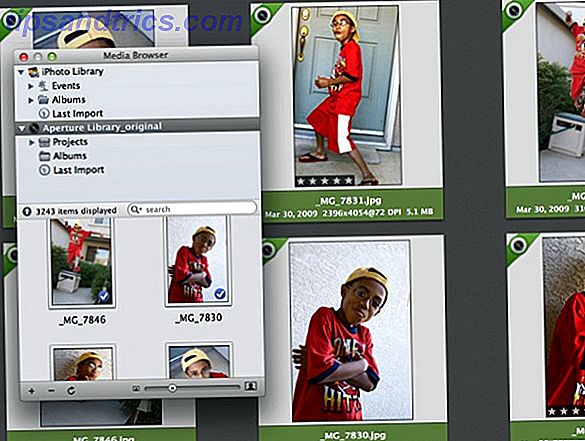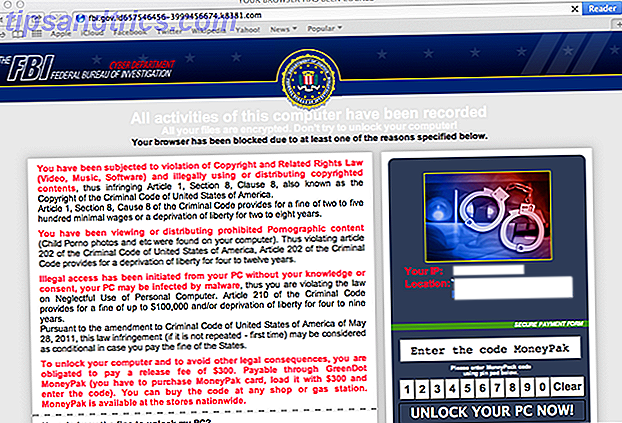Het is nog niet zo lang geleden (sinds het begin van deze maand, in feite) dat ik ben overgeschakeld van het gebruik van een GNOME-bureaublad naar een KDE-bureaublad voor mijn Linux-systeem. Nu probeer ik geen vlamoorlog te beginnen, maar ik heb persoonlijk KDE beter gevonden omdat het voor mij intuïtiever is, een mooie eye-appeal heeft, en wordt geleverd met veel ingebouwde opties. in. Nu de laatste ontbrekende functie (CalDAV-sync) in KDE 4.7 aankomt, zal ik binnenkort al mijn applicaties omschakelen voor hun KDE-tegenhangers.
Het is nog niet zo lang geleden (sinds het begin van deze maand, in feite) dat ik ben overgeschakeld van het gebruik van een GNOME-bureaublad naar een KDE-bureaublad voor mijn Linux-systeem. Nu probeer ik geen vlamoorlog te beginnen, maar ik heb persoonlijk KDE beter gevonden omdat het voor mij intuïtiever is, een mooie eye-appeal heeft, en wordt geleverd met veel ingebouwde opties. in. Nu de laatste ontbrekende functie (CalDAV-sync) in KDE 4.7 aankomt, zal ik binnenkort al mijn applicaties omschakelen voor hun KDE-tegenhangers.
Als u zich in dezelfde positie bevindt als ik en het volledige potentieel van de KDE-desktop begint te zien, gaat dit artikel helemaal over de functies die bedoeld zijn om uw productiviteit te verhogen en hoe u ze kunt gebruiken.
Activiteiten
Ten eerste zijn het activiteiten. Dit is een mooie naam om te zeggen dat elke virtuele desktop onafhankelijk kan werken en dat ze niet elke wallpaper en widgets op elke desktop hoeven te hebben. Met Activiteiten kunt u elk virtueel bureaublad afzonderlijk instellen om de eigen achtergrond en widgetindeling te gebruiken, zodat u elke virtuele desktop optimaal kunt gebruiken voor alle taken die u daarvoor in gedachten had.
Als voorbeeld kan een worden aangepast voor surfen op het web, terwijl een andere kan worden ingesteld om u te helpen bij kantoor- of werktaken.

Activiteiten zijn vooral handig wanneer u een standaardinstelling voor uitgeschakeld gebruik in uw systeeminstellingen inschakelt. In de categorie Gedrag van werkruimte in virtuele desktops moet u ' Verschillende widgets voor elke desktop ' inschakelen. Merk op dat als je op Apply Your desktops drukken in wezen "reset", hoewel het zal terugkeren als je de instelling uitschakelt en opnieuw op Apply drukt.
Dus als u dat wilt, kunt u klikken op de knop rechts bovenaan, op Activiteiten en onder Activiteit toevoegen kiest u Huidige activiteit klonen . Met andere woorden, de instellingen voor die virtuele desktop, de achtergrond en opmaak van widgets, zijn in wezen de "activiteiten". Doordat u een activiteit individueel voor elke virtuele desktop kunt instellen, krijgt u de flexibiliteit die er eerder niet was. Zelfs zonder deze instelling ingeschakeld, kunt u via deze functie eenvoudig activiteiten op uw bureaublad uitschakelen.

widgets

Widgets zelf zijn een ander cool onderwerp. U kunt ze toevoegen aan uw bureaublad door in de rechterbovenhoek te klikken en Widget toevoegen te kiezen. Het KDE-bureaublad bevat standaard geen pictogrammen, maar eerder widgets. Als u een pictogram op het bureaublad tikt om een Windows-achtige snelkoppeling te maken, voegt u in plaats daarvan een snelkoppeling toe die in widget-vorm is.
Deze snelkoppelingen gaan niet naar de map Desktop. In plaats daarvan wordt, om de inhoud van de map Desktop weer te geven, een widget met de naam " Mapweergave " toegevoegd en ingesteld om die map weer te geven. De widget kan echter worden geconfigureerd om elke map op het systeem te tonen.
U kunt een groot aantal andere widgets toevoegen. Kijk gewoon door de lijst met mogelijke widgets die u kunt toevoegen en probeer ze uit. Je zult zeker enkele favorieten vinden na een paar minuten.
Dashboard
Ten slotte wordt een andere geweldige functie het Dashboard genoemd. Deze functie kan in elke combinatie van widgets en activiteiten worden gebruikt en biedt een mooi verbindend element voor de hele desktop. Het Dashboard is gewoon niets anders dan een dashboard met meer widgets.

Standaard is deze ingesteld om de widgets weer te geven die momenteel op het bureaublad staan, maar in de systeeminstellingen kunt u ervoor kiezen om Dashboard zijn eigen bundel met widgets weer te geven. Deze instelling is erg handig voor mensen die verschillende activiteiten op elke virtuele desktop gebruiken, omdat er altijd een wereldwijd Dashboard is om je meest gebruikte widgets weer te geven (nadat je ze in het Dashboard hebt geplaatst).
Om het Dashboard op te roepen, drukt u op Ctrl + F12 en voegt u een widget toe door met de rechtermuisknop ergens op het scherm te klikken.

Conclusie
Om de juiste configuratie en het juiste niveau van productiviteit te krijgen, moet u weten welke lay-outs het beste voor u werken. Als je klaar bent, gefeliciteerd! Geef jezelf een schouderklopje, want je hebt net de desktop voor JOU laten werken. Vergeet niet dat je nog veel meer dingen kunt aanpassen aan je KDE-bureaublad in de systeeminstellingen, zoals het toevoegen van meer virtuele desktops.