
We hebben u onlangs laten zien hoe eenvoudig het is om sites aan uw Windows 10-taakbalk te koppelen, zelfs als u Edge niet gebruikt, hebt u deze truc nodig, zelfs als u Edge niet gebruikt, hebt u deze truuk nodig In de herfstversie van de makers is er een update kleine maar super handige functie die u misschien heeft overwogen eens in de zoveel tijd Edge te gebruiken. Meer lezen, maar een andere manier om uw favoriete websites met slechts één klik weg te houden, is ze vast te pinnen in uw Startmenu.
Als u websites wilt vastzetten met Edge, opent u de site, klikt u op de menuknop en selecteert u Deze pagina vastzetten om te starten .
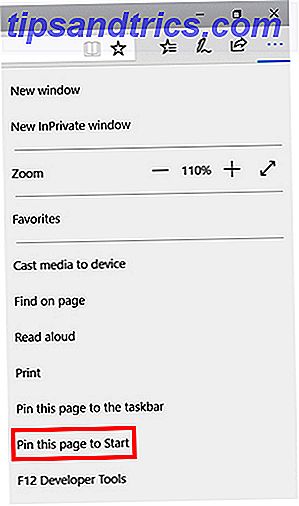
Hiermee wordt een tegel gemaakt in het Windows 10-startmenu voor uw website met het favicon van de site. U kunt het verwijderen door op Unpin from Start te klikken. Je kunt het formaat van de tegel ook wijzigen en Live Tiles in- en uitschakelen, hoewel de Live Tile-functie niet echt een verschil maakt als het gaat om snelkoppelingen naar websites.

Zoals bij elk item in het menu Start, kunt u het slepen en neerzetten op de plaats waar u het wilt weergeven en kunt u het toevoegen aan nieuwe of bestaande groepen tegels. Wanneer u op het pictogram klikt, wordt de site in Edge geopend.
Als u liever Chrome gebruikt, is het proces iets minder eenvoudig, maar kunt u de volgende stappen uitvoeren:
- Ga naar de site die u in Chrome aan uw menu Start wilt toevoegen en maak een snelkoppeling in de bladwijzerbalk.
- Open de pagina Chrome-apps in de Chrome-browser (u kunt dit doen door naar chrome: // apps te gaan ).
- Sleep de zojuist gemaakte bladwijzer naar de Chrome Apps-pagina.
- Klik met de rechtermuisknop op de nieuw gemaakte Chrome-app en klik op Snelkoppelingen maken .
- Houd Desktop en Start Menu aangevinkt en klik op OK.
- Zoek naar de website in de Cortana-zoekfunctie.
- De website wordt weergegeven als een app in uw zoekresultaten. Klik met de rechtermuisknop en selecteer Pin om te starten .
- U ziet nu een Chrome-pictogram in uw Start-menu en als u hierop klikt, wordt de site geopend.
- Bonustip: u kunt de snelkoppeling hernoemen door er met de rechtermuisknop op te klikken en Open bestandslocatie te selecteren. Er verschijnt een Windows Verkenner-venster waarin u startmenu-apps ziet die u kunt hernoemen zoals elk ander bestand op uw computer.
Wat zijn je favoriete manieren om het Windows 10 Start Menu te gebruiken? Laat het ons weten in de comments.



