
Chrome voor Android is snel en gemakkelijk te gebruiken. Hoewel u in de mobiele app van Chrome geen extensies kunt uitvoeren, kunt u een groot aantal instellingen aanpassen om het te laten werken zoals u dat wilt.
Vandaag bespreken we enkele meer geavanceerde, minder bekende tips voor het gebruik van Chrome op Android.
1. Open Experimentele functies in Chrome
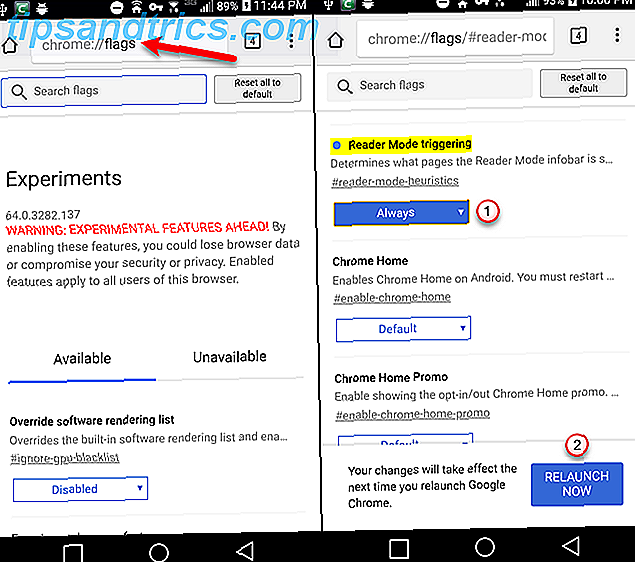
Net als op Windows, Mac en Linux zijn er experimentele functies 5 Verborgen Chrome voor Android-aanpassingen die u moet proberen 5 Verborgen Chrome voor Android-aanpassingen die u moet proberen Zodra u deze vlaggen in Chrome heeft geactiveerd, gaat uw browse-ervaring zo veel beter zijn. Lees meer beschikbaar in Chrome op Android die standaard niet zijn ingeschakeld.
Deze functies, ook wel vlaggen genoemd, werken mogelijk niet perfect en Google kan ze op elk gewenst moment verwijderen. Ze kunnen problemen veroorzaken in Chrome en misschien zelfs in andere apps. Als dat gebeurt, schakelt u alle vlaggen uit die u hebt ingeschakeld. Dat zou alles weer normaal moeten maken.
Verschillende van de punten in dit artikel hebben betrekking op het wijzigen van vlaggen, dus onze eerste tip laat zien hoe u ze kunt openen.
- Typ chrome: // flags in de adresbalk en druk op Enter .
- Gebruik het vak Zoeken-vlaggen om de vlag te vinden die u wilt wijzigen.
- Tik op de vervolgkeuzelijst en selecteer een optie om de vlag in te schakelen of de instelling te wijzigen. Elke vlag heeft een tag die u kunt gebruiken om snel toegang te krijgen tot die vlag. U kunt bijvoorbeeld rechtstreeks toegang krijgen tot de triggervlag van de Reader-modus door chrome: // flags / # reader-mode-heuristics in de adresbalk te typen.
- Zodra u de instelling op een vlag heeft gewijzigd, tikt u op de knop Nu opnieuw starten onder aan het scherm om het toepassen van de wijziging te voltooien. Voor sommige vlaggen moet u Chrome meerdere keren opnieuw starten om van kracht te worden.
2. Compact Tab Switcher
Als u een Android-tablet gebruikt, ziet u boven aan het scherm tabbladen in Chrome. Maar als u een Android-telefoon gebruikt, ziet u de tabbladen niet, dus u kunt niet op een tabblad tikken om ernaartoe te schakelen.
Normaal gesproken, op een telefoon, als u op het vierkant tikt met een cijfer, ziet u al uw tabbladen als kaarten. U moet door alle kaarten bladeren om het gewenste tabblad te vinden.

Als er veel tabbladen zijn geopend, is het moeilijk om het gewenste tabblad te vinden met behulp van de kaarten. De vlag van de Switch van het tabblad Toegankelijkheid tabblad presenteert de open tabbladen als een compacte lijst, in plaats van kaarten, waardoor het gemakkelijker wordt om uw open tabbladen te zien.
- Typ chrome: // flags / # enable-accessibility-tab-switcher in de adresbalk en druk op Enter .
- Tik op de vervolgkeuzelijst onder Switcher voor toegankelijkheidsnab .
- Stel dit in op Ingeschakeld .
Wanneer u nu op de tabknoppen klikt, ziet u een lijst met de namen van de tabbladen zonder een voorbeeld van elk tabblad. Dit maakt het veel gemakkelijker om van tab te wisselen en ze te sluiten.

3. Verplaats de adresbalk naar de onderkant

Als u een grote telefoon gebruikt, kan het lastig zijn om de bovenkant van het scherm te bereiken wanneer u uw telefoon met één hand gebruikt. 9 Tips voor het gebruik van uw grote Android-telefoon met slechts één hand 9 Tips voor het gebruik van uw grote Android-telefoon met slechts één hand Is je Android-telefoon te groot om met slechts één hand te gebruiken? Probeer dan een aantal van deze tips en trucs uit om het schermaanbod toegankelijker te maken. Lees verder . Zou het niet eenvoudiger zijn als je de adresbalk naar de onderkant van het scherm zou kunnen verplaatsen?
Met de Chrome Home- vlag kunt u precies dat doen. Deze vlag lijkt alleen te werken op Android-telefoons. We hebben het op twee tabletten getest en het had geen effect.
- Typ chrome: // flags / # enable-chrome-home in de adresbalk en druk op Enter .
- Tik op de vervolgkeuzelijst onder Chrome Home .
- Selecteer Ingeschakeld .
- Tik op Nu opnieuw starten . U ziet de wijziging nog niet omdat u Chrome tweemaal moet herstarten voordat deze markering van kracht wordt.
- Gebruik de app-schakelknop op uw telefoon om Chrome te sluiten. Wanneer u Chrome opnieuw opent, bevindt de adresbalk zich onderaan het scherm.
- Veeg omhoog in de adresbalk om naast de adresbalk ook downloads, bladwijzers en geschiedenis te openen.
4. Kopieer de huidige URL
Er zijn een paar verschillende manieren om de URL van de pagina die u bezoekt te kopiëren.
- Tik op Delen in het Chrome-menu (drie verticale stippen) en tik vervolgens op Kopiëren naar klembord op het scherm Delen via .
- Tik op de URL in de adresbalk om deze te markeren en druk lang op de gemarkeerde URL. Tik vervolgens op Kopiëren in het pop-upvenster.

- Open het Chrome-menu en tik op het pictogram ' i '. Als u een pagina met HTTPS bekijkt, tikt u op het vergrendelingspictogram in de adresbalk. Beide methoden openen het dialoogvenster Beveiligde verbinding . Druk lang op de URL bovenaan het dialoogvenster om het te kopiëren. Onder aan het scherm wordt een bericht weergegeven met de melding dat de URL is gekopieerd.

5. Voeg een website toe aan het startscherm
We hebben allemaal bepaalde websites, zoals MakeUseOf, waar we vaak toegang toe hebben. In plaats van een browser te openen en elke keer dat u de site wilt bezoeken naar de site in de adresbalk te gaan, zou het niet eenvoudiger zijn om de site rechtstreeks vanuit uw startscherm te openen?
U kunt van elke website een Android-app maken die u op uw beginscherm kunt plaatsen. Maar als u een site snel in uw browser wilt openen, kunt u die site koppelen aan uw startscherm.
- Open Chrome en ga naar de webpagina die u wilt vastzetten op uw startscherm.
- Tik op de menuknop van Chrome (drie verticale stippen).
- Kies Toevoegen aan beginscherm .

- Wijzig desgewenst de naam van de snelkoppeling in het dialoogvenster Toevoegen aan startscherm
- Tik op Toevoegen .
- Het pictogram voor de webpagina wordt weergegeven op uw startscherm met de naam die u hebt opgegeven. Tik op dat pictogram om Chrome rechtstreeks naar die webpagina te openen.

6. Voeg een andere zoekmachine als standaard toe

In eerdere versies stond Chrome op Android alleen toe dat u Google, Yahoo, Bing, Ask of AOL als standaardzoekmachine gebruikte. Maar vanaf Chrome 57 kunt u andere zoekmachines toevoegen door ze te bezoeken. We gebruiken DuckDuckGo liever dan Google, dus we gaan dat toevoegen aan onze zoekmachine in Chrome.
DuckDuckGo voegt ook een heleboel coole tricks toe, zoals Bangs 25 Cool DuckDuckGo Bangs die Google Search er trager laten uitzien 25 Cool DuckDuckGeen pony die Google Search er langzaam laat uitzien DuckDuck De knalfunctie van Google is een van de meest tijdbesparende en handige trucs. Hier zijn 25 nuttige DuckDuckGo-pony om je op weg te helpen! Lees meer, dat Google niet heeft.
Ga als volgt te werk om DuckDuckGo toe te voegen als uw standaardzoekmachine:
- Bezoek de DuckDuckGo-webpagina in Chrome en voer een zoekopdracht uit.
- Tik op het Chrome-menu (drie verticale stippen).
- Tik op Instellingen .
- Selecteer Zoekmachine .
- Tik op DuckDuckGo onder Recent bezocht op het scherm van de zoekmachine.
Als u de nieuwe zoekmachine niet ziet verschijnen in de lijst, probeer dan eerst nog een paar zoekacties uit te voeren.
7. Bewaar webpagina als PDF's voor offline lezen
U kunt webpagina's opslaan om offline te lezen met de downloadfunctie van Chrome. Hiermee worden webpagina's met volledige opmaak op uw telefoon opgeslagen, zodat u ze later kunt openen, ook als u offline bent.
Als u een webpagina wilt opslaan om overal offline te lezen, kunt u de webpagina opslaan als een PDF-bestand. Daarna kunt u het later op uw telefoon lezen of naar een ander apparaat overbrengen.
Ga als volgt te werk om een webpagina als PDF op te slaan:
- Tik op het Chrome-menu (drie verticale stippen).
- Selecteer Delen .
- Tik op Afdrukken in het dialoogvenster Delen via .

- Tik op de vervolgkeuzelijst Selecteer een printer .
- Selecteer Opslaan als PDF .
- Tik op de blauwe PDF- knop.

- Als u geen SD-kaart in uw telefoon hebt, tikt u op de knop Opslaan onder aan het scherm. Als u een SD-kaart in uw telefoon hebt, is de knop Opslaan pas beschikbaar nadat u een locatie hebt geselecteerd. Tik dus op de menuknop in de linkerbovenhoek van het scherm.
- Selecteer de locatie waar u het PDF-bestand wilt opslaan.
- Tik op Opslaan .

Het bestand wordt vervolgens opgeslagen op de geselecteerde locatie. U kunt het PDF-bestand op uw telefoon openen met de standaard Google Drive-viewer of een van de vele andere PDF-lezers die beschikbaar zijn voor Android. En u kunt het PDF-bestand naar een ander apparaat of naar een cloud-account overbrengen.
8. Vraag de desktopversie van een website aan

De meeste websites die u op uw telefoon bezoekt, tonen u een mobiele versie van de site. Het formaat en de lay-out worden aangepast om er op een kleiner scherm goed uit te zien.
Als u de volledige desktopversie van een website op uw telefoon wilt bekijken, kunt u eenvoudig schakelen.
- Tik op de menuknop van Chrome (drie verticale stippen).
- Tik op het selectievakje Bureaubladsite in het menu.
De volledige desktopversie van de website wordt weergegeven.
9. Schakel de functie "Niet volgen" in
Als u zich zorgen maakt over uw privacy tijdens het gebruik van Chrome, schakelt u de functie Niet bijhouden in . Deze functie is standaard uitgeschakeld en bij het inschakelen van sites wordt gevraagd om uw online activiteiten niet bij te houden.
- Tik op het Chrome-menu (drie verticale stippen).
- Kies Instellingen in het menu.
- Tik op Privacy onder Geavanceerd .

- Tik op het Privacyscherm op Niet bijhouden .
- Tik op de schuifknop op het scherm Niet bijhouden, zodat deze blauw wordt en Aan de linkerkant wordt weergegeven.

10. Wis browsegegevens ouder dan 30 dagen
Wanneer u uw browsegeschiedenis wist Uw mobiele browsegeschiedenis verwijderen op Android Hoe uw mobiele browsegeschiedenis verwijderen op Android U kunt vaak de browsegeschiedenis op uw computer verwijderen, maar dat is niet het enige waar u zich zorgen over hoeft te maken. Meer lezen in Chrome op Android, je kunt kiezen om het voor het laatste uur, 24 uur, 7 dagen, 4 weken of voor altijd te wissen.
Maar er is een markering waarmee u een optie kunt toevoegen om browsergegevens ouder dan 30 dagen te wissen.
- Typ chrome: // flags / # clear-old-browsing-data in de adresbalk en druk op Enter.
- Tik op de vervolgkeuzelijst onder Oude browsegegevens wissen .
- Kies Ingeschakeld .
- Druk op Nu opnieuw starten .

- Tik op het Chrome-menu (drie verticale stippen).
- Kies Instellingen in het menu.
- Tik op Privacy onder Geavanceerd .
- Scrol naar beneden en tik op Browsegegevens wissen .
- Tik op de vervolgkeuzelijst Tijdbereik. De optie Ouderen dan 30 dagen is nu beschikbaar.

Happy Chrome Tweaking!
Er zijn allerlei manieren om Chrome op Android te tweaken om uw browse-ervaring efficiënter en aangenamer te maken. Probeer enkele van de andere vlaggen in Chrome uit, waaronder enkele waarmee Chrome sneller kan worden versneld Chrome versnellen door deze 8 vlaggen te wijzigen Chrome versnellen door deze 8 vlaggen te wijzigen Veel mensen beweren dat Chrome een geheugenzwaard is, maar het is mogelijk om uw browsersnelheid door enkele "vlaggen" aan te passen. Dit zijn de acht beste tweaks die je vandaag kunt maken. Lees verder .














