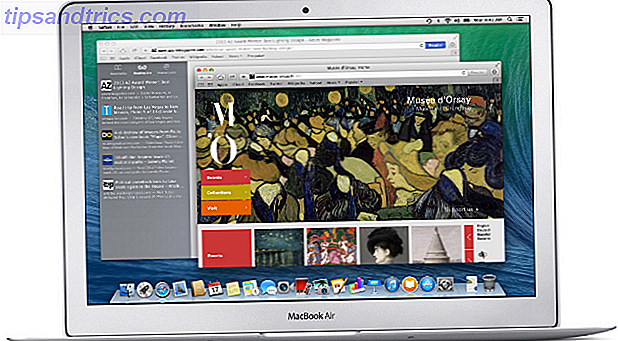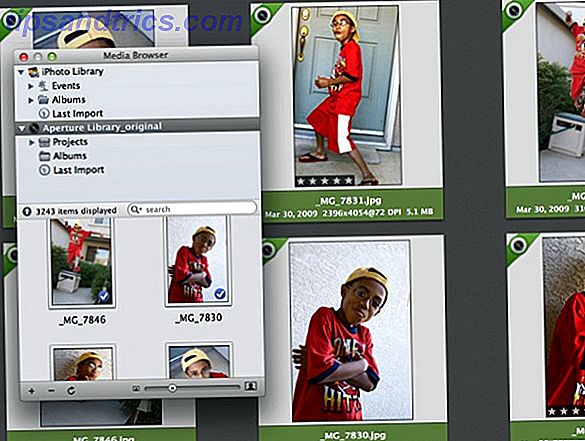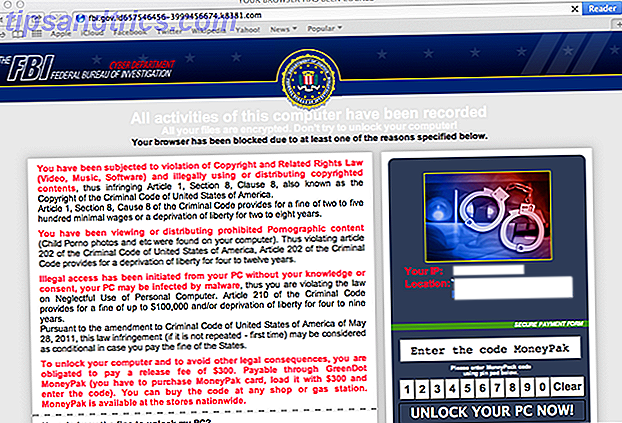We zijn er allemaal geweest: je werkt nu aan een document, slaat het op, sluit het venster en ... in welke map heb je het opgeslagen? Waar ging het naartoe?
Misschien heb je een bestand gedownload en is het verdwenen, of heb je misschien een bestand nodig waar je maanden geleden aan hebt gewerkt, maar geen idee waar je het hebt opgeslagen. Ongeacht welk bestand u bent kwijtgeraakt, er zijn een aantal dingen die u kunt doen om het te vinden.
Spotlight-zoekopdracht
Als u snel een bestand wilt vinden, is Spotlight de juiste keuze. Raak cmd + spatie om de Spotlight-zoekbalk weer te geven, typ wat u zoekt en u ziet een lijst met resultaten van uw computer en internet, opgesplitst naar type. Gebruik je pijltoetsen of muis om een van de resultaten te selecteren en je hebt je bestand.
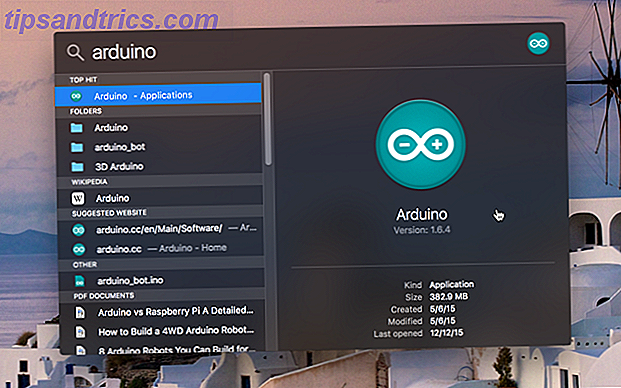
U kunt ook helemaal naar de onderkant van de resultatenlijst scrollen en Alles tonen in Finder ... selecteren om de resultaten in een Finder-venster te bekijken, waardoor u meer ruimte hebt om mee te werken.
Spotlight kan booleaanse operatoren en andere zoekattributen verwerken, zoals bestandstypes en gewijzigde of gemaakte datums, maar u moet wel de juiste syntaxis kennen. We hebben een heleboel nuttige informatie in onze beste tips besproken Efficiënter zoeken in Mac OS X met onze beste spot Tips Efficiënter zoeken in Mac OS X met onze beste tips Spotlight is al jaren een geweldige Mac-functie, met regelmatig Cupertino-lessen Redmond in de kunst van zoeken op desktopcomputers. Hier zijn een paar tips om meer te vinden op je Mac. Lees meer artikel, dus check dat eens uit als je wilt leren hoe je het nut van een van de krachtigste functies kunt maximaliseren. Voeg supermachten toe aan Spotlight met dit onofficiële plug-insysteem Voeg superkrachten toe aan Spotlight met dit onofficiële plugin-systeem Breng Google, Wolfram Alpha, de weer en zo ongeveer alles om Spotlight te gebruiken. Lees meer over OS X.
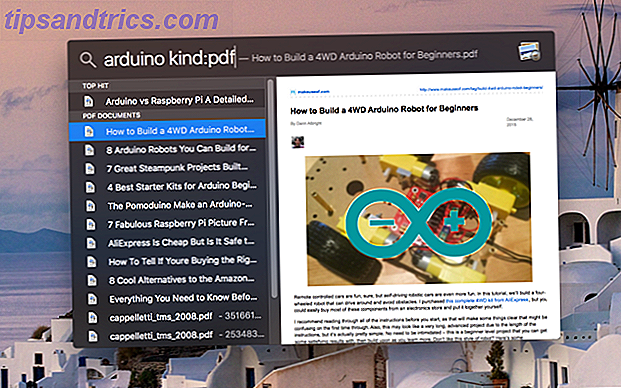
Een van de grootste voordelen van Spotlight is dat het ook in sommige apps kan zoeken. Als ik bijvoorbeeld hier naar 'marathon' zoek, verschijnen er een paar aantekeningen van Evernote bovenaan de resultatenlijst:
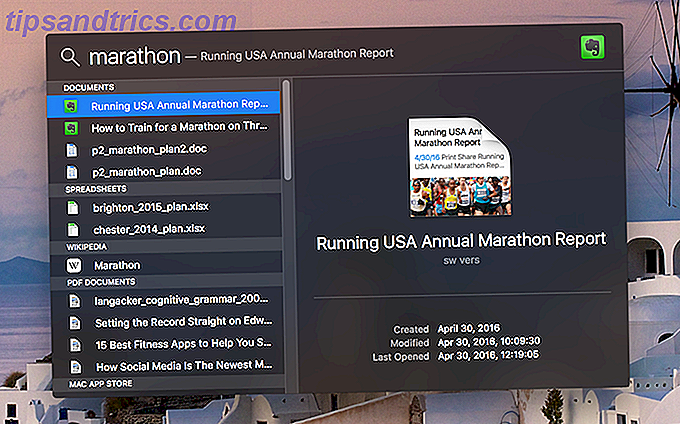
Dit werkt zowel voor e-mail als voor alles wat met de Berichten-app wordt verzonden, wat handig is als je een gesprek wilt herinneren dat je met iemand had.
Finder zoeken
De eenvoudigste en meest vertrouwde manier van zoeken 8 Finder Tips voor Mac Nieuwkomers 8 Finder Tips voor Mac Nieuwbakken Navigeren door bestanden en mappen met behulp van de native Mac bestandsbrowser Finder is gemakkelijk genoeg, maar er zijn veel meer functies verborgen achter menu's en sneltoetsen . Meer informatie uw Mac is met Finder. Open het gewoon, typ wat u zoekt in de zoekbalk in de rechterbovenhoek en druk op Enter.
Je zult een lijst met resultaten zien verschijnen, en hopelijk is je bestand het eerst vermeld (zoals we allemaal weten, zal het vrijwel zeker niet zo zijn, omdat dat te gemakkelijk zou zijn). Finder doorzoekt de bestandsnamen en de inhoud van die bestanden om de zoekresultaten te maken. In deze zoekopdracht ben ik bijvoorbeeld op zoek naar het woord 'verzameling', maar de eerste elf resultaten hebben geen 'verzameling' in de titel, maar deze staat wel in de tekst.
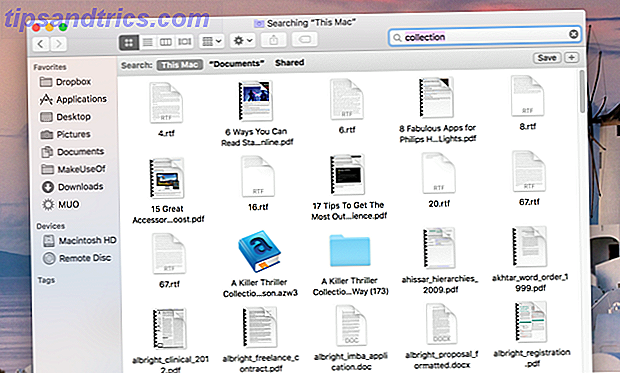
Als u specifiek naar een bestandsnaam wilt zoeken, moet u Naam zoeken: selecteren als deze wordt weergegeven onder de zoekbalk. Als u uw zoekopdracht al hebt uitgevoerd, voegt u gewoon een spatie toe aan het einde van de zoekterm en wordt deze weergegeven.
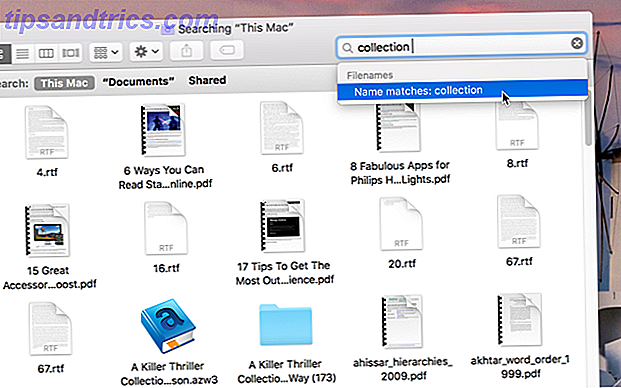
Als u wilt filteren op bestandstype, laatst geopende datum, datum van de laatste wijziging, gemaakte datum of een groot aantal andere dingen (van het aantal audiokanalen tot de staat of provincie op basis van de provider), drukt u op de knop + naast Opslaan en gebruik de vervolgkeuzelijsten om uw zoekopdracht te verfijnen.
En als u alleen in de map wilt zoeken waarin u zich bevindt, selecteert u "[mapnaam]" waar het staat op Zoeken: (in de afbeeldingen hierboven staat "Documenten").
Slimme mappen
Finder heeft ook een andere zeer nuttige functie voor het vinden van verloren dingen, slimme mappen genoemd 8 Slimme mappen die u nodig hebt op uw Mac & Hoe u ze moet instellen 8 slimme mappen die u nodig hebt op uw Mac & Hoe u ze moet instellen Slimme mappen nemen een vooraf ingestelde zoekopdracht van uw keuze en filters voor relevante bestanden dienovereenkomstig, waardoor ze een van de meest onderbenutte en echt nuttige functies van Mac OS X. Lees meer, die in feite opgeslagen zoekopdrachten die heel specifiek kunnen zijn. U kunt bijvoorbeeld een slimme map maken die alles bevat wat in de afgelopen drie dagen is geopend, zoals deze:
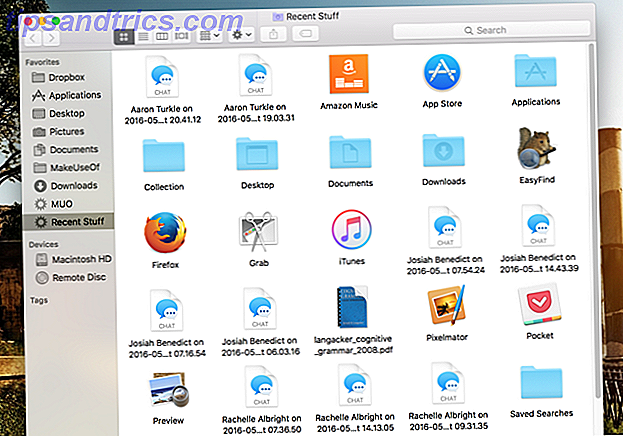
U kunt er een maken die alle audiobestanden op uw computer bevat, of een die pdf's opslaat die in de afgelopen vier dagen zijn gewijzigd. U kunt zo specifiek zijn als u wilt: als het nuttig zou zijn als u altijd toegang hebt tot documenten die het woord 'technologie' in de titel bevatten, in de afgelopen maand zijn gemaakt en de afgelopen dag zijn geopend, kunt u dat:
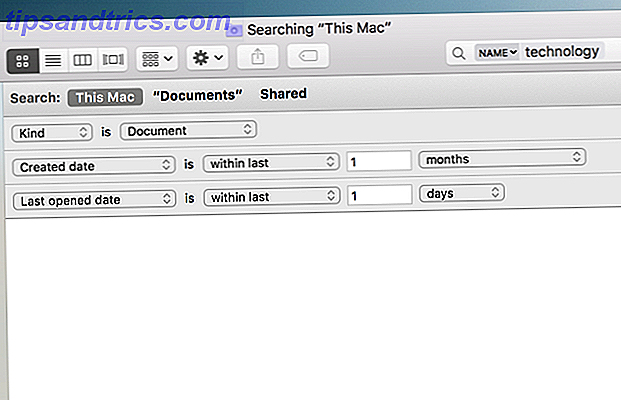
Ga om te beginnen naar Bestand> Nieuwe slimme map . Je ziet een Finder-venster waarin je je zoekcriteria kunt invoeren (zorg ervoor dat je op de + knop klikt als je nog een criterium wilt toevoegen). Zorg ervoor dat alle criteria zijn ingesteld en klik op Opslaan . U wordt gevraagd of u een snelkoppeling naar deze map in uw zijbalk wilt behouden, wat waarschijnlijk een goed idee is. Als u dit niet doet, moet u naar Bibliotheek> Opgeslagen zoekopdrachten gaan om dit te vinden.
U kunt elke zoekopdracht die u in de Finder hebt uitgevoerd, opslaan als een slimme map door op de knop Opslaan te klikken nadat u de zoekopdracht hebt uitgevoerd. En nadat u het hebt ingesteld, wordt de inhoud van de map automatisch bijgewerkt om te voldoen aan de criteria die u hebt ingesteld toen u deze maakte.
Gebruik zoekprogramma's van derden
De ingebouwde zoekfunctie op OS X is echt goed, en het helpt je bijna elke keer te vinden wat je zoekt. Maar als u wat meer power nodig heeft, kunt u een app van derden gebruiken om naar uw bestanden te zoeken. Op mijn eigen computer gebruik ik EasyFind, een gratis app die beschikbaar is in de App Store.
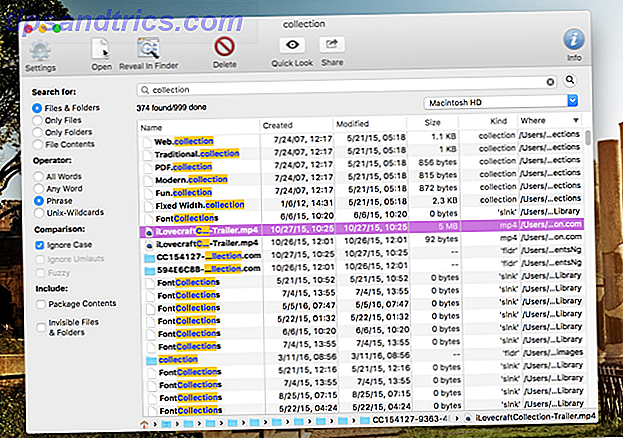
De grootste voordelen van EasyFind zijn dat het zoekt naar verborgen bestanden en de inhoud van pakketten, wat Finder niet doet, en dat het erg snel is zonder de bestanden op mijn computer te hoeven indexeren. Het ondersteunt ook uitgebreide Booleaanse operatoren, wat prettig is als je naar iets specifieks wilt zoeken.
We hebben het een paar keer eerder gehad over Alfred op MakeUseOf, en in aanvulling op alle andere geweldige dingen die het kan doen 6 Amazing Alfred Workflows om je productiever te maken 6 Verbluffende Alfred-workflows om je productiever te maken Nu gebruikers en ontwikkelaars zijn in staat zijn de mogelijkheden van Alfred uit te breiden door eigen workflows toe te voegen, het een 'applicatie-launcher' te noemen lijkt een beetje beperkend. Lees meer, het is echt goed in het vinden van dingen. Gevonden, Vind een willekeurig bestand en Quicksilver, een andere MakeUseOf-favoriet Remember Quicksilver, The Free Open Source Mac Launcher? Denk aan Quicksilver, de gratis Open Source Mac Launcher? U bent waarschijnlijk Quicksilver volledig vergeten en dat is jammer. Het is geweldig. Meer lezen, zijn andere goede opties.
De Terminal
Sinds de release van Spotlight is Terminal geen hulpmiddel geweest bij het doorzoeken van je computer, maar als je andere dingen van Terminal 4 wilt doen. Coole dingen die je kunt doen met de Mac Terminal 4 Leuke dingen die je kunt doen met de Mac Terminal Terminal is het Mac OS X-analoog van de Windows-opdrachtprompt of CMD. Het is een tool, zoals je waarschijnlijk al weet, waarmee je je computer kunt besturen met behulp van tekstcommando's, in tegenstelling tot ... Lees meer, misschien wil je ook de commando's kennen om ernaar te zoeken. Waarschijnlijk de beste opdracht om te gebruiken is mdfind, dat de metadata en inhoud voor uw zoekterm doorzoekt (het is in feite het terminalcommando voor een zoekactie naar Spotlight).
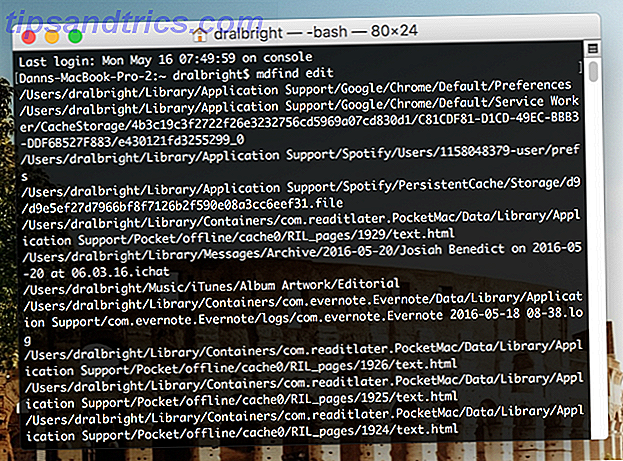
U kunt ook handige tags gebruiken zoals -live, waarmee u live het aantal overeenkomsten voor uw zoekopdracht kunt bekijken en -onlyin, waarmee u een map kunt opgeven. Als je alle andere opdrachten wilt zien die je kunt gebruiken om mdfind aan te zetten, bekijk dan de handleiding.
De meeste mensen zullen Terminal waarschijnlijk nooit nodig hebben, maar als je het al voor iets gebruikt, kan dit een goede manier zijn om het nog krachtiger te maken.
Ga vooruit en vind
Het is gemakkelijk om bestanden op je Mac kwijt te raken, maar wanneer je deze strategieën tot je beschikking hebt, zou het gemakkelijk moeten zijn om ze ook te vinden. Of u nu ingebouwde, snelle hulpmiddelen zoals Spotlight, apps van derden, zoals EasyFind, of geautomatiseerde oplossingen zoals slimme mappen gebruikt, u zult minder tijd aan zoeken besteden en meer tijd besteden aan het doen.
Hoe vind je verloren bestanden op je Mac? Deel uw beste tips in de reacties hieronder!