
Uw desktopcomputer en telefoon zijn twee dingen die u elke dag gebruikt. De laatste is kleiner en draagbaar in vergelijking met de andere, maar kan niet alles bevatten wat uw computer doet.
Wat doe je om dingen over te zetten van je computer naar je telefoon? Hier zijn zes manieren waarop u uw computerbestanden overal mee naar toe kunt nemen.
1. Bewaar het materiaal in Evernote en open het vervolgens via de telefoon
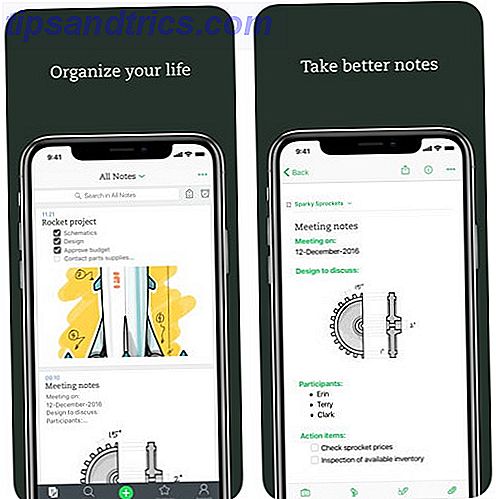
Veel mensen beschouwen Evernote als slechts een notitie-aanvraag. U kunt echter afbeeldingen, coole websites die u online vindt, e-mails en meer opslaan. Evernote heeft slepen-en-neerzetten-functionaliteit die het toevoegen van inhoud aan uw computer vereenvoudigt.
Download vervolgens de mobiele app, installeer deze op uw telefoon en start deze. Evernote werkt in de cloud. Dit betekent dat alles wat u op uw computer opslaat, ook in de app op uw telefoon wordt weergegeven.
Downloaden: Evernote voor Android | iOS (gratis met premium-abonnementen)
2. Gebruik de vele mogelijkheden van Microsoft OneNote

Door gebruik te maken van Microsoft OneNote, heeft u een andere optie voor het overbrengen van inhoud. Met deze app kun je lijsten maken, audiobestanden uploaden voor transcriptiedoeleinden, afbeeldingen invoegen en meer. Installeer het op zowel uw computer als telefoon en open vervolgens uw gegevens overal.
Afgezien van het typen van notities, kun je een freeform-tekening maken met je muis op een computer. Gebruik je vinger op een mobiel apparaat.
Het is ook mogelijk om e-mails in OneNote op te slaan door ze naar een speciaal adres te sturen. Nadat u die functie heeft ingesteld, ziet u de e-mails op zowel uw computer als uw telefoon.
Overweeg ook samen te werken met OneNote via een gedeelde notebook. Maak er een in de desktopversie of mobiele app en vertel vrienden aan wie ze toegang hebben. Deze optie kan handig zijn bij het plannen van een verjaardagsfeestje, een aanstaande reis of een ander groepsevenement.
Download Microsoft OneNote voor Android | iOS
3. Maak een lijst met Alexa, dan toegang tot het via de telefoon

Alexa is een aanvulling op de slimme luidsprekers van Amazon, maar je kunt het ook gebruiken in een webbrowser. Alexa-vragen stellen in je browser (zelfs als je geen echo hebt). Alexa-vragen stellen in je browser (zelfs als je dat niet doet Heb een echo) Wist je dat je Alexa vanuit je browser vragen kunt stellen? Dit is een uitstekende manier om acties op afstand uit te voeren, naast andere voordelen. Lees verder . De internetversie kan alles doen wat de app doet. Misschien gebruik je het liever als je het kleinere scherm van je smartphone niet leuk vindt.
Stel eerst uw Amazon-apparaat in. Koppel het vervolgens aan een Wi-Fi-netwerk en uw Amazon-account . Log daarna in op je Amazon-account op je telefoon.
Open ten slotte de Alexa-webportal in een browser. Als het eenmaal is geladen, kiest u Takenlijst of Boodschappenlijst in het menu aan de linkerkant.

Maak en bewerk lijsten op uw computer en open vervolgens de Alexa-app om ze op uw telefoon te bekijken. De web- en mobiele versies zien er praktisch identiek uit.
Downloaden: Alexa voor Android | iOS (gratis, maar vereist een compatibel Amazon-apparaat)
4. Upload foto's naar Google Foto's of Google Drive

Tussen foto's van sociale media en schermafbeeldingen voor starters heb je waarschijnlijk wat foto's op je computer opgeslagen. Google Foto's en Google Drive vergemakkelijken beide toegang tot bestanden op je telefoon.
Laten we eerst naar Google Foto's kijken. Ga naar de webinterface van Google Foto's. Klik op Uploaden in de rechterbovenhoek en kies foto's op uw computer om toe te voegen. Klik vervolgens op Openen onder aan het selectievak om de overdracht te starten.
Google Foto's werkt ook als u foto's naar de gewenste albums sleept en neerzet om ze te uploaden. Installeer vervolgens de Google Foto's-app op uw telefoon en bekijk uw momentopnames op mobiele apparaten.

Kies je liever voor Google Drive? Open eerst Google Drive op uw computer. Zoek vervolgens naar de knop Nieuw linksboven. Klik erop en selecteer Nieuwe map .
Nadat u die map hebt gemaakt, kunt u foto's van uw computer erin slepen. Naast het houden van foto's, biedt uw Google Drive- account ruimte aan en kunt u documenten, audiobestanden en video's delen 10 Tips voor het beheren van gedeelde bestanden op Google Drive 10 Tips voor het beheren van gedeelde bestanden op Google Drive Gebruik Google Drive verder dan een bestandsopslagsysteem met de veel tips en trucs die het biedt voor real-time samenwerking. Hier volgen tien tips voor het beheren van uw bestanden op Google Drive. Lees verder .
Downloaden: Google Foto's voor Android | iOS (gratis)
Downloaden: Google Drive voor Android | iOS (gratis)
5. Overzetten van pc naar telefoon met een micro-usb-kabel
Soms hebt u mogelijk bestanden die niet zijn gekoppeld aan een cloudservice. Zoek in dat geval een micro-USB-kabel over USB-kabeltypen en welke te gebruiken Wat te weten USB-kabeltypen en welke te gebruiken De wereld van USB-kabels kan een beetje verwarrend zijn omdat er zoveel verschillende soorten aansluitingen zijn. Hier is alles wat u moet weten om niet langer in de war te raken. Meer lezen om ze te helpen overbrengen van een computer naar een Android-telefoon.
Begin met het opslaan van computerbestanden in een map op uw bureaublad. Als je bureaublad veel dingen bevat, kun je de map gemakkelijk een onderscheidende naam geven. Dan is het gemakkelijker te vinden.
Verbind je telefoon met de computer met de kabel en wacht even. Kijk naar een dialoogvenster op je telefoon. Indien van toepassing vraagt het om toestemming om het delen van bestanden in te schakelen .

Als alternatief kan het de USB-kabel herkennen en u vragen om de telefoon op de computer aan te sluiten. Als dat het geval is, tikt u op de knop Mount op uw telefoon.
Dan is het tijd om de rit voor uw smartphone te vinden. Op een Mac doe je dat via de Finder - gebruik de Bestandenverkenner als je Windows gebruikt. Wanneer u het station van de smartphone vindt, klikt u erop en ziet u dat het een map op uw computer is.
Zoek vervolgens de bestanden op uw computer naar de telefoon. U kunt ook meerdere tegelijk selecteren. Houd de Ctrl- toets op uw toetsenbord ingedrukt en klik erop. Nadat je alle bestanden hebt gekozen, druk je op Ctrl + C om ze te kopiëren.
Ga terug naar de map met smartphones op uw computer.

Houd er rekening mee dat sommige smartphones mappen hebben voor het organiseren van verschillende soorten bestanden, zoals muziek of afbeeldingen. Als je die ziet, pak dan strategisch inhoud van je bureaublad op type. Dan is het gemakkelijker om ervoor te zorgen dat het materiaal in de juiste sectie terechtkomt. Druk op Ctrl + V om bestanden van uw computer in de map met smartphones te plakken.

Zoek naar een voortgangsbalk die aangeeft dat de bestanden worden overgedragen. Wanneer de overdracht is voltooid, kunt u de USB-kabel loskoppelen .
Zorg ervoor dat u de verbinding eerst verbreekt of uitwerpt met de opties op uw computer. Ze zijn vaak te vinden in het menu Bestand of door met de rechtermuisknop op het pictogram van uw telefoon te klikken. U kunt ook op de USB Connected- melding op uw telefoon tikken en vervolgens Verbinding verbreken.
6. Gebruik de Wi-Fi File Transfer-app

Eerder heb je geleerd hoe je pc-bestanden op je Android kunt zetten met een USB-kabel. Maar wat als u er geen een bij de hand heeft of alleen maar kabels haat? De Wi-Fi File Transfer-app is een handig alternatief voor de vorige methode.
Download eerst de app, klik vervolgens op de knop Instellingen en voer de informatie in op het computernetwerk. Uw telefoon en computer moeten hetzelfde Ethernet- of Wi-Fi-netwerk gebruiken Wi-Fi versus Ethernet: welke moet u gebruiken en waarom? Wi-Fi versus Ethernet: welke moet u gebruiken en waarom? De wereld gaat draadloos. Betekent dit dat het allemaal voorbij is voor Ethernet? Lees verder .
Wanneer u op de knop Start in de app klikt, genereert deze een unieke URL die u in de browser van uw computer moet typen. Ga naar dat adres en zie hoe het alle bestanden op je telefoon toont. Er is ook een informatievenster aan de linkerkant voor uw telefoon en een gedeelte voor het starten van een overdracht.
Naast het gebruik van deze app om bestanden van je computer te verplaatsen, kun je de naam van bestanden op je telefoon wijzigen. Typ gewoon de nieuwe namen op het toetsenbord van uw computer.
Het is ook mogelijk om meerdere bestanden tegelijkertijd van uw smartphone te pakken. Als je vasthoudt aan de gratis versie van deze app, kan deze bestanden tot vijf megabytes verwerken.
Downloaden: Wi-Fi-bestandsoverdracht voor Android (gratis als een premiumversie beschikbaar is)
Hoe breng je gegevens over van pc naar telefoon?
Of je nu de voorkeur geeft aan pc's of Mac's, of iPhones of Android-apparaten, deze tips helpen je werk zonder vertraging af. Met de bovenstaande methoden kunt u naadloos computerbestanden naar een telefoon verplaatsen, de snelste manier om bestanden tussen pc's en mobiele apparaten over te brengen Snelste manieren om bestanden tussen pc's en mobiele apparaten over te zetten Bestandsoverdrachten zijn nog nooit zo snel geweest als nu. Maar om gegevens tussen apparaten te verplaatsen, lijkt het nog steeds traag en onhandig. We hebben oplossingen voor cross-device bestandsoverdracht. Lees meer voor data-toegang waar u ook bent. Probeer deze tips om eenvoudig gegevens van uw Mac of Windows over te zetten naar uw mobiele apparaat!



