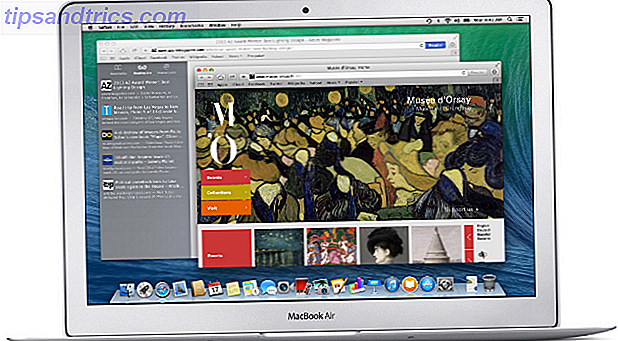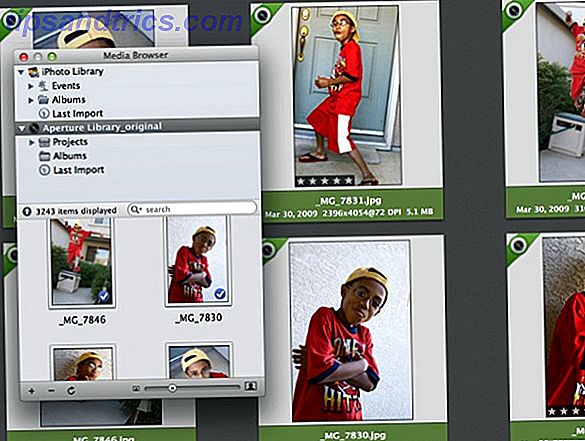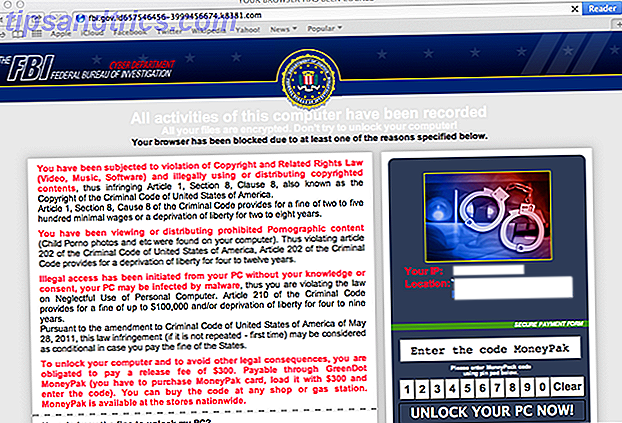Heb je geen strategie om Slack te beheren? Het is tijd dat je er een hebt.
Deze handleiding kan als gratis PDF worden gedownload. Download solide tips om meester te worden Slack & Word de meest effectieve werknemer ooit . U kunt dit kopiëren en delen met uw vrienden en familie.Slack is de favoriete virtuele vergaderruimte annex waterkoeler van iedereen. Het doet een indrukwekkend werk om teams samen te brengen op een manier die natuurlijk en naadloos aanvoelt (neem dat, e-mail). Maar je kunt Slack niet al het werk laten doen voor jou. Je zult je steentje moeten bijdragen om te voorkomen dat Slack slingert naar de extremen van overweldigend en verwaarloosd.
Om u te helpen een balans te vinden tussen actief zijn op Slack en op de hoogte blijven van uw werkelijke werk, hebben we enkele van de nuttigste Slack-tips afgerond. Hier zijn ze (en mis het gedeelte Cheatsheet voor sneltoetsen van het toetsenbord niet naar het einde).
Let op: u vindt de belangrijkste Slack-instellingen op een aantal plaatsen: Voorkeuren en Profiel en account> Account . U kunt deze openen via het pop-upmenu verborgen achter uw naam in de zijbalk.
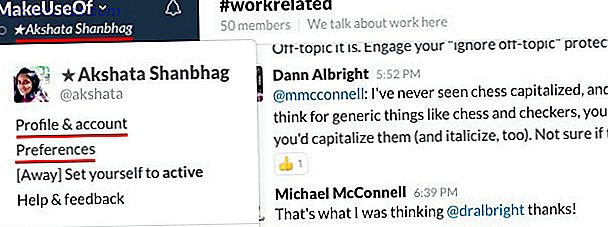
Slack instellen voor een snellere workflow
Met zoveel groepsgesprekken en privéchats, kan Slack nogal afleidend zijn, visueel en anderszins. U hebt een Slack-opschoonactie en een slimmere workflow nodig om alles onder controle te krijgen.
Begin hier:
Verberg alle kanalen en contacten. Ga naar Voorkeuren> Geavanceerde opties> Kanaallijst en selecteer Verberg alle kanalen, etc. die geen ongelezen activiteit hebben, tenzij ze een ster hebben . Selecteer hiervoor het dropdown-menu. Dit houdt inactieve kanalen / contacten van het opnemen van kostbare ruimte in de zijbalk en wordt een afleiding. Maak je geen zorgen, je ziet ze nog steeds gemarkeerd als ze berichten voor je hebben.
Favoriet alleen super belangrijke kanalen en contacten door te klikken op het sterpictogram dat naast de naam van elk wordt weergegeven wanneer u eroverheen beweegt. Dit plaatst ze in een aparte lijst bovenaan in de zijbalk voor snelle toegang. We laten u zien hoe u in het volgende gedeelte net zo snel naar alle andere kanalen en contacten kunt gaan.

Stil e-mailmeldingen. Je hebt ze niet nodig; je krijgt toch meldingen in de Slack-app of op de Slack-webpagina wanneer je een van beide opent. E-mailmeldingen zullen je inbox alleen maar rommelig maken en je gek maken. Om ze kwijt te raken, ga je naar Account> Meldingen> Aanvullende instellingen, klik je op de knop Uitvouwen naast E-mailvoorkeuren en selecteer je onder E-mailmeldingen het keuzerondje naast Nooit .
Als u e-mailmeldingen als essentieel beschouwt en ze niet wilt uitschakelen, overweeg dan om een filter in te stellen 4 Slimme Gmail-filters die u helpen om te veel e-mail af te handelen 4 Slimme Gmail-filters die u helpen omgaan met te veel e-mail Decluttering en het organiseren van uw Postvak IN van Gmail is een dagelijkse bezigheid. Er is een slimmere manier om het te doen. Maak vier standaardtypen filters in Gmail om uw e-mails automatisch te sorteren. Meer lezen om ze allemaal in een aparte map te vangen en ze uit je inbox te houden.
Afmelden voor update-e - mails door het vinkje weg te halen uit het selectievakje naast E- mails verzenden met Slack-nieuws en tips onder het gedeelte E-mailnieuws en updates . U ontvangt nog steeds beheerders-e-mails voor het opnieuw instellen van wachtwoorden en dergelijke, en u kunt Slack-nieuws bijhouden via Meer items> Wat is er nieuw . Je vindt het pictogram Meer items rechtsboven in Slack - zoek naar de set van drie verticale stippen.
Tweak-instellingen om alleen belangrijke meldingen te ontvangen. Ga naar Voorkeuren> Meldingen> Meldingsinstellingen en zorg ervoor dat het keuzerondje naast Alleen directe berichten & Markeer woorden is geselecteerd. Het zou moeten zijn, tenzij u de standaardinstelling in het verleden hebt gewijzigd. Blader nu omlaag naar het gedeelte Markeerwoorden. Hier kun je Slack vragen om je op de hoogte te stellen wanneer iemand een specifiek woord of bepaalde woordgroep naar voren brengt.
dus als u slappe mobiele meldingen inschakelt, worden e-mailmeldingen automatisch uitgeschakeld, zodat u niet twee keer op de hoogte wordt gebracht. Dank u wel. #DayMade
- Just The Sports Guy (@gTubbyschmidt) 27 april 2016
Declutter uw kanaallijst. Bekijk de lijst met kanalen waar u deel van uitmaakt. Hoeveel ben je echt geïnteresseerd / actief en hoeveel mensen maken je feed rommelig? Laat de kanalen die tot de tweede categorie behoren meteen weg. Dat is nog een bron van afleiding verdwenen. De optie Verlaten voor een kanaal is verborgen achter het tandwielpictogram een aantal velden links van het zoekvak.

Demp afleidende kanalen. Zou je willen dat je af en toe bepaalde kanalen zou kunnen gebruiken en ze de rest van de tijd zou kunnen negeren? Dat is mogelijk als je die kanalen dempt. Je ontvangt geen meldingen meer voor hen, maar je kunt nog steeds naar binnen komen om de conversaties erin te lezen of toe te voegen. Het is beter dan een spoor van door gebruikers samengevoegd kanaal en linksmeldingsmeldingen van gebruikers over kanalen te laten. U vindt Dempen in hetzelfde pop-upmenu als Verlaten hierboven.
Stop Slap en vraag u om uw "uit" -status in te stellen. U kent die irritante dialoog die verschijnt en u vraagt uw status naar "actief" te veranderen elke keer dat u Slack opent? Welnu, u kunt het uitschakelen door het selectievakje naast Do not ask me again te selecteren, alstublieft in dat dialoogvenster. U kunt ook hetzelfde doen via Voorkeuren> Geavanceerde opties - kijk onder Overige opties voor de vraag of ik mijn afwezigheidsstatus wil wijzigen ... en verwijder het vinkje uit het selectievakje ernaast.

Speld berichten. Om te voorkomen dat nuttige informatie verloren gaat in het kanaal-chatter, bewaart u de belangrijkste berichten die zijn vastgemaakt aan het kanaal via hun contextmenu. Hierdoor zijn ze super gemakkelijk te openen via de sectie Kanaalgegevens, die zich achter het pictogram links van het zoekvak bevindt.

Neem Slack Shortcuts
Geen enkele digitale workflow zou compleet zijn zonder sneltoetsen, toch? Slack heeft een paar geweldige die je zou willen dat je eerder had ontdekt. Dit zijn onze absolute favorieten.
Spring naar een willekeurig kanaal of neem snel contact op met Ctrl + K (cmd + k op OS X) . Met deze snelkoppeling wordt de Quick-schakelaar weergegeven. Daar kunt u beginnen met het typen van de naam van een kanaal, een teamlid of een privégroep waarvan u deel uitmaakt, de relevante optie kiezen uit de resultaten en direct naar dat gesprek gaan - allemaal in een paar toetsaanslagen.

Fiets vooruit door de zijbalkkanalen en contacten met Alt + Pijl-omlaag (optie + pijl-omlaag op OS X) . Het is de Alt + Pijl-omhoog om achterwaarts door de lijst te gaan.
Bewerk uw meest recente opmerking of bericht met de pijl omhoog (in een leeg invoerveld). Heeft u op Enter gedrukt voordat u hebt gecontroleerd wat u hebt getypt? Druk op de pijl-omhoog om deze snel te bewerken. Geen gedoe met het contextmenu van het bericht vereist!
ik raak zo gestresseerd dat mensen niet weten wat de pijl naar boven is in Slack
- Elaine Dunlap (@waffleweave) 16 maart, 2016
Markeer een gesprek zoals gelezen met Esc. Druk op Shift + Esc om alle kanalen te markeren als in één keer gelezen.
Markeer een gesprek als ongelezen met Alt + linkermuisknop (optie + klik met de linker muisknop op OS X) . Dit is de sneltoets om te gebruiken als u uw eigen startpunt wilt kiezen voor ongelezen conversaties. Kom op, probeer het nu.
Schakel de flexpane in met Ctrl +. (cmd +. op OS X) . De zijbalk aan de rechterkant die rechts opent wanneer u op Slack zoekt? Het wordt de flexpane genoemd en je kunt het verbergen / weergeven met Ctrl +. .
Bekijk alle Slack snelkoppelingen met Ctrl + / (cmd + / op OS X). Dat is voor het geval dat u snel een kort overzicht van uw favoriete snelkoppelingen nodig hebt of nog wat meer wilt leren.

Hoofdzoekopdracht en Slash-opdrachten
Als je je weg kent in het zoekvak en het berichtinvoerveld in Slack, kan dit je workflow een enorme boost geven.
Vind conversaties sneller met zoekmodifiers. Ja, Slack heeft ze ook.
Hier zijn drie van de meest bruikbare:
uit: [gebruikersnaam]
naar: [kanaal of gebruikersnaam]
in: [kanaal of gebruikersnaam]
U vindt meer van dergelijke modifiers in onze verzameling geavanceerde Slack-zoektips 11 Geavanceerde Slack-zoektips die u nu zou moeten gebruiken 11 Geavanceerde slack-zoektips die u nu zou moeten gebruiken Nu zoeken door Slack kan lastig zijn als u dat niet doet profiteer van deze geavanceerde zoektips. Lees verder .

Zoekresultaten uitsluiten van specifieke kanalen. Als u wilt voorkomen dat Slack resultaten weergeeft van bepaalde kanalen, bijvoorbeeld die u niet vaak gebruikt, kunt u dat doen via Voorkeuren> Zoeken . Typ in het vak daar een kanaalnaam in en selecteer deze in de vervolgkeuzelijst die wordt weergegeven. Dit sluit dat kanaal uit zoekresultaten.

Beheer Sla aan met slash (/) -opdrachten. Ze bieden u toegang tot verschillende Slack-functies vanuit het invoerveld in elk kanaal.
U kunt bijvoorbeeld / dm @gebruikersnaam gebruiken om een rechtstreeks bericht naar iemand te verzenden. Gebruik / weg om uw "uit" -status in te stellen. Met het trefwoord / giphy kunt u Slack om een geschikte GIF vragen wanneer woorden het gewoon niet knippen.
Afgeleid door een stortvloed aan GIF's wanneer u bezig bent met het lezen van enkele belangrijke berichten? Verberg al die GIF's (of andere inline-afbeeldingen) in één keer met / samenvouwen. U kunt nuttiger slash-opdrachten krijgen als u Slack met uw favoriete services integreert De ultieme manier om slap te werken met uw favoriete services De ultieme manier om slap te werken met uw favoriete services Naast communicatie zijn er ook veel manieren om informatie binnen te brengen Slack, maar er zijn enkele integraties waarmee je externe services vanuit Slack kunt beheren - tot nu toe. Lees verder .
Efficiënter worden
Houd @ -aanbiedingen regelmatig bij . Telkens wanneer je terug wilt verwijzen naar berichten die aan jou zijn geadresseerd, ga je naar het gedeelte Mentions & Reactions door op het @ -pictogram rechts van het zoekvak te klikken.
Sterberichten die taken bevatten die aan u zijn toegewezen. Met zoveel discussies gaande in Slack, is het gemakkelijk om berichten te verliezen die je moet opvolgen. De oplossing is om over een te-doen-bericht te zweven en op het sterpictogram ernaast te klikken. Dit plaatst het bericht in het gedeelte Items met sterretje, dat u kunt openen door op het sterpictogram een paar plaatsen rechts van het zoekvak te klikken. Op deze manier kan Slack zich verdubbelen als uw takenlijst en zult u taken die uw team rekent om voor u te zorgen, niet uit het oog verliezen.
Als een uitbreiding hiervan ga je nu meteen naar je favoriete Slack-kanaal en klik je op de @ -knop voor @mentions. Je zult zien dat de URL heeft toegevoegd / vermeldingen / tot het einde. Maak een bladwijzer van deze pagina en plaats deze op de werkbalk van uw browser als uw startknop. Dan zie je altijd je @ -leveringen wanneer je aankomt in Slack.
Ik ben dol op de manier waarop @SlackHQ de @mentions en #hashtags van Twitter heeft aangepast en ze precies goed heeft gemaakt in hun app. Alle andere apps die nu niet lijken gebroken.
- Sylvain Carle (@froginthevalley) 8 augustus 2014
Vraag Slackbot om herinneringen. De bot van Slack en uw persoonlijke assistent, @slackbot, kunnen herinneringen oproepen om u te helpen bij het doorlopen van taken. Als u een herinnering voor een bericht wilt instellen, klikt u op het ellipsenpictogram / contextmenupictogram uiterst rechts van het bericht en selecteert u een tijdvak onder Herinner mij hieraan .
Als alternatief kunt u een herinnering instellen met behulp van deze syntaxis:
/ herinner [wie] [wat] [wanneer]
Een herinnering kan bijvoorbeeld er ongeveer zo uitzien:
/ herinner me eraan dat ik vandaag om 17.10 uur een ontmoeting heb met Ryan

Je kunt ook herinneringen voor teamleden en kanalen instellen door [who] in de bovenstaande syntaxis te vervangen door respectievelijk @gebruikersnaam of # kanaal .
Ook, in Slack's eigen woorden, hier is hoe Slack-herinneringen werken.
Typ notities voor jezelf. Alles wat u typt in het berichtgedeelte dat u deelt met @slackbot, is alleen zichtbaar voor u. Dit maakt het perfect om dat gebied als een kladblok te gebruiken. Gebruik het om koppelingen, tekstfragmenten of iets anders op te slaan dat u graag bij de hand wilt houden. Je kunt het zelfs gebruiken om opdrachten te testen voordat je ze in een ander kanaal typt of om binge-experimenten met het / giphy- commando uit te voeren zonder van een kanaal te worden getrapt.

Snooze meldingen wanneer u werkt. Als je Slack hebt geopend om iets specifieks aan te pakken en niet om 'rond te hangen', klik je meteen op het kleine belpictogram naast je naam in de zijbalk. Hiermee activeert u de modus Niet storen, waarbij Slack u niet lastigvalt met meldingen. Als u klaar bent met uw werk, klikt u opnieuw op het belpictogram om terug te gaan naar het ontvangen van meldingen.
Citeer berichten om mensen context te geven. Slack-conversaties kunnen in een paar minuten veel terrein bestrijken. Dit betekent dat iets dat je net tien minuten geleden zei al diep in het kanaal kon worden begraven. Als u de aandacht van een teamlid op die opmerking wilt vestigen of hen om hun mening daarover wilt vragen, wees dan ontfermd over hen en citeer de boodschap om hen op de hoogte te brengen.
Als u een bericht wilt citeren, klikt u met de rechtermuisknop op het tijdstempel en kopieert u de koppeling vanuit het contextmenu om het in een nieuw bericht te plakken. Gebruik dit natuurlijk spaarzaam, zodat kanalen niet worden gevuld met geciteerde berichten in plaats van live berichten.

Maak gesprekken duidelijker met formatteren. Plaats de tekst in een paar onderstrepingstekens om _ italicize_ it en binnen een paar asterisken in * bold * it te plaatsen. Gebruik een paar accenten om te benadrukken . To add text on a new line, hit Shift + Enter . Want to add a blockquote? Start the line with a> . . To add text on a new line, hit Shift + Enter . Want to add a blockquote? Start the line with a> .
Bescherm uw Slack-account met tweefactorauthenticatie Wat is twee-factorenauthenticatie, en waarom u het zou moeten gebruiken Wat is twee-factorenauthenticatie, en waarom u het zou moeten gebruiken Twee-factor-authenticatie (2FA) is een beveiligingsmethode waarvoor twee verschillende vereisten gelden manieren om je identiteit te bewijzen. Het wordt vaak gebruikt in het dagelijks leven. Bijvoorbeeld betalen met een creditcard vereist niet alleen de kaart, ... Lees meer. Ga naar Account> Instellingen om het in te stellen. Klik op Uitbreiden naast Twee-factorenauthenticatie en volg de instructies op het scherm om het installatieproces te voltooien. In die sectie vindt u ook een link om u uit te loggen van alle andere sessies. Gebruik die link door u aan te melden bij uw Slack-account op internet als u uw apparaat bent kwijtgeraakt.
Voeg integraties en bots toe
Wanneer u de kracht van integraties en bots toevoegt aan Slack, ziet het ernaar uit dat Slack alles voor u en uw team kan doen. Behalve lunch bestellen misschien. Nee wacht. Het kan dat ook.
Nu we hebben vastgesteld dat Slack almachtig is, laten we eens kijken hoe je er voordeel uit kunt halen. Jij kan:
- Breng bestanden uit Google Drive en Dropbox naar Slack
- Verspil minder tijd aan het opzetten van vergaderingen met Tatsu
- Laat een bericht "out of office" achter met Out of Office-bot voor Slack
- Deel hoe jij je voelt met je team met Oskar, de geluksspeler van je team
- Geef de tijd in verschillende tijdzones weer met TimeLord

Om integraties te configureren, klikt u op uw naam in de Slack-zijbalk en vervolgens op Apps & Integraties in het pop-upmenu dat verschijnt. Hiermee gaat u naar de app-map, waar u een app of bot kunt installeren. Natuurlijk beschikt u mogelijk niet over de benodigde rechten voor dit instellingsproces. Als u denkt dat het hele team baat zal hebben bij een app, vraagt u dat uw teambeheerder de installatie bekijkt.
Ga de teamgeest in
Slack kan aanvankelijk moeilijk zijn om bij te houden, maar laat dat je niet ontmoedigen. Dingen worden veel interessanter als je eenmaal een efficiënte, beheersbare workflow hebt.
Breid je Slack-bereik uit. Op dit moment raden we je aan meer kanalen te verkennen over onderwerpen waar je van houdt. Neem contact op met teamleden om betere relaties met hen op te bouwen. Laat nieuwe teamleden zich thuis voelen. Als je denkt dat een teamlid speciale lof verdient, geef het dan (bij MakeUseOf hebben we zelfs een speciaal kanaal - #shoutout - om teamleden aaien op de achterkant te geven).

Als je meer een introverte persoon bent, zoals ik, en niet het idee hebt om een praatje te maken of mee te doen aan een gesprek als je niets specifieks te zeggen hebt, doe het dan niet. In plaats daarvan doe je waar je goed in bent - leer mensen op individuele basis kennen. Zodra je dit doet, voel je je prettiger bij het toevoegen aan groepsgesprekken (zonder je als een bedrieger te voelen), ook al is het niet zo vaak als sommige van de meer actieve leden van je Slack-team dat doen.
Toen ik op Slack begon, was ik een channel lurker, altijd aan de buitenkant en naar binnen kijken, ondanks het feit dat ik zulke vriendelijke teamgenoten had. Na de moeite genomen te hebben om een beetje open te gaan, kan ik eerlijk zeggen dat ik blij ben dat ik het gedaan heb. Ik ben niet uitgegroeid tot een extraverte persoon (niet dat ik wilde), maar nu voel ik me deel van een team in plaats van een tandwiel in een wiel.

Een gesprek beginnen. Soms worden Slack-kanalen te zacht. Misschien is het gewoon een slechte dag op het werk in het algemeen of zijn mensen misschien bezig met iets persoonlijks. Er zijn dagen dat iedereen in het team een beetje kan opscheppen. Kijk of jij degene bent die het kan leveren.
Start een discussie over een onderwerp waarvan u weet dat uw team aan het praten is. Vraag om feedback of hulp met iets. Gooi daar een idee over wat u als een team beter of anders zou kunnen doen. Deel een nieuwsartikel. Je kunt GIF altijd een kanaal bombarderen als laatste redmiddel. Je hoeft natuurlijk niet te wachten op dagen met weinig activiteit om een van deze dingen te doen (behalve de GIF-bombardementen misschien).

Houd het milieu positief. Dus wat als Slack een virtueel kantoor is? De mensen in je team zijn nog steeds mensen, wat betekent dat veel offline-etiquette ook van toepassing is op Slack. Blijf vriendelijk en beleefd. En onthoud dat werk vóór het spelen komt. Nou ja, meestal wel.
Denk twee keer na voordat je een aankondigingsopdracht gebruikt. De opdracht @channel verzendt alle leden van een kanaal push- en e-mailmeldingen, ongeacht of ze zijn aangemeld en of ze actief zijn. Op dezelfde manier geeft het @group- commando alle leden van een groep op de hoogte en @everyone waarschuwt alle leden van uw team (en u kunt het alleen gebruiken in het standaardkanaal, #general).
Is wat u gaat typen belangrijk genoeg om de aandacht van uw hele team in verschillende tijdzones te trekken? Denk eens na voordat je een bericht verzendt, breed, groepswijd of teambreed. @hier kan een betere keuze zijn voor de meeste situaties. Het meldt alleen die leden die momenteel actief zijn op Slack.
Zijn de mensen die @channel gebruiken op de loer dezelfde mensen die trigger-blij waren met allemaal antwoorden?
- Jessica Rose (@jesslynnrose) 20 april 2016
Wanneer u de @channel- opdracht gebruikt, krijgt u een waarschuwing over het aantal mensen dat u op de hoogte wilt stellen, maar als uw teambeheerder deze heeft uitgeschakeld, moet u dit zelf doen.
Maak Slack een leuke plek om rond te hangen
Als je behoorlijk actief bent op Slack (of van plan bent na het lezen van dit artikel), is het tijd om je op je gemak te voelen en Slack een beetje te personaliseren.
Wijzig eerst het zijbalkthema via Voorkeuren> Zijbalkthema . Ga voor iets dat aangenaam is en je ogen niet zullen beschadigen als je er veel tijd aan moet besteden.
Voeg aangepaste emoji's toe en laad berichten. Klik op je naam in de zijbalk en selecteer Slack aanpassen in het pop-upmenu dat verschijnt. Hiermee gaat u naar de sectie Uw team aanpassen, waar u emoji's kunt toevoegen en berichten van uw keuze kunt laden. Dit gaat leuk en grappig worden, we beloven het.

Winkelen, een goede film vinden, pool spelen. Denk je dat Slack alleen voor werk is? Denk nog eens na! Slack kan uw nieuwe virtuele thuis zijn, vanwaar u RSS-feeds kunt lezen, een taxi kunt boeken, in de IMDB-database kunt zoeken, kattentrivia kunt opzoeken en misschien zelfs een fitnessuitdaging kunt doen. Alles wat je nodig hebt, is een verzameling prachtige Slack-integraties. 25 Weird & Wonderful Slack Integrations die je moet uitproberen 25 Weird & Wonderful Slack Integrations die je moet uitproberen Na vele slapeloze nachten door de diepten van het internet schuren, en veel te veel Red Bulls drinken, ik zijn erin geslaagd om een lijst met 25 Slack-integraties te maken (vanaf 45) moet je ... Lees meer om te beginnen.
Sneltoets Cheatsheet voor toetsenbord
Hier volgt een kort overzicht van de belangrijkste Slack-snelkoppelingen 13 Essential Slack-snelkoppelingen die elke gebruiker moet kennen 13 Essentiële slack-snelkoppelingen Elke gebruiker moet weten Slack is een geweldig communicatiemiddel, maar het kan een enorm spul zijn als je geen gebruik maakt van al deze sneltoetsen die beschikbaar zijn. Lees meer dat u moet onthouden of bookmarken:
- Ctrl + K - Open snelwisselaar
- Pijl-omhoog - Laatste bericht bewerken
- Esc - Markeer het kanaal als gelezen
- Shift + Esc - Markeer alle kanalen als gelezen
- Alt + linkerklik - Bericht markeren als oudste ongelezen
- Alt + pijl-omlaag - Ga naar volgend kanaal of DM
- Alt + Pijl-omhoog - Ga naar het vorige kanaal of DM
- Ctrl +. - Schakel de flexpane in
- / away - Schakel uw "uit" -status in
- / inklappen - Inline afbeeldingen samenvouwen
- / dm @gebruikersnaam - Stuur DM naar @username
- Ctrl + / - Bekijk alle Slack snelkoppelingen

Ben je er klaar voor om Slack te winnen?
E-mail blijft belangrijk op het werk, maar Slack is erin geslaagd de afhankelijkheid van mensen voor samenwerking te verminderen. Wij van MakeUseOf hebben de afgelopen jaren zeker veel waarde aan Slack gehecht. Ieder van ons in het team geeft misschien de voorkeur aan verschillende niveaus van betrokkenheid bij Slack, maar ik denk dat we het allemaal over één ding eens zijn - Slack heeft ons een echt kantoor gegeven, laat staan dat het verspreid is over verschillende landen en continenten.
Als je uit de buurt van Slack bent gebleven, raden we je aan om het een kans te geven. Als je al met Slack werkt, weet je nu enkele van de beste manieren om het voor je te laten werken.
Ben je actief op Slack of gebruik je het sporadisch? Wat zou Slack beter, leuker voor jou maken? Vertel ons in de reacties. Als je een Slack-gebruiker bent, deel je favoriete trucs en snelkoppelingen ook met ons.
Image Credit: hands jongleren door Studio Serge Aubert via Shutterstock