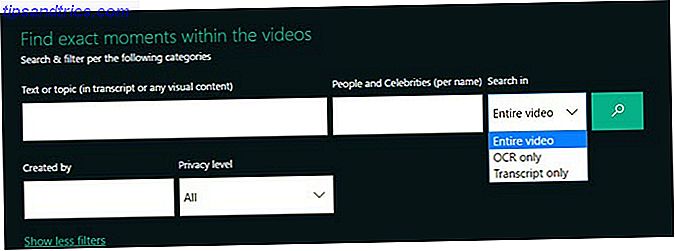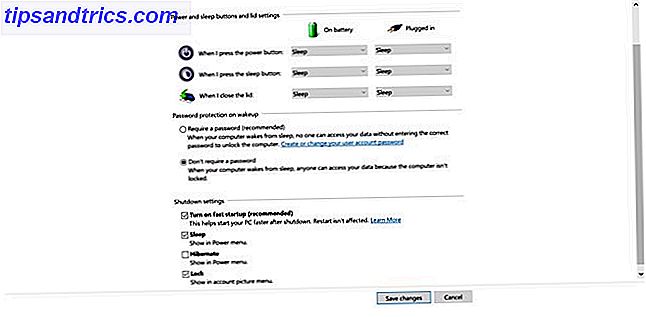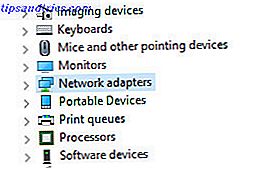Dus je hebt nu een van de populairste slimme apparaten voor thuisgebruik, de Nest Learning Thermostat, die rond de $ 250 kost. Vraagt u zich af hoe u het moet instellen? Maak je geen zorgen, we zijn er om je te helpen bij elke stap die je zet.
Nest (T3007ES) Learning Thermostat, eenvoudige temperatuurregeling voor elke kamer in uw huis, roestvrij staal (derde generatie), werkt met Alexa Nest (T3007ES) Learning Thermostat, gemakkelijke temperatuurregeling voor elke kamer in uw huis, roestvrij staal (derde generatie), Werkt met Alexa Nu kopen bij Amazon $ 184, 95
Hier leest u hoe u uw Nest Learning Thermostat instelt, wat u ermee kunt doen en hoe u veelvoorkomende problemen met Nest Learning Thermostat kunt oplossen. Deze gids is ontworpen om een grondige doorloop van het proces te bieden, zodat u in de winter lekker warm kunt blijven en lekker koel in de zomer. Het zal u ook helpen energie te besparen en te verlagen 12 Zonne-energieproducten om u te helpen Verminder uw energiebesparing 12 Zonne-energieproducten om u te helpen uw energierekening te verlagen Deze 12 apparaten op zonne-energie voor thuis en persoonlijk gebruik zullen uw energierekening en uw afhankelijkheid van fossiele brandstoffen enigszins verminderen. Lees verder .
Hier is alles wat je van deze gids kunt verwachten:
1. Je Nest Learning Thermostat instellen
Hardware installatie | Software installatie | De Nest-app
2. Je Nest Learning Thermostat gebruiken
Automatisch leren | Energie besparen | The Green Leaf | Home and Away | Nesten van lessen uitschakelen Je Nest opnieuw instellen
3. Geavanceerde instellingen voor je Nest Learning Thermostat
IFTTT | Instellingen aanpassen Andere slimme producten toevoegen
4. Problemen met uw Nest Learning Thermostat oplossen
Stroomproblemen | | Foutcodes | Systeem Glitches | Wanneer in Doubt
1. Je Nest Learning Thermostat instellen
Nest Labs heeft de Nest Learning Thermostat ontworpen voor eenvoudige installatie en configuratie . Het 3, 3-inch bij 1, 21-inch bij 3, 3-inch apparaat wordt geleverd met alles wat u nodig hebt om te beginnen, inclusief de basis, montageschroeven en schroevendraaier, optionele sierplaat en installatie- en welkomstgidsen.

Voordat je doorgaat naar de rest van deze handleiding, moet je even de tijd nemen om de online compatibiliteitshandleiding van Nest te gebruiken om te controleren of je systeem met Nest werkt. Zodra je deze geleide vragen doorneemt, geeft Nest je een schakelschema dat je nodig hebt tijdens het installatieproces.
Houd er ten slotte rekening mee dat deze installatiehandleiding is bedoeld voor de derde generatie Nest Learning Thermostat .
Hardware installatie
Ons artikel gaat ervan uit dat u een bestaande muureenheid voor verwarmen / koelen vervangt en niet voor de eerste keer een nieuwe toevoegt. Het eerste dat u dus moet doen, is de stroomtoevoer naar uw systeem en thermostaat uitzetten voordat u bedrading blootlegt. Afhankelijk van uw opstelling kan uw HVAC-systeem meerdere onderbrekingen hebben. Zorg ervoor dat u ze allemaal uitschakelt voordat u verdergaat.

Als je wilt controleren of de stroom helemaal is uitgeschakeld, verander de temperatuur van je huidige thermostaat dan minimaal een paar graden. Wacht ten minste vijf minuten om ervoor te zorgen dat het systeem niet wordt geactiveerd. Als er niets gebeurt, kunt u doorgaan met uw installatieproces.
Verwijdering van de oude thermostaat
Als je zeker weet dat de stroom is uitgeschakeld, verwijder je de kap van je bestaande thermostaat. Kijk naar de kabels die het apparaat ingaan en maak een foto van uw huidige bedrading.
Zorg er nogmaals voor dat je systeem compatibel is met Nest. Als dat niet zo is, moet je niet verder gaan dan deze stap. Bekijk de compatibiliteitsgids van Nest nog een laatste keer om zeker te zijn.

Als u klaar bent om verder te gaan, kunt u de kabels voorzichtig van de bestaande thermostaat verwijderen . Merk op dat de Nest Thermostat geen jumper-draden gebruikt, die worden aangeduid als korte draden tussen twee connectors. Zet deze startkabels en de foto van uw bedrading op een veilige plaats. Je hebt deze items misschien nodig voor het geval je later je Nest wilt verwijderen.
Je Nest Learning Thermostat wordt geleverd met draadlabels die zijn gekoppeld aan de installatiehandleiding. Verbind deze labels met de parallelle draden op uw thermostaat.

U wilt vervolgens de draden loskoppelen en de basis van uw oude thermostaat verwijderen. Nadat u de thermostaat hebt verwijderd, wikkelt u de draden om een pen of potlood, zodat ze niet achter de muur vallen.
Dit is het deel van uw installatieproces wanneer u de eventuele gaten in uw muur moet bijwerken of overschilderen . De meegeleverde Nest-afwerkingsplaat kan ook helpen krassen, schroefgaten en andere vlekken te verbergen.
Installatie van de Nest Learning Thermostat
Het eerste dat u moet doen bij het installeren van een Nest Learning Thermostat, is een bellenniveau gebruiken om ervoor te zorgen dat het apparaat correct op de muur wordt geplaatst. Bevestig vervolgens het basisstation van Nest aan de muur. Als je de optionele sierplaat gebruikt, moet je deze op de muur plaatsen voordat je het Nest-basisstation installeert.

Trek de draden van de muur door het midden van de basis en bevestig de plaat vervolgens aan de muur met behulp van de meegeleverde schroeven. Nest zegt dat hij geen boormachine moet gebruiken om de schroeven in te drijven, omdat de boor de plastic basis zou kunnen beschadigen. Merk ook op dat de schroeven van Nest zelftappen hebben, dus u hoeft niet in zachte materialen te boren.
Na het nivelleren van de Nest-basis, is het tijd om de draden volgens het bedradingsschema van de Nest-compatibiliteitscontrole aan te sluiten. Druk voorzichtig op de connectorknop en steek de draad zo ver mogelijk in. Laat de knop los en zorg ervoor dat deze naar beneden blijft.
Als de connectorknop weer omhoog springt, moet u de draad aanpassen . Haal het eruit, maak het recht en zet het terug zoals eerder. Probeer het nog eens. Als het nog steeds niet werkt, moet u mogelijk het uiteinde van uw draad naar beneden op de kabel strippen.
Ga door met het toevoegen en aansluiten van draden zoals vereist op uw bedradingsschema tot het voltooid is.
De laatste twee stappen in het hardwareproces zijn om het display op het basisstation aan te sluiten en uw stroom weer aan te zetten .
Om verbinding te maken met het Nest-scherm, houdt u het vast, zodat het Nest-logo met de goede kant naar boven is geplaatst. Lijn de pinconnector aan de achterkant van het scherm uit en druk deze op de basis totdat deze op zijn plaats klikt. Als je geen klik hoort, gebruik je duimen om de draden verder in de muur te duwen.
Keer dan terug naar je schakelaar of uit-schakelaar en zet je nieuwe Nest Learning Thermostat voor de eerste keer aan!
Software installatie
Het instellen van je Nest Learning Thermostat is net zo eenvoudig als het beantwoorden van een reeks vragen over je slimme huis. Zijn deze slimme producten echt slim of gewoon een gimmick? Zijn deze slimme producten echt slim of gewoon een gimmick? Meer lezen via het display van het apparaat. Deze vragen zullen u vragen over uw huis, de gewenste temperaturen en uw verwarmings- en koelsysteem.
Je kunt de verschillende opties op de Nest Learning Thermostat vinden door de ring rond het apparaat naar links en rechts te draaien. Druk op de ring om een optie te selecteren.
Nest moet het volgende weten:
- Uw voorkeurstaal (momenteel beschikbare talen zijn Spaans, Engels (VS), Engels (VK), Frans (CA), Frans (FR), Nederlands en Italiaans)
- Welke internetverbinding moet worden gebruikt (kies uit de beschikbare lijst met netwerken, die automatisch verschijnen)
- Je huidige locatie, die Nest gebruikt om de datum, tijd en weersinformatie bij te werken
- De apparatuur van uw huis, die is gebaseerd op uw originele bedradingsschema. Als de automatische selectie onjuist is, moet u een keuze maken uit de andere opties
- Een temperatuur! Zeg Nest of hij moet beginnen met het koelen of verwarmen van je huis
De Nest-app
Na het uitvoeren van deze stappen voert de thermostaat een systeemtest uit . Vervolgens wil je je Nest-thermostaat toevoegen aan je online Nest-account (of een nieuwe maken) met de iOS- of Android Nest-app. Door dit te doen, kun je Nest vanaf je telefoon bedienen, je energiegeschiedenis beheren of je thermostaat vergrendelen, zodat niemand de temperatuur kan wijzigen.

Als je je wilt aanmelden voor een nieuw Nest-account, zoek je de link ' Aanmelden ' op het hoofdscherm van de app. Van daaruit wordt u gevraagd uw e-mailadres in te voeren en een wachtwoord te kiezen. Zodra u deze informatie heeft toegevoegd, moet u uw account verifiëren via een bevestigingsmail.
Als je je Nest Learning Thermostat aan je Nest-account wilt toevoegen, moet je de invoersleutel van het apparaat ontvangen en vervolgens die sleutel toevoegen aan de Nest-app.
Hiervoor drukt u op de ring van het apparaat om het Quick View-menu te openen en kiest u vervolgens Instellingen.
Vanaf daar draai je de ring naar Nest-account en druk je op de ring om deze te selecteren. Selecteer "Get Entry Key" voor de unieke sleutel van uw systeem. Schrijf dit nummer op.
Voer de sleutel in de Nest-app in door deze instructies te volgen:
- Open de Nest-app en log indien nodig in bij je Nest-account
- Klik in het startscherm op het pictogram Instellingen en tik vervolgens op "Product toevoegen"
- Met de camera van je telefoon scan je de QR-code op de achterkant van de thermostaat of selectie
- Druk op "Doorgaan zonder scannen" en vervolgens op "Nest Thermostat"
- Druk tweemaal op "Volgende"
- Voer de 7-cijferige toegangscode in en volg de laatste instructies op het scherm
Je Nest Learning Thermostat is nu klaar om zijn taken uit te voeren.
2. Je Nest Learning Thermostat gebruiken
De Nest Learning Thermostat is ontworpen om achter de schermen te werken met zeer weinig menselijke interactie die nodig is zodra deze online is. Vergeet niet dat dit een leerthermostaat is. Als zodanig zal het zichzelf uiteindelijk programmeren om je automatisch de best mogelijke verwarmings- en koelervaring te geven.
Hieronder vind je meer informatie over de programmering van Nest. Ten eerste is het belangrijk om een belangrijk feit te kennen. Ondanks dat het een slim apparaat is, kan de Nest Learning Thermostat nog steeds werken zoals standaard thermostaten . Dit betekent dat je de ring altijd kunt laten opdraaien als je je huis een beetje warmer wilt maken, en hem wilt uitschakelen als je hem wat koeler wilt.

In de war of het systeem je huis verwarmt of koelt? U kunt zien wat de thermostaat aan het doen is door alleen naar de achtergrondkleur te kijken. Als je oranje ziet, is de verwarming aan, terwijl de kleur blauw staat voor koelen. Als de achtergrond zwart is, is verwarming of koeling niet in gebruik.
Automatisch leren
Wanneer je de Nest Learning Thermostat voor het eerst installeert, besteedt hij enige tijd (minimaal een week) aan het leren van je huis- en temperatuurvoorkeuren. Tijdens deze periode moet u de temperatuur actief wijzigen, indien van toepassing. De thermostaat zal deze informatie gebruiken om de temperatuur aan te passen en een schema voor u te leren op basis van uw keuzes.

Je kunt dit schema bekijken, eenmaal geactiveerd, op de thermostaat en via de Nest-app. Als het schema u niet bevalt, kunt u het opnieuw instellen met behulp van het Reset-menu, waar u hieronder meer over te weten komt. Je kunt ook een handmatige planning maken door de leermogelijkheden van Nest uit te schakelen.
Energie besparen
Een van de vele voordelen van het gebruik van de Nest Learning Thermostat is dat deze je kan helpen energie te besparen. Als dit uw doel is, zijn er enkele dingen die u tijdens uw eerste week van gebruik kunt doen om dit proces zo eenvoudig mogelijk te maken.
Voor het beste resultaat hoeft u de temperatuur van het Nest niet alleen op en neer te draaien wanneer het aan uw onmiddellijke behoeften voldoet. In plaats daarvan moet u ook de temperatuur op kritieke delen van de dag wijzigen. Zet bijvoorbeeld het vuur laag als u naar bed gaat of voordat u naar het werk gaat. Doe het tegenovergestelde wanneer u uw dag begint of naar huis terugkeert. Wanneer je huis leeg is, is dit een uitstekende tijd voor Nest om automatisch energie te besparen.
Nadat je Nest je gewoonten heeft geleerd, kun je het apparaat eenvoudig gebruiken om je energiekosten te verlagen en energie te besparen.
The Green Leaf
Als je niet thuis bent, schakelt Nest automatisch over naar een Ecotemperatuur . Deze temperaturen, die u instelt wanneer u Nest voor het eerst gebruikt, zijn actief wanneer u het Eco-pictogram (een groen blad) op uw thermostaat of in de app ziet.

Zoals Nest uitlegt,
U kunt Eco-temperaturen alleen binnen een specifiek bereik instellen, maar de bereiken waaruit u kunt kiezen, zijn groot: 40-70 ° F voor verwarming en 76-90 ° F voor koeling. Het is dus belangrijk om Ecotemperaturen in te stellen op een niveau dat helpt energie te besparen, terwijl u ervoor zorgt dat dingen in uw huis, zoals huisdieren en planten, zich nog steeds in een comfortabel temperatuurbereik bevinden.
Weg van huis
De Thuis / Afwezig-functie maakt gebruik van input van activiteitssensoren in je Nest-producten en de locatie van je telefoon om automatisch het gedrag van Nest-producten in je huis om te zetten wanneer je weggaat en wanneer je terugkomt.
Een belangrijke nestcomponent is de Thuis / Afwezig-functie, die de ingebouwde activiteitssensoren van het apparaat en de locatie van uw telefoon gebruikt om het gedrag aan te passen. Daarom raadt Nest iedereen thuis aan om de Nest-app op hun smartphones te installeren.

In de praktijk is dit de werking van de Thuis / Afwezig-functie:
Stel je voor dat iedereen in je huis van maandag tot en met vrijdag tussen 08.00 en 08.30 uur vertrekt. Ze gaan allemaal terug om 17.00 uur. Dankzij de sensoren van Nest en de Nest-app leert het apparaat dit gedrag binnen een paar dagen. Nadat dit is gedaan, zal het de temperatuur aanpassen op basis van de tijd van het jaar.
Tijdens de koudere maanden zou Nest bijvoorbeeld de temperatuur in uw huis elke dag vóór 17.00 uur elke dag verhogen. In de warmere maanden zou het tegelijkertijd uw huis afkoelen.
Het uitschakelen van Nest Learning
Als je liever niet wilt dat Nest een schema voor verwarming en koeling maakt, kun je het uitschakelen op het apparaat, via de Nest-app of via internet.
Als u Auto-schema op het instrument wilt uitschakelen, drukt u op de ring en selecteert u Instellingen . Stel vervolgens de ring in op Nest Sense en druk op om te selecteren. Draai om Auto-Schema te markeren en druk op om te selecteren. Stel in om Uit te markeren en druk op select.

Je kunt Auto-Schema uitschakelen via de Nest-app door je thermostaat te selecteren in het menu en vervolgens op het pictogram Instellingen te tikken. Selecteer vervolgens Nest Sense en vervolgens Automatisch plannen . Tik op de schakelaar om deze uit te schakelen. Het uitschakelen van Auto-Schema via internet volgt dezelfde stappen. Ga naar home.nest.com om aan de slag te gaan.
Je Nest opnieuw instellen
De resetfunctie voor de Nest Learning Thermostat zal sommige of al uw informatie wissen. U kunt ervoor kiezen om alleen uw planning te verwijderen, uw thuis- en afwezigheidsinformatie, netwerkinstellingen Verbeter uw wifi-signaal thuis en buiten met deze Android-apps Verbeter uw wifi-signaal thuis en buiten met deze Android-apps. Wilt u de wifi verbeteren? - Fi-signaal bij u thuis of vindt u een Wi-Fi-verbinding wanneer u niet thuis bent? Dit artikel heeft betrekking op u. Meer lezen of om al uw gegevens in één keer te verwijderen.
Volg deze instructies om je Nest opnieuw in te stellen of opnieuw op te starten :
- Druk op de ring op de thermostaat en open het Quick View-menu
- Selecteer het pictogram Instellingen
- Draai de ring naar Reset en druk vervolgens op om te selecteren
Selecteer vervolgens uw keuze.
Opnieuw opstarten herstart je thermostaat. Wanneer het weer is ingeschakeld, is al uw informatie veilig. Als u daarentegen Planning selecteert, wordt uw volledige verwarmings- en koelschema verwijderd. Als u wilt vernieuwen, moet u een andere handmatig een nieuwe agenda maken of wachten tot Nest uw nieuwe schema heeft geleerd.
Onderweg zou ondertussen alleen moeten worden geselecteerd als je Nest naar een nieuwe locatie in huis hebt verplaatst of hebt ingepakt en naar een nieuwe plaats hebt overgebracht. Selecteer deze optie om Nest op de hoogte te stellen van de nieuwe locatie. Netwerk verwijdert de verbinding van Nest met de buitenwereld. Nadat je deze keuze hebt gemaakt, moet je opnieuw een netwerkverbinding instellen op Nest.
Tot slot, door Alle instellingen te selecteren, ga je terug naar de fabrieksinstellingen en verwijder je al je gegevens van het apparaat.
3. Geavanceerde instellingen
Zoals u kunt zien, kan de Nest Learning Thermostat na de eerste week werken zonder menselijke interactie. Door dit te doen, zou het u jarenlang ononderbroken gebruik moeten geven en u helpen besparen op uw energiekosten. Als je je eenmaal op je gemak voelt, kun je nog veel meer doen 13 Dingen waarvan je niet wist dat je die met een Nest Thermostat kon doen 13 Dingen waarvan je niet wist dat je die met een Nest Thermostat kunt doen Je zult verrast zijn hoeveel kleine trucs je hebt kan bereiken met je nieuwe Nest-thermostaat! Lees meer met Nest!
IFTTT
IFTTT (If This Then That) is een gratis webgebaseerde service waarmee u ketens van eenvoudige voorwaardelijke verklaringen kunt maken, genaamd applets Test Nest IFTTT-recepten voordat u koopt, met Nest Home-simulator Test Nest IFTTT-recepten voordat u koopt, met Nest Home Simulator Het automatiseren van je huis met producten zoals de Nest Thermostat of de rookmelder van de Nest Protect is erg gaaf, maar zou het niet leuk zijn om die automaten daadwerkelijk te testen zonder die apparaten eerst te kopen? Lees verder . Dankzij IFTTT kan uw thermostaat communiceren met andere slimme apparaten, zoals beveiligingscamera's en sensoren van derden. De relatie breidt ook uw planningsmogelijkheden uit.
Met IFTTT kunt u bijvoorbeeld de thermostaat 5 graden laten stijgen telkens wanneer iemand uw kelder binnengaat, of hij detecteert beweging op uw camera voor thuisbeveiliging. Vervolgens kun je Nest vragen de temperatuur hoger te zetten wanneer je telefoons bepalen dat je binnen 20 mijl van huis bent, ongeacht de tijd.
Pas uw instellingen handmatig aan
De meeste mensen kunnen niet detecteren wanneer de temperatuur verandert met slechts één graad. Als u meer energie wilt besparen, kunt u overwegen om uw verwarmings- en koelingsschema met dit bedrag te wijzigen. Stel bijvoorbeeld de temperatuur in je huis in op 69 graden, maak hem 70 graden. Na een maand vergelijkt u de wijziging in uw thuisrapport en ziet u wat u heeft opgeslagen.
Zoals de besparingen? Voel je vrij om de temperatuur de volgende maand een andere graad aan te passen. Zelfs als je de temperatuur met 2 graden hebt veranderd, zullen veel mensen het nog steeds niet merken.
Op uw energierekening voor geld ziet u hoeveel contant geld u per maand bespaart met de Nest-thermostaat. Als u nog verder wilt gaan, kunt u de energiegeschiedenis van de thermostaat bekijken, die een gedetailleerd overzicht van de afgelopen tien dagen biedt. De geschiedenis is toegankelijk via de Nest-app of op de Nest-website. Tik op een willekeurige dag om meer details over uw energieverbruik te bekijken.
Begin met het toevoegen van andere producten
De Nest Learning Thermostat is niet het enige product van het bedrijf. Naast beveiligingscamera's biedt Nest ook een rookmelder, alarmsysteem en deurbel. Elk kan eenvoudig worden geïntegreerd met de anderen, waarbij elk via dezelfde Nest-app kan worden bestuurd.
Dat is niet alles. Andere producten werken ook met de Nest Learning Thermostat, zoals Google Startpagina Google Home Review Google Home Review Google Home is een persoonlijke assistent slimme luidspreker en komt van een bedrijf dat letterlijk alles weet. Het $ 130 Google-apparaat beantwoordt vragen, beheert je slimme huis en speelt muziek af. Moet je er een kopen? Lees meer, Skybell-deursloten en Haiku-thuisfans.
Met de Wemo Switch kan je Nest-product bijvoorbeeld je lichten en fans vertellen wanneer je niet thuis bent. Hiermee kunt u energie besparen op meer apparaten wanneer uw huis leeg is. Wanneer je terugkeert, laat de combinatie je lichten automatisch aan gaan.
4. Zorgen en problemen oplossen
Af en toe kun je problemen ondervinden met je Nest Learning Thermostat. Gelukkig zijn deze meestal eenvoudig op te lossen.
Stroomproblemen
Wat doe je als je Nest Learning Thermostat niet wordt ingeschakeld? Dit kan onmiddellijk na installatie van het apparaat gebeuren of jaren of maanden later. Hoe dan ook, er zijn een paar dingen die u kunt oplossen.
Zorg er eerst voor dat de stroom naar uw zekeringkast niet was uitgeschakeld . Probeer de schakelaar of de aan / uit-schakelaar opnieuw aan te zetten op uw verwarmings- en koelsysteem. Probeer na een paar minuten je Nest.
U kunt ook twee knipperende lampjes op het apparaat vinden, rood en groen.
Een rood knipperend lampje betekent dat de batterij bijna leeg is en nu wordt opgeladen. Zodra het opladen is voltooid, wordt de thermostaat weer ingeschakeld. Een groen knipperend lichtje betekent dat uw systeem een software-update van het internet installeert. Zodra de installatie is voltooid, gaat het lampje uit en begint uw systeem.
Lijkt de thermostaat ingeschakeld te zijn, maar werkt het display niet ? Zorg ervoor dat u het beeldscherm op de juiste manier op het basisstation aansluit. Als de draden niet op de juiste manier zijn aangesloten, krijgt het scherm mogelijk geen betrouwbare verbinding.
Internet verbreekt verbinding
Af en toe kan je thermostaat de verbinding met je wifi-netwerk verbreken. Er zijn veel redenen waarom dit kan gebeuren. Gelukkig, zelfs als je offline bent, presteert je thermostaat meestal zoals verwacht. Zonder een internetverbinding kan de thermostaat echter niet weten wanneer u en uw gezin niet thuis zijn. Het kan ook niet automatisch worden bijgewerkt.
Om disconnectieproblemen om te draaien, moet u eerst het apparaat opnieuw opstarten. Als hiermee het probleem niet is opgelost, controleert u de wifi-instellingen en controleert u of deze kloppen. Mogelijk wilt u ook kijken of u andere problemen hebt met de internetverbinding 7 Eenvoudige stappen om een netwerkprobleem te diagnosticeren 7 Eenvoudige stappen om een netwerkprobleem te stellen Probleem Netwerkproblemen zijn frustrerend, vooral als het probleem bij uw internetprovider ligt. De volgende keer dat u niet online kunt komen, volgt hier het proces dat u moet volgen om een diagnose te stellen van het netwerkprobleem. Lees meer dat u moet oplossen.
Nog steeds geen verbinding? Heb je onlangs je wifi-naam of wachtwoord gewijzigd? Dat zou de reden kunnen zijn voor uw probleem.
Foutcodes
Nest heeft foutcodes toegevoegd aan de 3e generatie Nest Learning Thermostat. Deze codes beginnen met de letter "E" of "N."
"E" -foutcodes zijn van cruciaal belang en u moet deze onmiddellijk oplossen. Tot die tijd zal uw systeem niet werken. "N" -codes zijn niet kritisch en laten uw systeem in de meeste gevallen gewoon doorgaan met werken. Niettemin, zoals "E" -foutcodes, moet u het probleem zo snel mogelijk oplossen.

Je vindt een bijgewerkte lijst met foutcodes op de ondersteuningswebsite van Nest. Klik op de foutcode die door uw thermostaat wordt weergegeven om de specifieke instructies voor uw probleem te bekijken.
Incidentele systeemglitches
Net als alle smart home-producten is Nest gevoelig voor incidentele storingen. Wanneer er een probleem is met het systeem, kan Nest een e-mail sturen waarin het probleem wordt uitgelegd en hoe dit probleem kan worden opgelost.
When In Doubt
Nest biedt ondersteuningsdocumenten op de website van het bedrijf. Deze rapporten worden vaak bijgewerkt en bevatten vaak stappen voor het oplossen van problemen. Je zult ook instructievideo's vinden. Neem contact op met Nest via chat, telefoon of Twitter als u zich nog meer zorgen maakt.
Ga ervoor
Miljoenen gebruikers genieten momenteel van de Nest Learning Thermostat. Na installatie en configuratie kunt u ook uitkijken naar lagere energiekosten en gebruik.
Wat is je favoriete functie van Nest Thermostat? Laat het ons weten als je problemen hebt gehad om je Nest aan het werk te krijgen en we zullen proberen je te helpen!